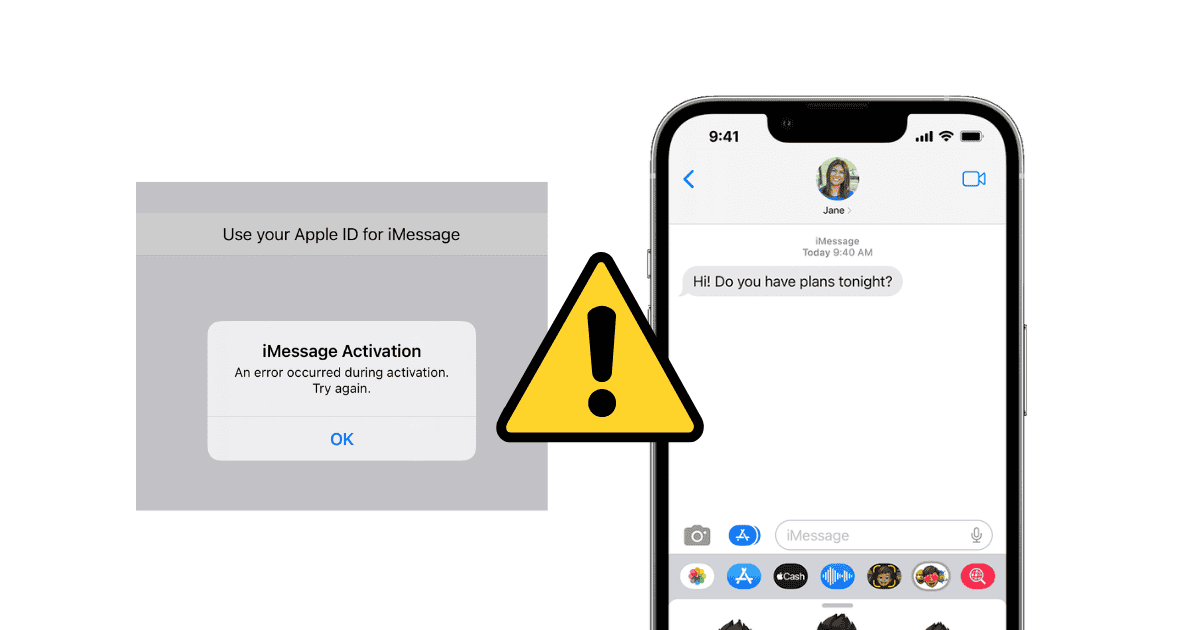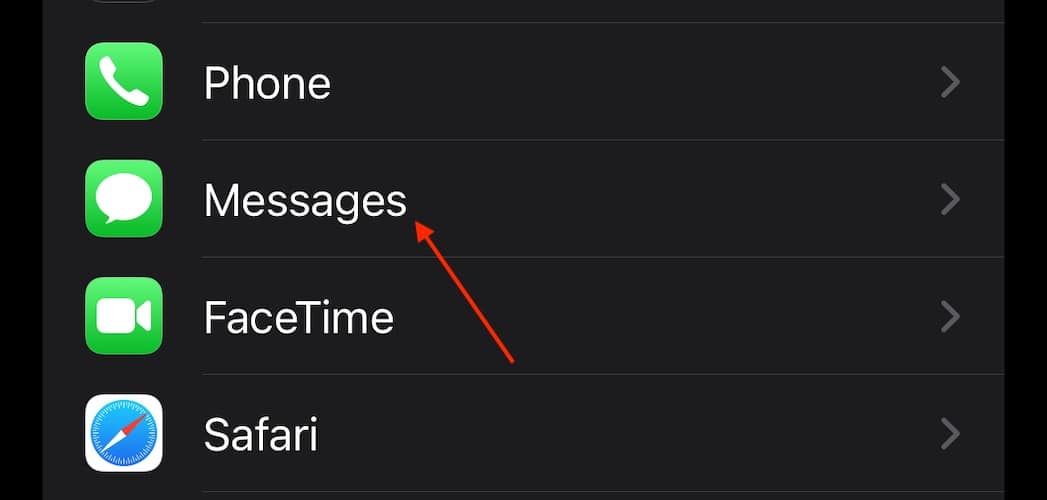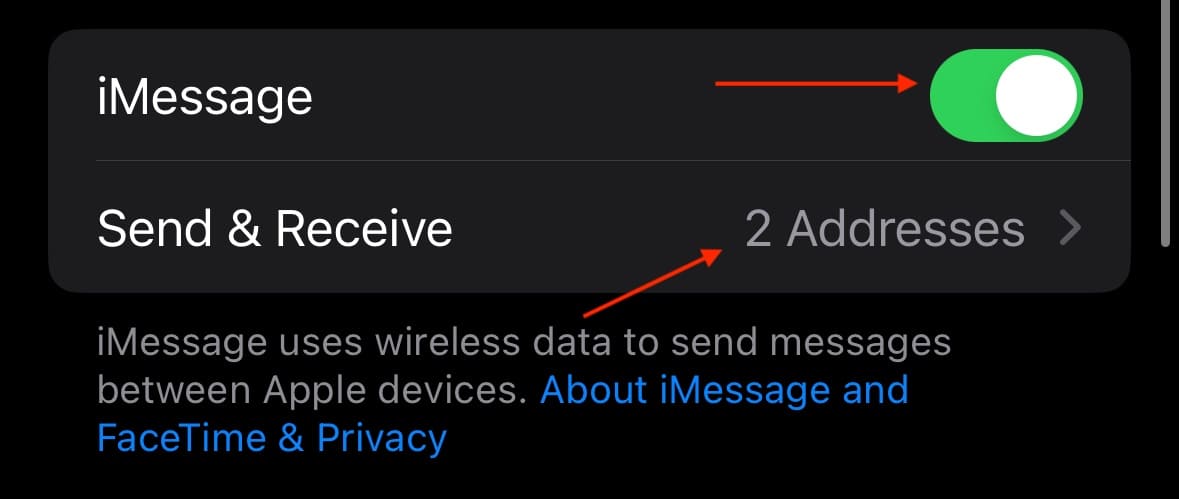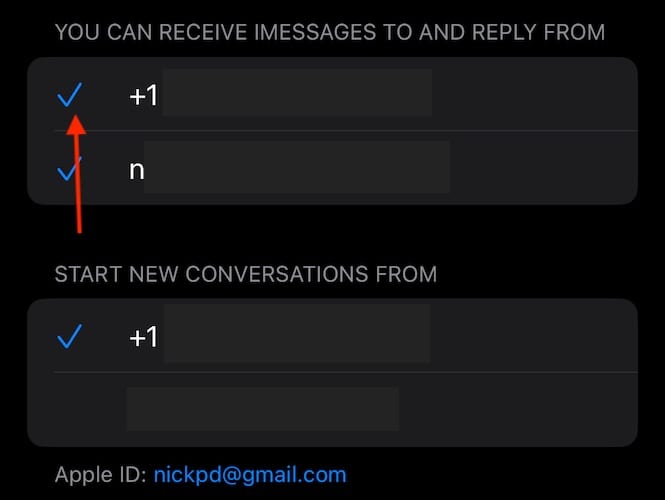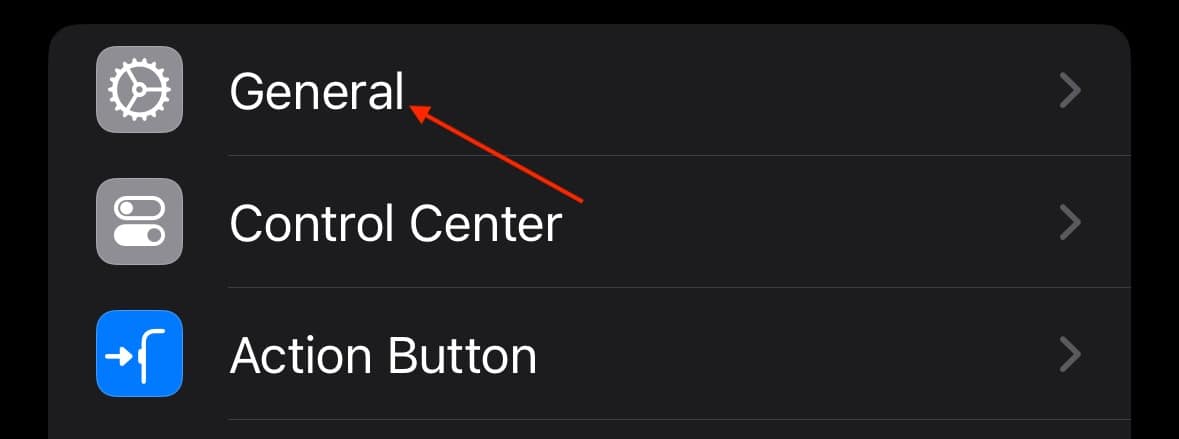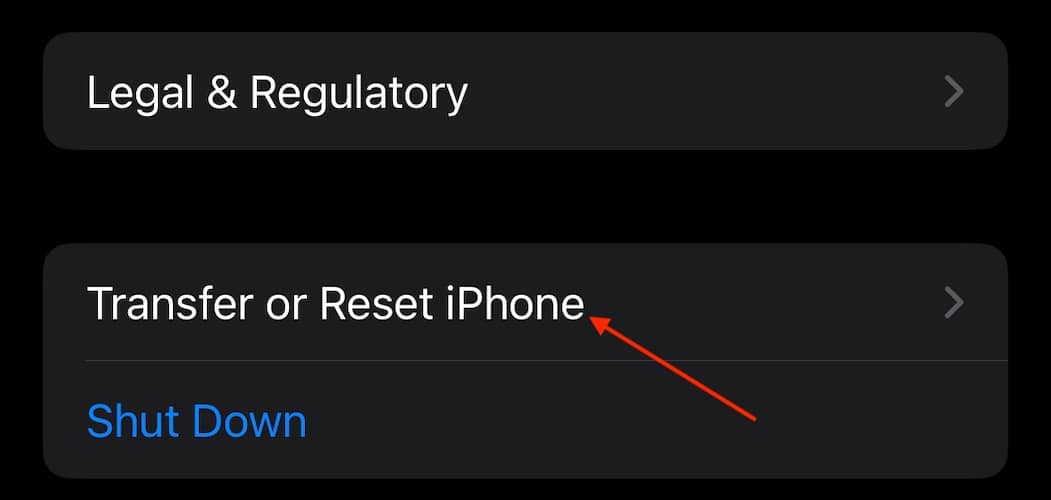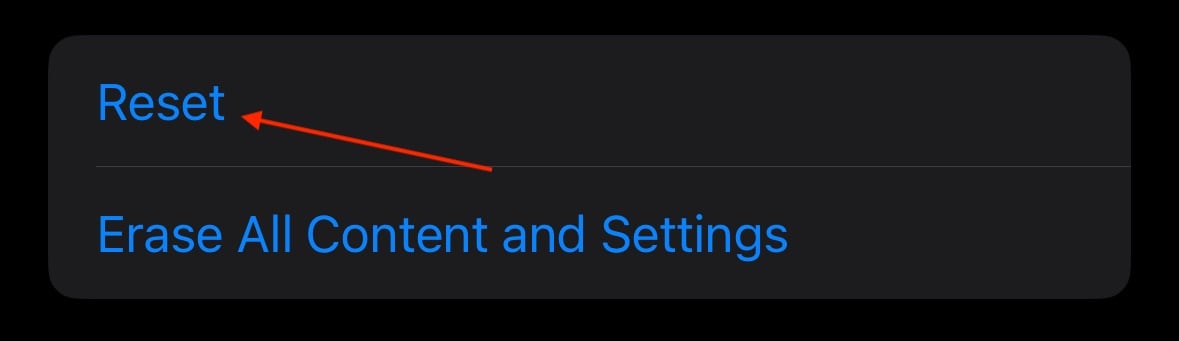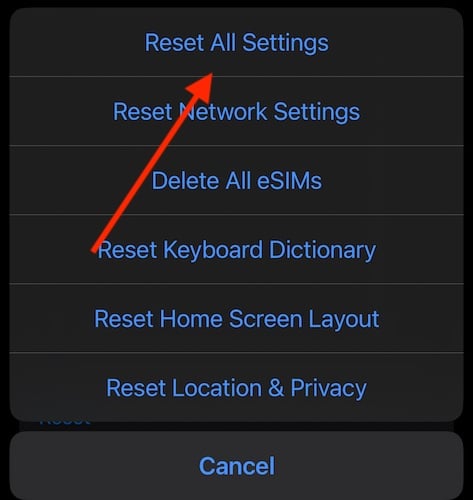If you need to fix iOS 17.7 iMessage issues, you’ve come to the right place. As an iPhone 15 Pro user, there are a few things I like more than being in the blue text club, but an additional update started giving me problems with iMessage. Fortunately, while it seems like a complex issue, most of the ways to fix the problem are super easy. You mostly need to navigate particular settings for a solution. Let’s take a look at every iPhone user’s favorite chat app.
How Do I Fix iOS 17.7 iMessage Issues?
Likely the fastest way to fix iOS 17.7 message issues is to ensure you have a proper cellular or Wi-Fi connection, and then ensure iMessage is enabled. Other, smaller issues might be having an impact on you sending messages as well.
However, before moving on to more advanced solutions, consider the following for common issues:
- Check your storage: If you’re having issues specific to multimedia messages, such as sending and receiving images or videos, you may need to check your storage.
- Force quit Messages: You may just need to soft reset the Messages app. Swipe up from the bottom of your screen to bring up your App Carousel, then swipe up on your Messages app to quit it. Restart your Messages app by opening it.
- Force restart your device: Doing a force reset can rid the Messages app of any small bugs. Go to Settings > General > Shut Down and swipe the Power Off slider to the right. Restart your device with the Power button.
If none of the above works for you, let’s take a look at some deeper solutions.
1. Reactivate iMessages
 NOTE
NOTE
Time needed: 2 minutes
If you are having issues with iMessages or your Messages app in general, reactivating the app may just do the trick.
- From your iPhone, go to the Settings app.
- Go to Messages.
- Ensure that iMessage is turned on.
- Click Send & Receive.
- Ensure that the right phone number is checked by clicking on it.
- You can also click on a phone number with a checkmark next to it. This will attempt to sign you out. However, if you have your information, attempt to sign out and then resign in to see if that solves your problem. You can also sign back in from the main Settings page if you are signed out of iCloud completely.
2. Reset All Settings
 NOTE
NOTE
If none of the above solutions work and you’re still having device issues, you may simply want to reset all of your settings.
- Go to Settings.
- Select General.
- Tap Transfer or Reset iPhone.
- Tap Reset.
- Select Reset All Settings. Confirm your decision.
There are a lot of reasons to love iOS 17.7, but iMessages not working isn’t one of them. However, it’s most likely a problem that is easy to fix, rather than a problem with your entire phone. Of course, if you continue to have issues, it never hurts to contact Apple Support to see if there’s a deeper issue lurking. Don’t let a tiny error prevent you from sending and receiving the messages you want and need.
If you have any additional feedback or suggestions, please let us know in the comments.