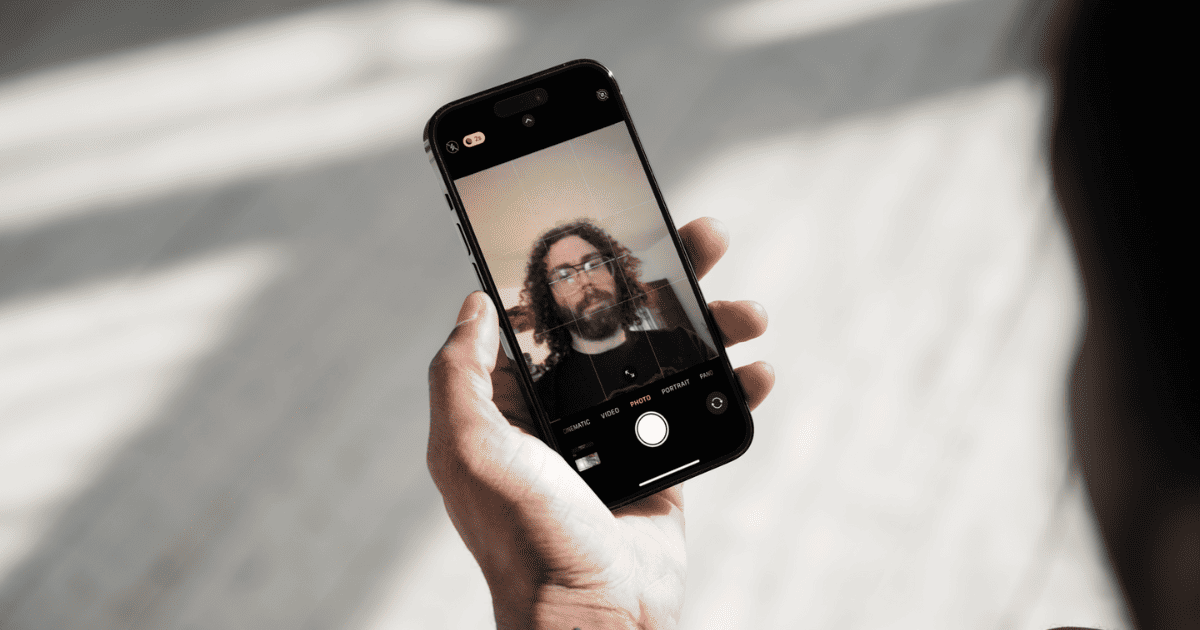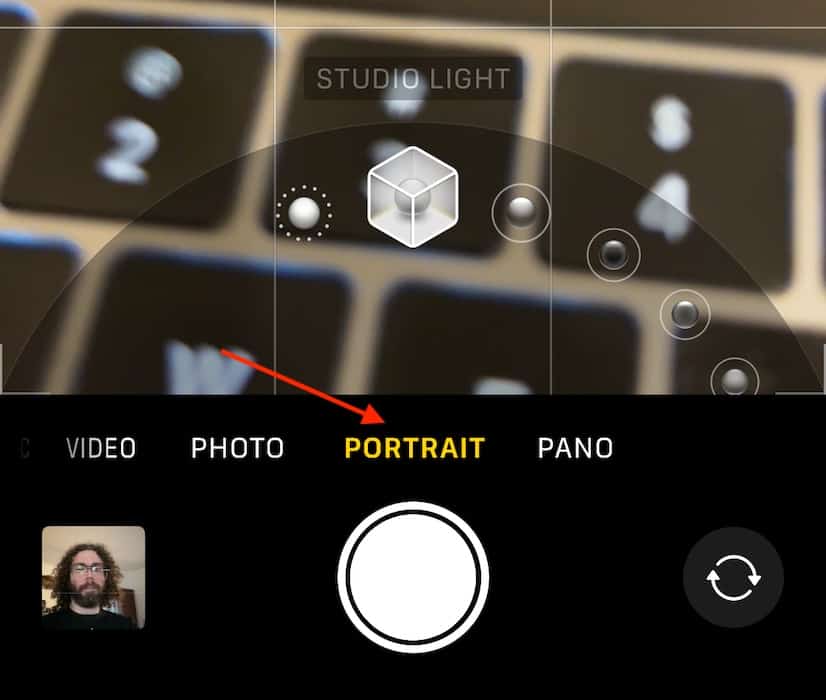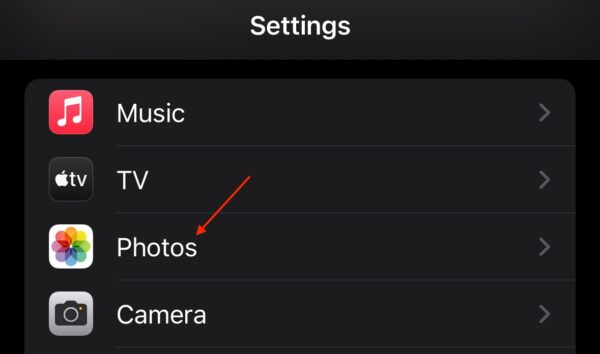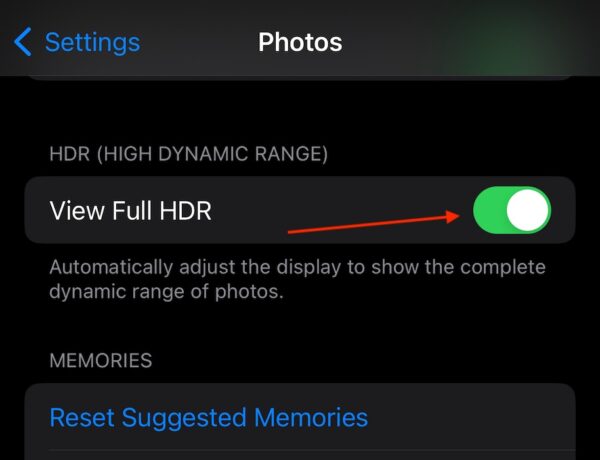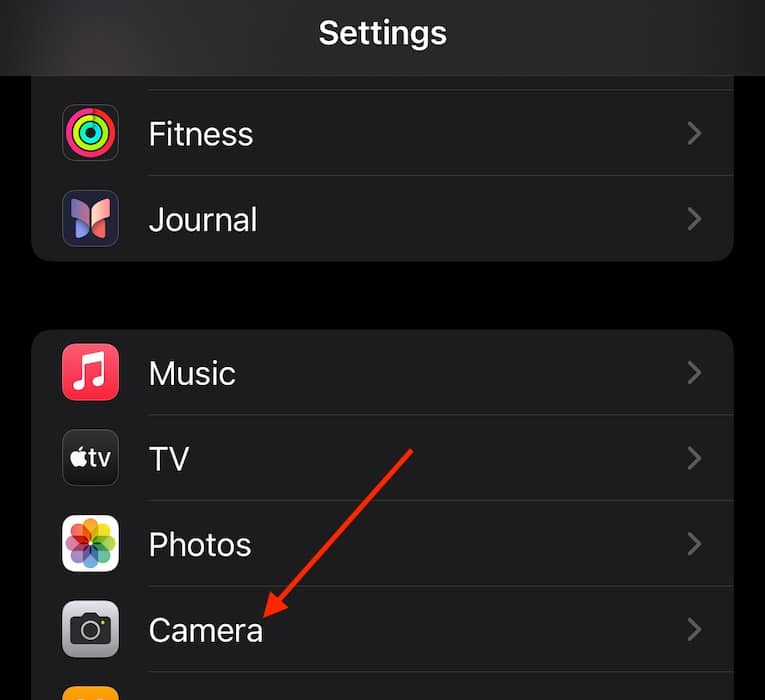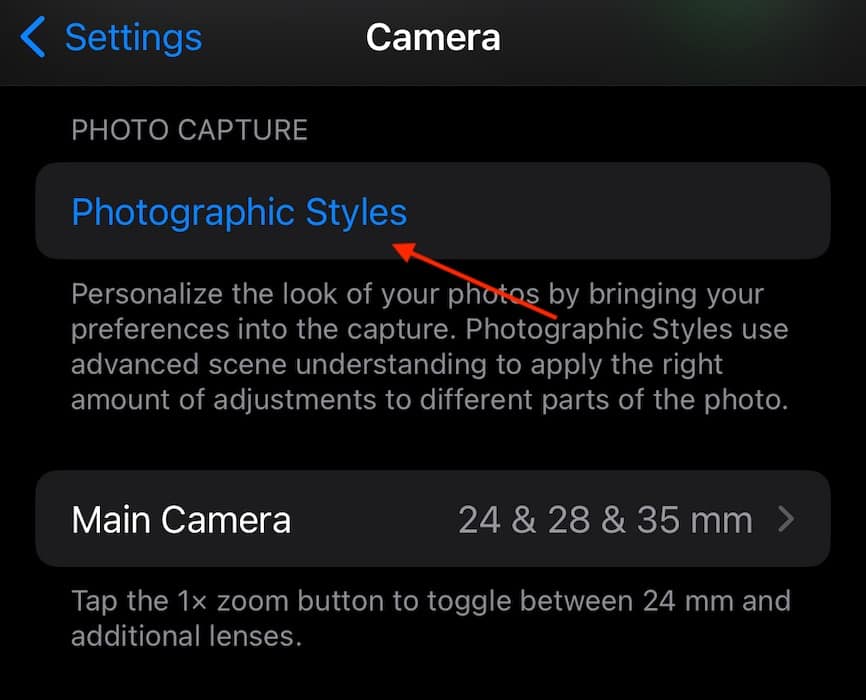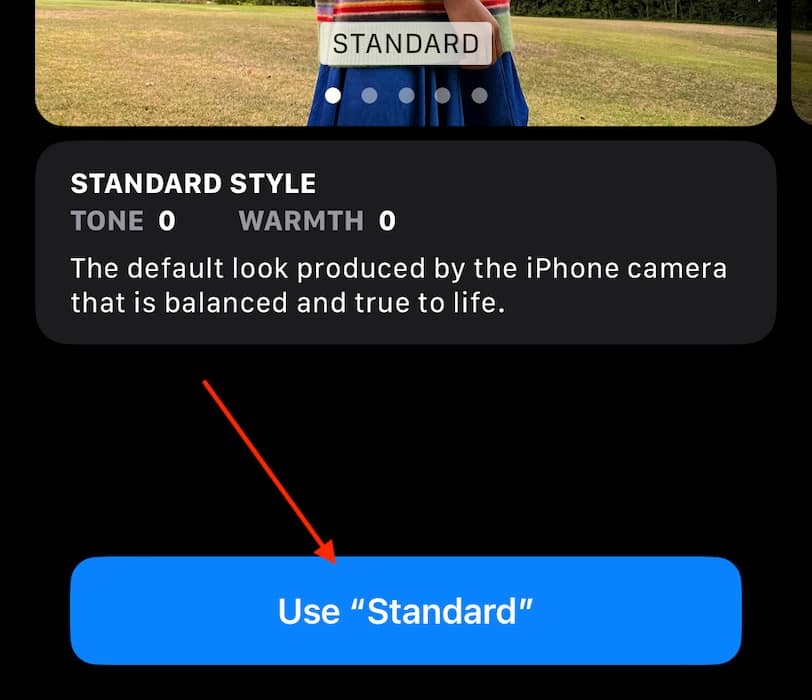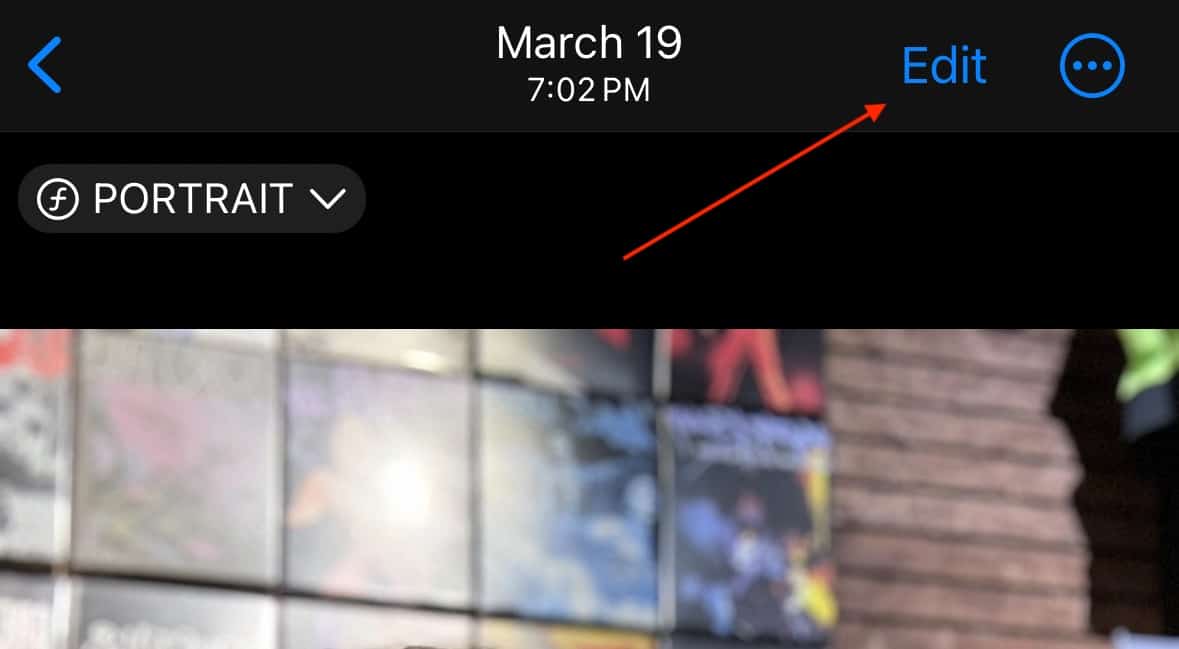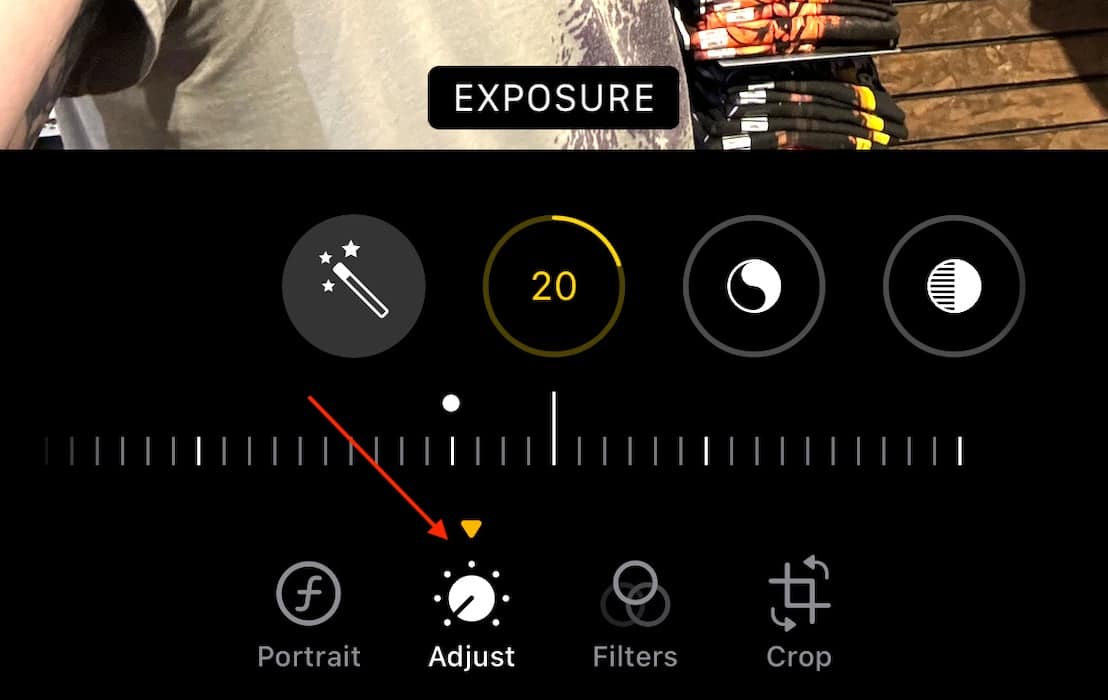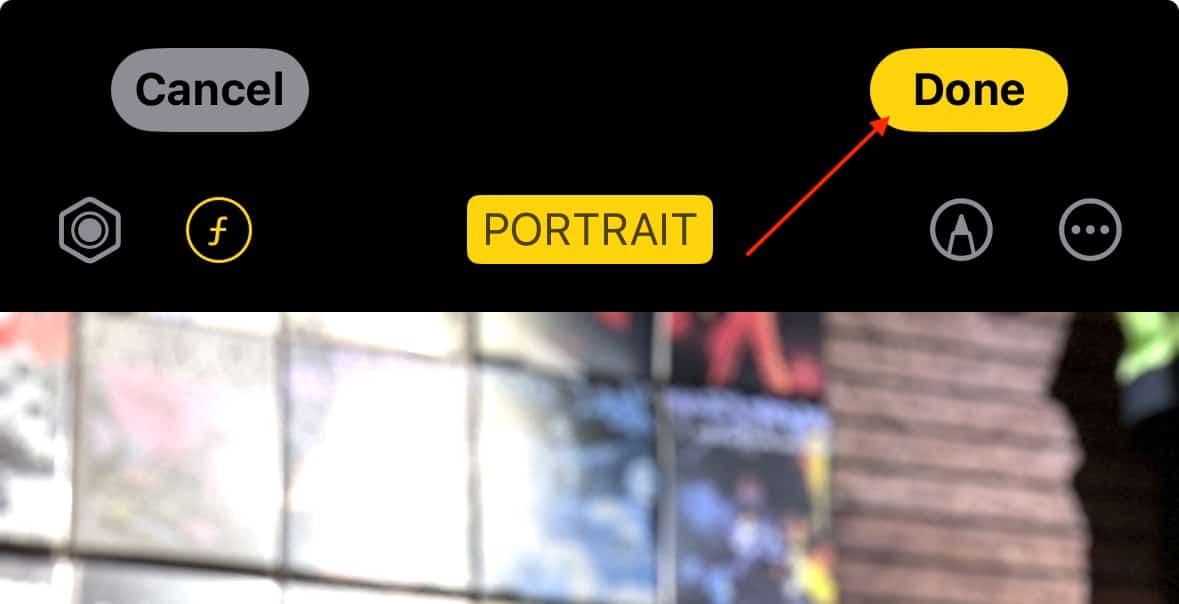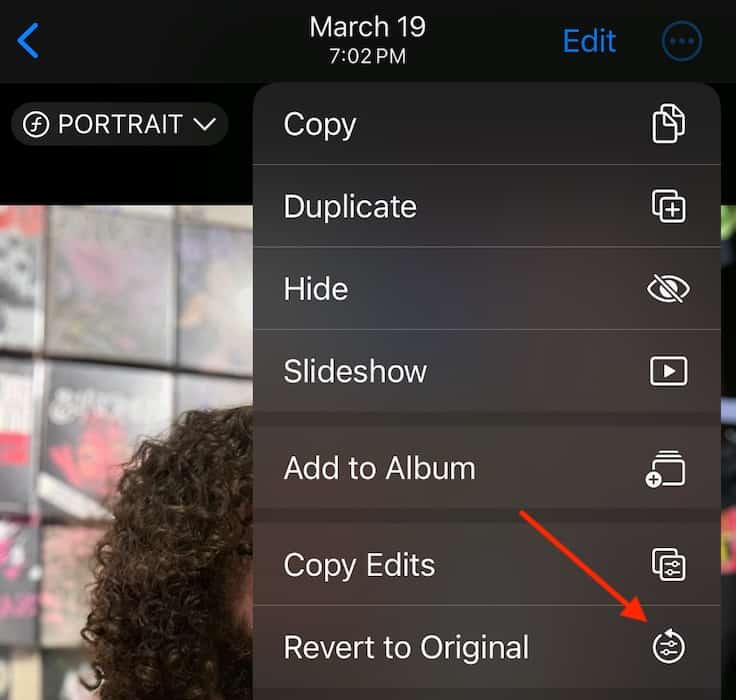Think iPhone 15 Pro photos are too dark? Seems many do. While I love the camera on my iPhone 15 Pro, a coworker recently told me the photos on their iPhone were not bright enough, even grainy. Instead of tossing coffee in their face, I decided helping them would be the right thing to do. Let’s explore.
Why Are iPhone 15 Pro Photos So Dark?
According to users around the internet, the quality of light within their iPhone 15 Pro photos is sub-par. Many are complaining that things look fine when attempting to take a photo of a face, but then the photo itself appears darker than what they were attempting to shoot. Similarly, some users are also having an issue where photos look fine on their iPhone, but look grainy and washed out when sent to another device.
While the latter problem may have something to do with the Camera options on your iPhone 15, Apple Community member Anderson-BR has a more nuanced answer concerning lighting. According to this user, the move from a 26mm focal length in the iPhone 13 Pro to 24mm in the iPhone 14/15 Pro is the reason why people’s faces may look different in an image. While 24mm is great for buildings, larger objects, and scenery, it may not be great for faces and people. This is something to keep in mind.
Considering the focal length options for the iPhone 15 Pro are 24mm, 28mm, and 35mm, this may not be ideal for some users. For more information, check out our guide on changing focal lengths on iPhone to learn more. Of course, this information may be too much for some, so let’s take a look at some basic things you can try.
How To Fix Dark iPhone 15 Pro Photos
If photos on an iPhone 15 Pro are coming out too dark, try some of these solutions below to see if they bring light to the situation.
1. Use More Light
While this may seem like an obvious response, more light will likely help the darkness issue. Whether it’s standing closer to more natural light, or bringing in additional lighting, this can be a major help when producing photos. Additionally, note that you can easily choose from different lighting presets when you enter Portrait Mode within the Camera app.
- Open the Camera App.
- Above the Shutter Button, drag the slider to Portrait Mode.
- From here, you have multiple options to choose different lights. I would recommend trying Studio Light or Contour Light.
2. Disable View Full HDR
Something important to note is that High Dynamic Range, or HDR, will only appear on devices with this feature, including the iPhone 15 Pro. If you move an HDR photo to a non-HDR device, it’s likely going to look much different. While users can’t fully disable HDR, it is possible to disable viewing photos in HDR, allowing someone to get a better idea of what the photo will be like without this feature.
Time needed: 1 minute
To disable View Full HDR, follow these steps:
- First, navigate to the Settings app.
- Tap Photos.
- Scroll down and disable View Full HDR.
While some may prefer to disable HDR completely, this is likely the next best thing. If you don’t like the idea of disabling this feature, or it didn’t produce the results you wanted, you can turn it back on by following the same steps.
3. Change Your Photographic Style
Remember that the iPhone 15 Pro has different Photographic Styles you can choose from. This feature automatically adjusts photos to suit an individual’s style. What might trip some users is that the options for this feature are not within the Camera app. Nonetheless, certain styles may not suit everyone’s needs, so let’s set it to Standard.
- Navigate to Settings.
- Scroll and tap Camera.
- Again scroll down and select Photographic Styles.
- Tap Use Standard, or try one that suits what you’re looking for.
You can also view our guide on Photographic Styles on iPhone.
4. Edit the Photos in the Post
In addition to a powerful Camera, the iPhone 15 Pro has some great photo editing software built directly into the device. Making edits to a photo after it’s captured can be a great way to bring more or less light to it.
- Go to the Photos app.
- Select the Photo you want to edit.
- Tap Edit from the top-right of the screen.
- At the bottom tap Adjust.
- From here, you have a variety of options, so adjust the controls however you see fit. This can be a great time to experiment. You have options for Exposure, Highlights, and Shadows, any of which can help if your Photo is too dark.
- Tap Done when you are finished.
- If you decide you don’t like the changes you made, you can change the photo back to the original by tapping the photo, then the three dots next to edit and select Revert to Original. You can also Copy Edits to add them to other photos.
5. Last Resorts
If none of the above solutions are working the way one would want, it may be time to consider a third-party camera app. While these apps cannot work outside the physical limitations of an iPhone 15 Pro, a third-party app may provide more options that can take photos the way you want. I’m a fan of the Hydra Camera App, but explore the App Store to see what’s available. Worst case scenario, some folks may want to consider speaking with Apple Support.
While photography can be great, getting the best shot can often be a challenge. I think there is a lot to like about the camera in the iPhone 15 Pro, though I also believe the best results come from spending time with the camera. You may also want to know what to do if an iPhone 15 camera is producing blurry or out-of-focus photos.