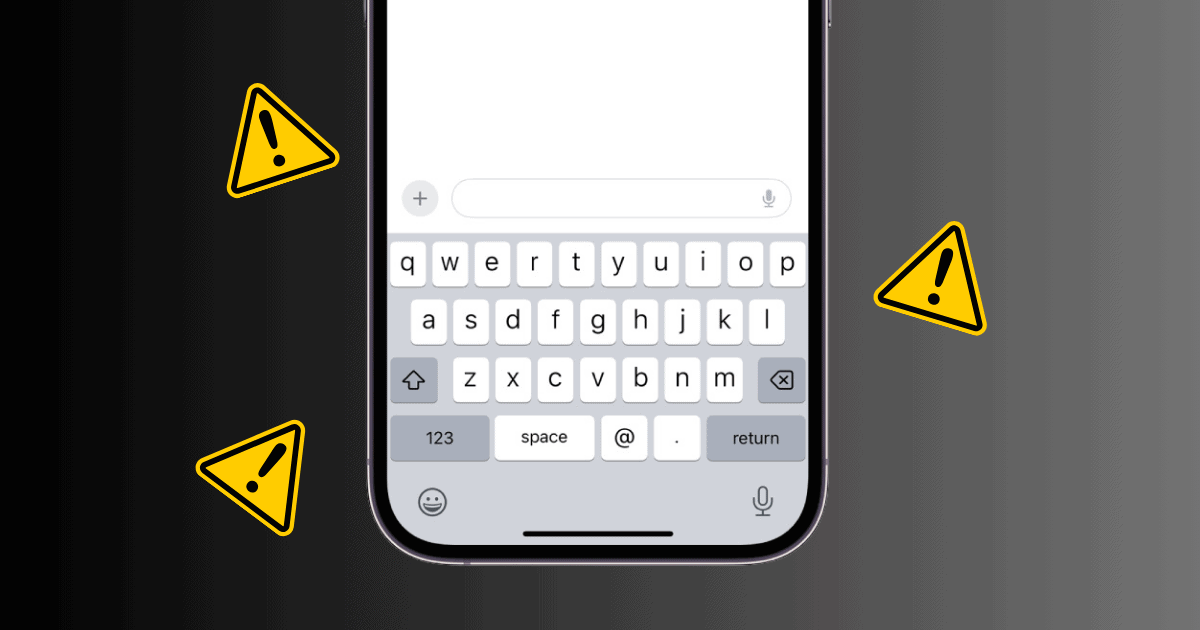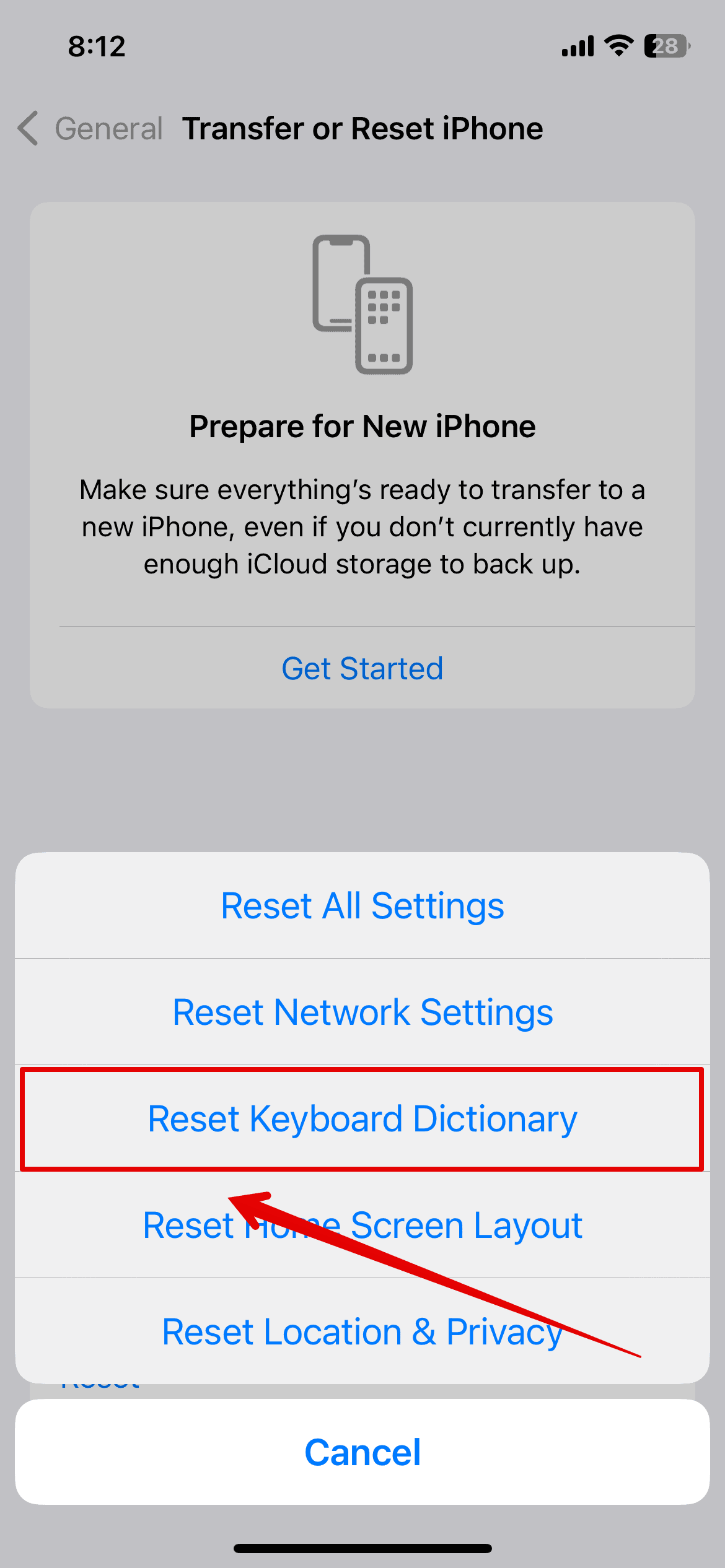The release of the iPhone 16 and iOS 18 brings a revamped keyboard with advanced word predictions, emoji suggestions, and better autocorrect. However, these new features are useless when your keyboard stops working unexpectedly. If you’ve experienced lagging or unresponsive keys after upgrading to the latest iPhone, these problems may be caused by an iOS bug or a system glitch.
In this article, you’ll find simple solutions to get your iPhone 16 keyboard working fine again.
How Do I Fix iPhone 16 Pro Max Keyboard Not Working
1. Decrease Tracking Sensitivity
While this setting is only supposed to work with Assistive Touch, a glitch in the system could also cause it to interfere with your keyboard. By lowering the sensitivity, you can reduce the chances of the phone misinterpreting your touch inputs, especially if it’s registering unintended taps or swipes.
Time needed: 1 minute
- Go to Settings > Accessibility.

- Tap Touch > Assistive Touch.
- Slide the Tracking Sensitivity slider to the right.
2. Enable Slow Keys
Enabling Slow Keys on your iPhone 16 can help fix the keyboard not working issue by giving you more control over your typing. With this setting, you can control the period of time you need to hold down the key for the keyboard to respond.
This reduces the chances of missed or unintentional keystrokes. As you type, you’ll notice that the iPhone gives you more time to press each key, making it easier to navigate if the keyboard has been unresponsive.
- Go to Settings > Accessibility.
- Tap Keyboards & Typing > Slow Keys.
- Turn the Slow Keys toggle on. You can set the delay period using the plus and minus buttons. I recommend setting it to 0.1 ms, as this worked for most users on forums.
3. Use Third-Party Keyboard Apps
By downloading and switching to a reliable third-party app, you bypass any glitches or bugs affecting the default Apple keyboard.
These keyboards are packed with features and customization options, like adjustable key sizes, swipe typing, a variety of themes, and quicker access to emojis. Most are free, but a few come with premium subscriptions. Either way, you’ll have no trouble finding a keyboard that perfectly matches your needs and preferences.
I recommend Microsoft’s SwiftKey AI keyboard if you’re looking for a personalized typing experience. Powered by Copilot AI, it quickly learns your writing style, recognizing your informal language, favorite nicknames, and even the emojis you use the most.
What sets it apart is how it adapts to your preferences, making typing faster and more intuitive. You can also customize its look with various themes, allowing you to match the keyboard to your personal style and enhance your overall experience.
4. Reset Keyboard Dictionary
If you’re typing an important message or email and notice your keyboard is lagging, try resetting your keyboard dictionary by following these steps:
- Open the Settings app on your iPhone.
- Tap General > Transfer or Reset iPhone.
- Tap Reset > Reset Keyboard Dictionary.
- Enter your password when prompted.
5. Delete All Keyboards and Re-Add
If resetting the keyboard dictionary doesn’t solve the lag issue, you can try removing all added keyboards and then re-adding them. This gives your iPhone a fresh start for the keyboard and languages.
By deleting and re-adding the keyboards, you not only fix the issue with the keyboard but also refresh the data in each keyboard, preventing future lag.
Here’s what you need to do:
- Open Settings and tap General.
- Tap Keyboard > Keyboards.
- Tap Edit in the top left corner. Press the red minus button next to each keyboard and confirm to delete it.
6. Wipe the Screen
Your iPhone 16 may be water-resistant, but that doesn’t mean you can use the screen when it’s even slightly wet. If your screen isn’t visibly wet, the touch might still be hampered by other things. For example, on a hot day, after a long phone call, sweat and oils from your skin often transfer to the screen. As a result, you might find the keyboard or touch screen stops responding altogether.
To fix this, simply grab a soft, dry cloth and wipe the screen gently. Once it’s clean, your keyboard should start working like normal again.
7. Restart iPhone
Restarting your device is still the most reliable way to fix common OS issues. Glitches and bugs often cause these problems, especially with iOS 18, which is known for having many problems. A quick restart can help resolve any bugs affecting your keyboard feedback. When you restart your iPhone, it refreshes all the features, giving them a chance to work properly.
- Press and hold the Power and Volume Down/Up buttons at the same time for a few seconds.
- When the power off screen appears, drag the Slide to Power Off button to the right to turn off your phone.
- Wait a few seconds. Press and hold the Power button until the Apple logo appears on the screen.
8. Update Your iOS
If your iPhone’s on-screen keyboard disappears or malfunctions, it could be due to software issues like bugs and glitches. To fix this, try installing the latest iOS updates, which can often resolve known bugs and boost performance.
- Go to Settings and tap General.
- Tap Software Update. If an update is available, tap Update Now.
9. Disconnect Any Bluetooth Keyboards
If you often use a Bluetooth keyboard with your iPhone 16, you’ll notice the on-screen keyboard disappears automatically once the Bluetooth keyboard is connected. To avoid this, disable Bluetooth so your iPhone isn’t paired with any nearby Bluetooth devices, ensuring you’re able to use the on-screen keyboard when needed.
- Go to Settings.
- Tap Bluetooth.
- Turn the Bluetooth toggle off.
10. Disable Reachability
If you’re having trouble with the keyboard on your iPhone 16 not hiding automatically, the Reachability feature could be part of the issue. Reachability is great for bringing top buttons or objects down to the lower half of the screen, but sometimes it can affect keyboard function. Try toggling off Reachability to see if it resolves the problem.
- Open Settings.
- Tap Accessibility > Touch.
- Turn off the Reachability toggle.
11. Reset Your iPhone
A factory reset might be your best option if the previous solutions haven’t worked. Before starting, back up your data, as the reset will erase everything on your device. Once your data is backed up, you can proceed with the reset.