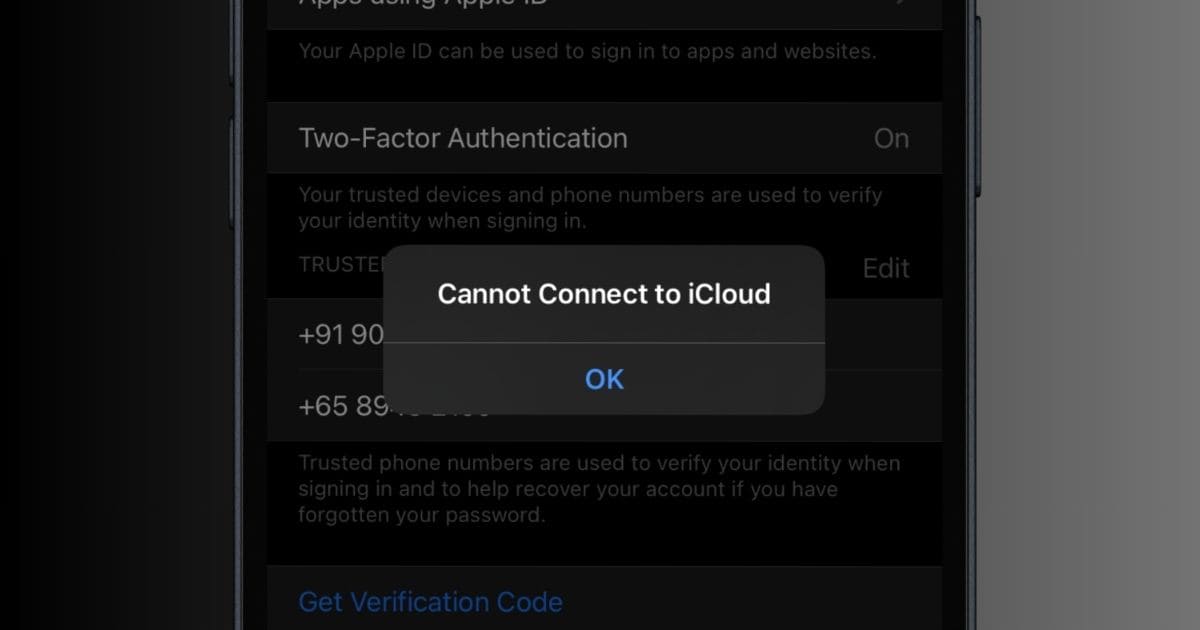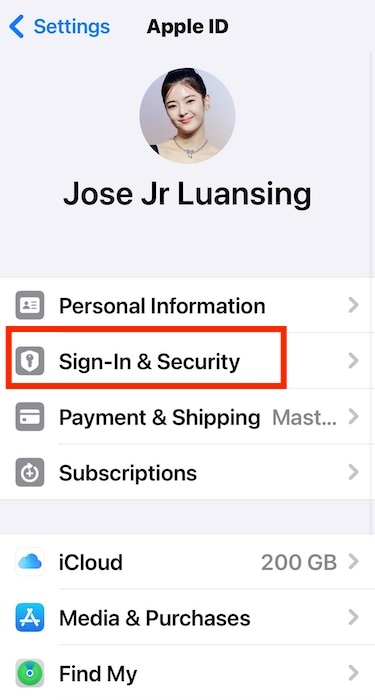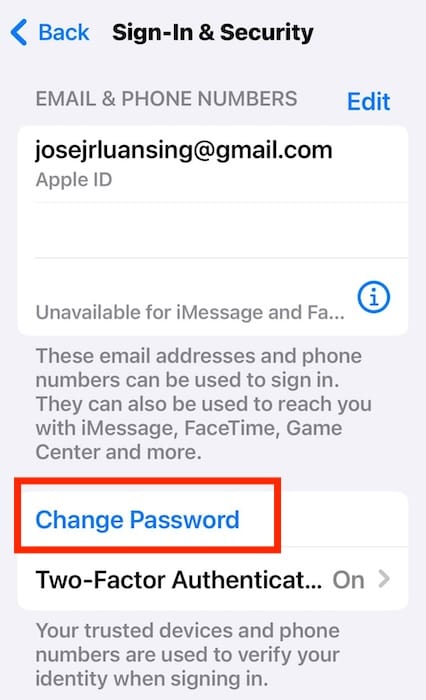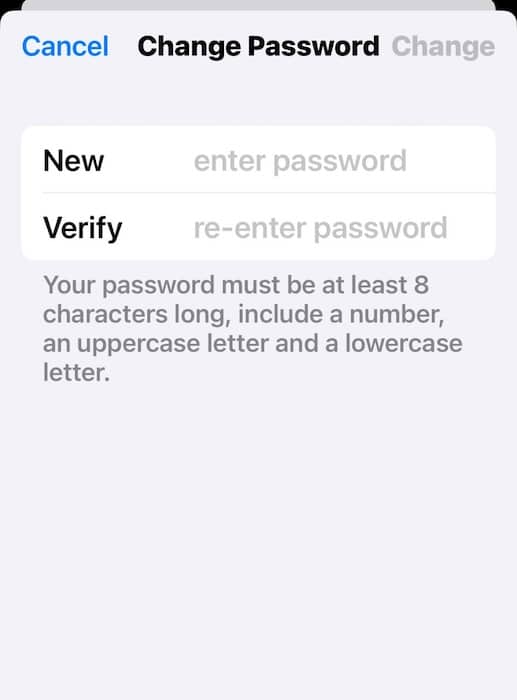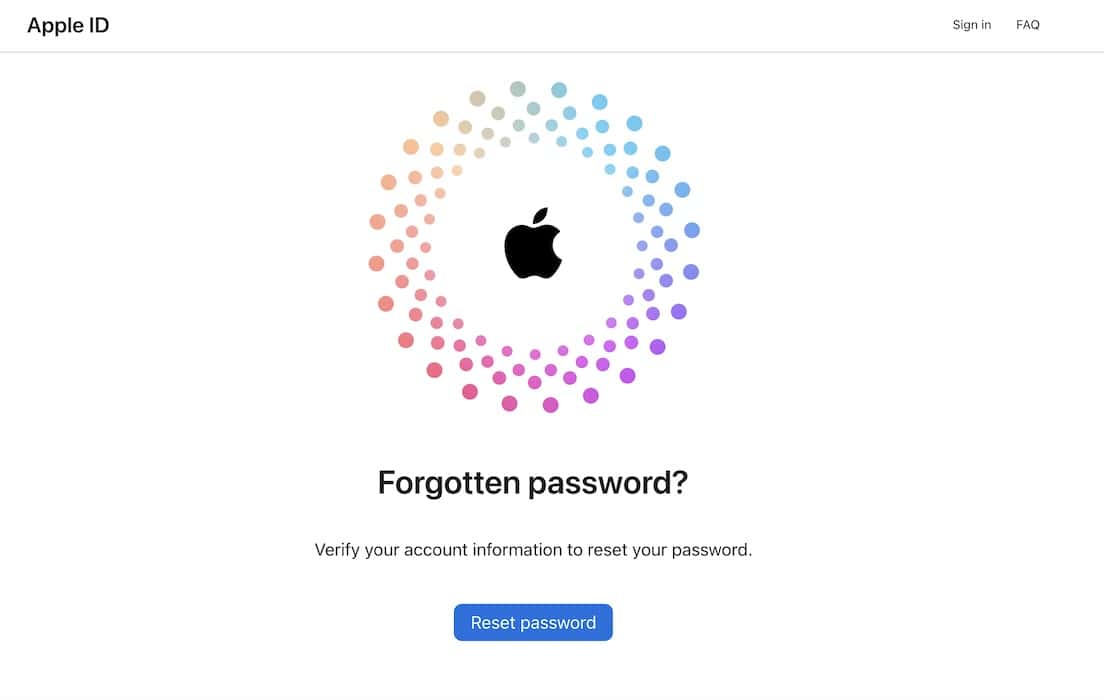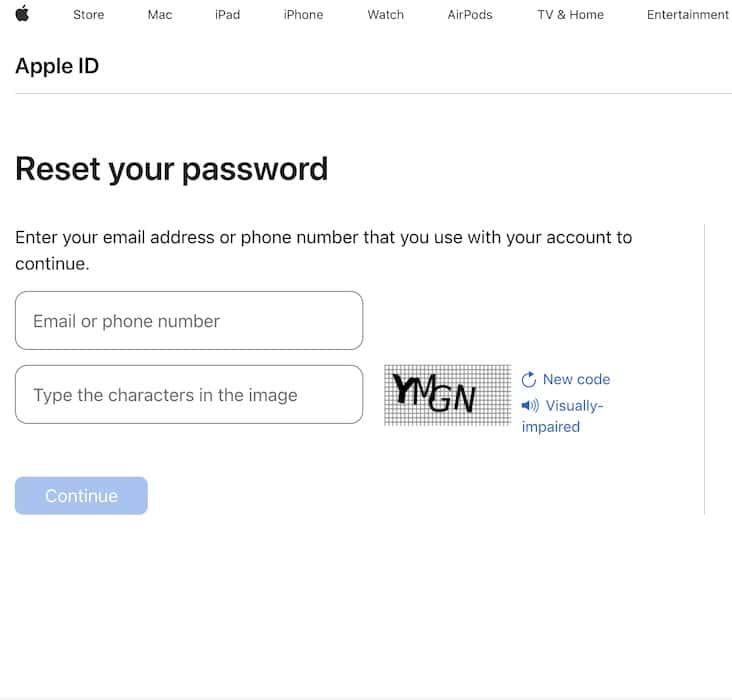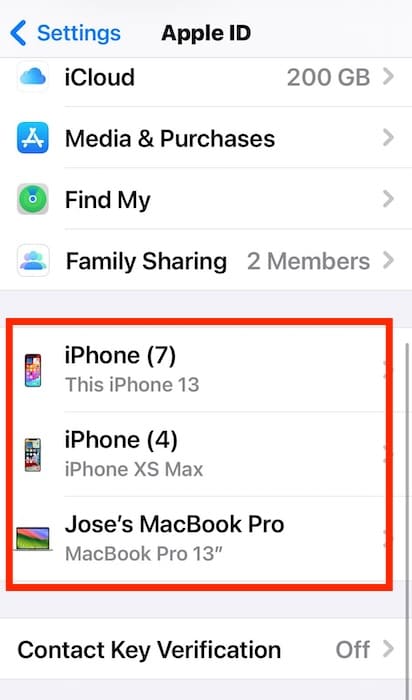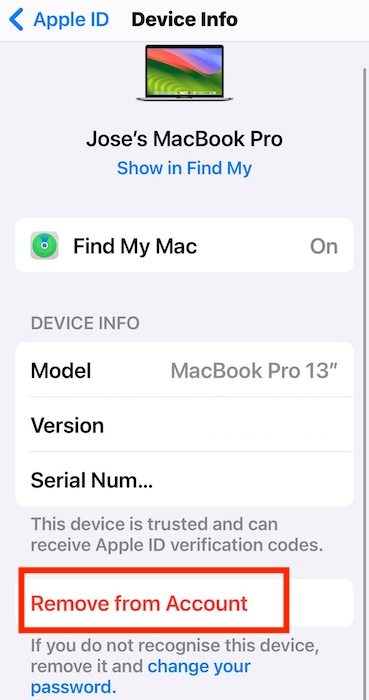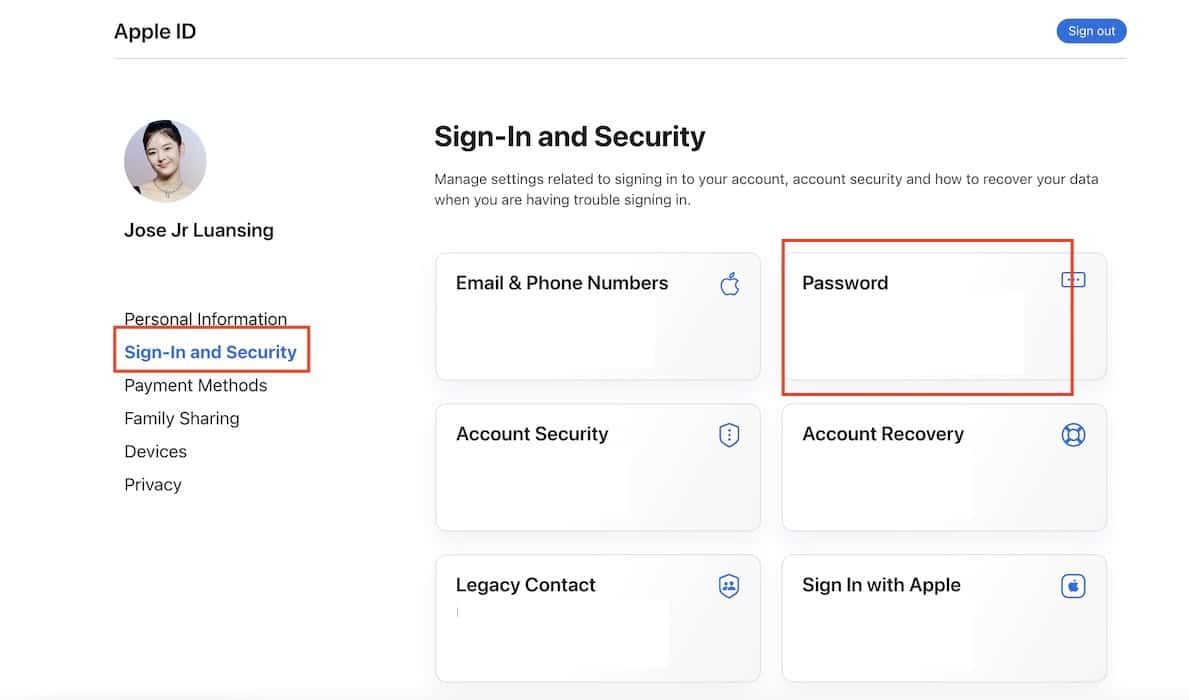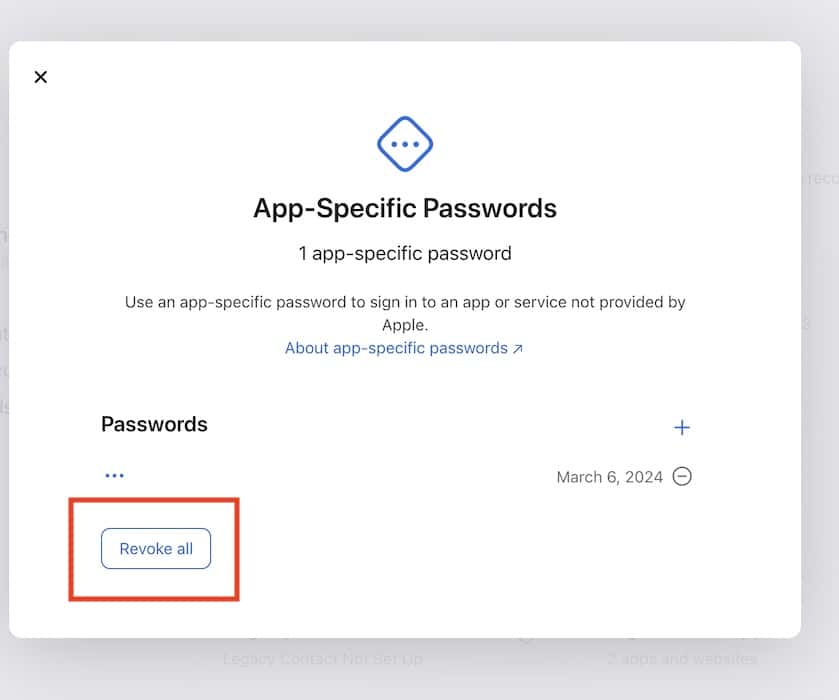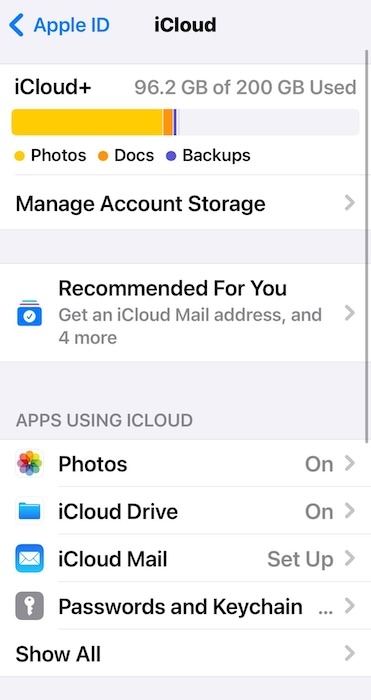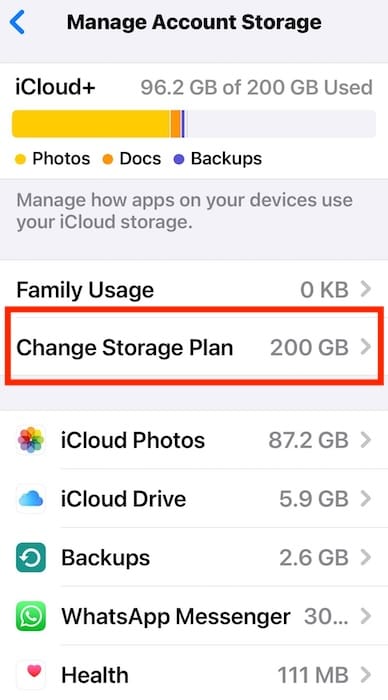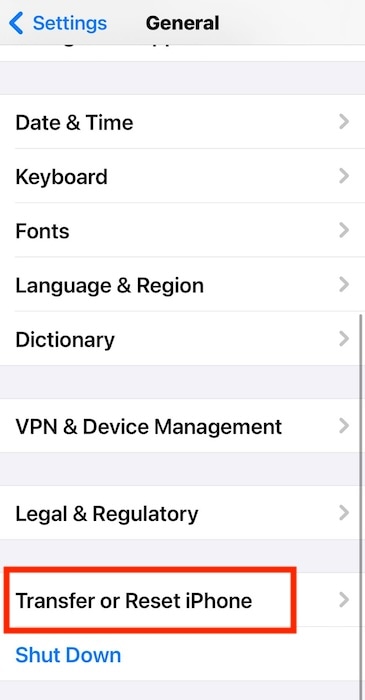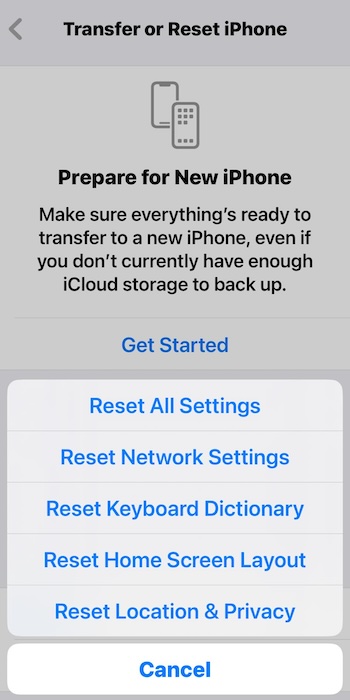I know how alarming it feels to see an error saying “Cannot Connect to iCloud” appear on your iPhone. Like every smartphone user, my account carries sensitive files I can’t afford to lose. Fortunately, I found several troubleshooting steps to help me regain access fast—they address the most common causes of iCloud connection errors.
How Do I Turn iCloud Back on My iPhone?
Try these quick fixes before diving into the more complex solutions:
- Check the Apple System Status: Visit Apple’s System Status page and check whether the iCloud servers are down. Don’t proceed with troubleshooting if you see a yellow or red indicator beside any iCloud service—you’ll only waste your time. Instead, wait for Apple’s servers to go live.
- Double-check your login credentials: If your iPhone keeps saying “Cannot Connect to iCloud” when you try to sign in, you might be entering the wrong login credentials. Double-check your username and password. But be careful—you’ll get locked out of your account after too many failed attempts.
- Connect to more stable networks: iCloud connection errors typically stem from network errors, so try switching between Wi-Fi and cellular data while troubleshooting.
1. Update Your Apple ID Password on Your Devices
Time needed: 5 minutes
Change your Apple ID password the moment you realize you can’t access your iCloud account anymore. It’s a quick way to regain control over your data. Here’s how to update your Apple ID login credentials even if you can’t remember them anymore:
- Open Settings > [your Apple ID] > Sign-In & Security.
- Tap Change Password and then enter your device’s password or use Face ID to confirm your identity.
- Enter your new password.
2. Change Your Apple ID Password on the Web
The above step only works on the trusted devices of your Apple ID account. If, for whatever reason, you can no longer access them, you’ll have to update your password on the web.
- Go to Apple ID’s Forgotten Password website.
- Select Reset Password.
- Enter your email or phone number, confirm your identity, and enter your new login credentials.
 NOTE
NOTE
3. Manage Your Trusted Apple Devices
Check your Trusted Devices list for unauthorized users. Log out of any device you don’t recognize, although you can also remove authorized Apple devices if you want to reset all your iCloud logins.
- Open Settings > [your Apple ID].
- Scroll down to Trusted Devices.
- Tap [device name] > Remove from Account.
4. Configure Your App-Specific Passwords
See if revoking your app-specific passwords on your iPhone clears the “Cannot Connect to iCloud” error. They can cause iCloud connection issues if mismanaged.
- Go to the Apple ID website.
- Select Sign-In and Security in the side navigation pane and open App-Specific Passwords.
- Click Revoke All.
5. Check Your iCloud Storage
Check your iCloud Drive. Although not as common, some users experience iCloud connection issues when they’re almost out of available space. Remember: iCloud only comes with 5GB of free storage.
- Open Settings > [your Apple ID] > iCloud.
- See how much of your iCloud Drive you’ve already used.
- If you’re running out of space, go to Apps Using iCloud to turn off iCloud Sync and Backup for specific apps. You can also purchase more storage space in Manage Account Storage > Choose Storage Plan.
You can either choose the method above or use a reliable cleaning tool like I do. There are many apps you can use but if you want my advice, I usually use Intego Washing Machine because of its specific cleaning engine for iOS and macOS. It removes all unnecessary files, junk files, build-up files, etc, optimizing my iPhone’s storage within seconds.
6. Factory Reset Your Apple Devices
As a last-ditch resort, you can reset your iPhone to its factory settings. It’s a quick way to revert any hidden function or feature causing iCloud connection issues. Just prepare to reinstall your apps, re-sync iCloud, and log in to your accounts—a full factory reset wipes your entire device.
- Go to Settings > General > Transfer or Reset iPhone.
- Select Reset > Reset All Settings.
How Do I Force iCloud to Sync?
To sync your iPhone with your iCloud Drive, go to Settings > [your Apple ID] > iCloud Drive and toggle on the button for Sync this iPhone. Select Manage Storage if iCloud syncing issues persist. For images, you should see a Sync Now button at the bottom of the Recents folder in Photos.
Contact Apple Support if your iPhone still says “Cannot Connect to iCloud” despite trying all the above troubleshooting steps. They’ll check for underlying issues with your iCloud account or Apple device. Just note that a compromised iCloud account indicates potential cyberattacks. You’d do well to remove hackers from your iPhone by deleting random apps, erasing unauthorized calendar events, and setting up 2FA.