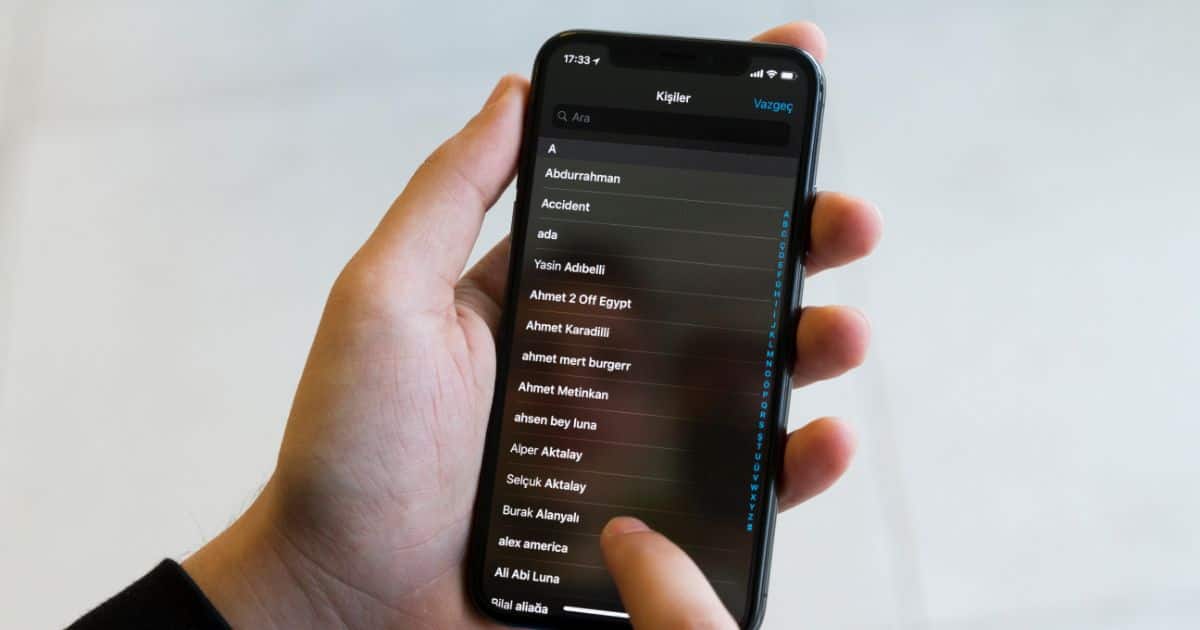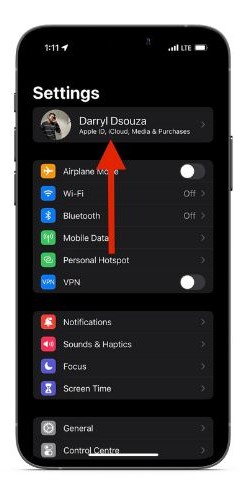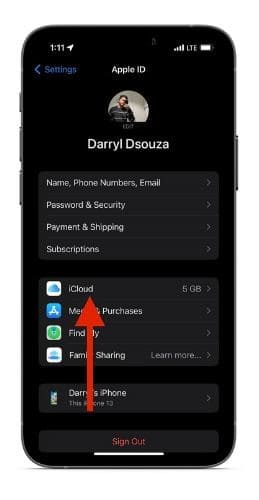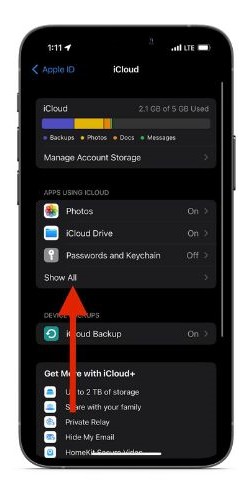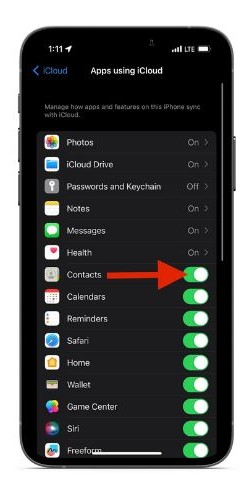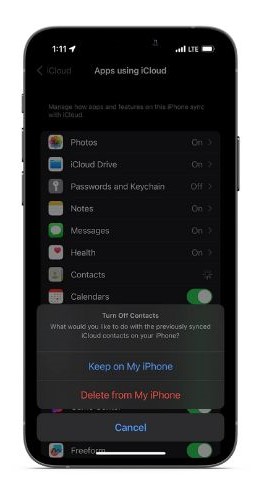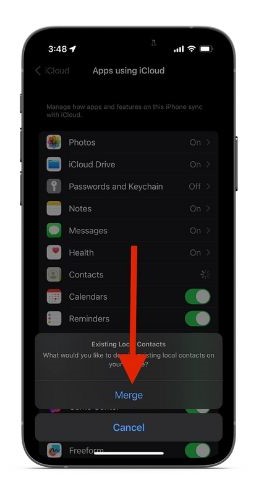One of the iPhone’s most basic and primary purposes is to make and receive calls. But what if these contacts disappear randomly? Well, that is what is happening to many people. If you’re facing the same issue, here’s how to restore all the missing contacts on your iPhone.
Why Are Some of My Contacts Missing?
Contacts usually disappear from your iPhone because of a software bug or the age-old iCloud syncing issues. This issue mostly happens when you update to a newer software version. However, a slow internet connection might also cause this issue. Regardless of what the cause is for contacts missing on your iPhone, read along to learn how you can recover these lost contacts.
How To Fix iPhone Contacts Disappeared
1. Ensure That You’ve Signed In to iCloud
Many of us might not realize that the reason all your contacts have disappeared is that you’ve been signed out of your iCloud. In order to restore contacts on your iPhone, you will need to sign back into iCloud and wait for contacts to sync with your iPhone.
Here’s how to check if you’re signed in to iCloud.
1. Open the Settings app and tap on the Sign in to your iPhone option located under settings.
2. On the next screen, sign in with your Apple ID.
In case you’ve already signed in to iCloud, the option under settings will display your name instead of the Sign in to your iPhone option.
2. Toggle On/Off Contacts in iCloud Settings
As mentioned earlier, contacts usually disappear from your iPhone because of slow and unstable internet or iCloud syncing issues. To address the latter, we can re-sync the Contacts app with iCloud.
Time needed: 5 minutes
Follow these steps to re-sync the Contacts app with iCloud on your iPhone.
- Open the Settings app and tap on the “Your Name” option under Settings.
- Tap the iCloud option on the next screen.
- Now, tap the Show All option in the Apps Using iCloud menu.
- Turn off the Contacts toggle on the Apps Using iCloud screen.
- Select the Keep on My iPhone option in the pop-up if you want to save copies of iCloud contacts. If you do not want to save these previously synced contacts on your iPhone, select the Delete from My iPhone option.
- Wait for a few minutes or restart your iPhone. Now, follow the aforementioned steps and enable the Contact toggle in the Apps Using iCloud screen. If a merge existing local contacts option pops up, select the Merge option.
After you’ve followed these steps, connect your iPhone to a stable internet connection and allow it to sync with iCloud. Now, open the Contacts app and check if your contacts are restored. If not, head to the next step.
3. Select the All Contacts Option in the Contacts App
Many people have contacts synced on their Gmail, Outlook, etc., accounts that they use and access on their iPhones. All the contacts in the Contacts or Phone app are grouped according to their sources. So, there are chances that you cannot see some contacts because of the wrong settings. So, to fix it, you need to ensure that contacts from all sources are displayed, and here’s how to do it.
1. Open the Contacts app or the Phone app and head to the Contacts menu.
2. Tap the < Lists button at the left corner of the screen.
3. Tap the All Contacts option and contacts from every source will be displayed on the next screen.
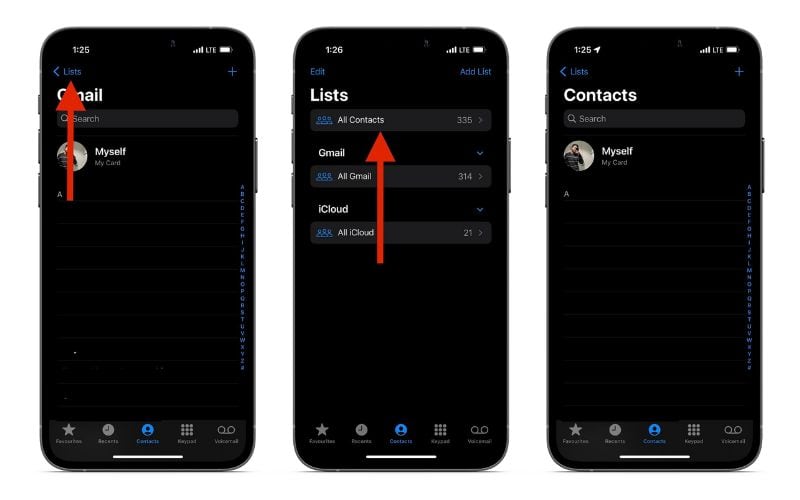
4. Configure Contacts Settings
Misconfigured Account settings within Contacts settings can also lead to contacts disappearing on the iPhone. You must ensure that every account listed within these settings has Contacts sync enabled so that these contacts show up on your iPhone.
1. Open the Settings app on your iPhone.
2. Tap on the Contacts option.
3. On the next screen, tap the Accounts option.
4. Tap on every account displayed on the Accounts screen and enable the Contacts toggle to sync these contacts with your iPhone.
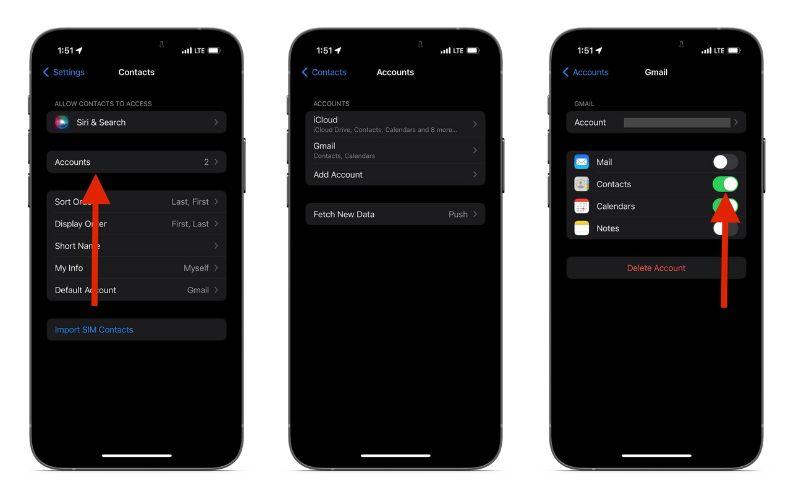
5. Sign Out of iCloud and Sign in Back Again
If iCloud not syncing is causing all these issues why not sign out of iCloud and sign back in? Good point. Let’s try and check if this fixes the issue. However, ensure to back up your iPhone to iCloud before you remove your Apple ID from your iPhone. With that said, follow the steps mentioned below to sign out and sign back into iCloud.
1. Open the Settings app on your iPhone.
2. Tap on the “Your Name” option under Settings.
3. Scroll down and select the Sign Out option.
4. Enter your Apple ID password to turn off Find My iPhone and tap the Turn Off option at the top right corner.
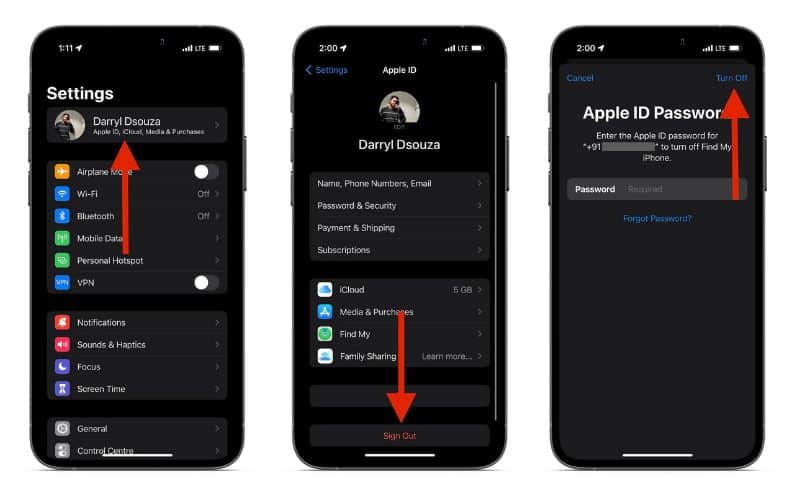
5. In the “KEEP A COPY OF” popup enable all the toggles to ensure you do not lose any data.
6. Tap Sign Out at the top right corner.
7. Now, follow the same steps and sign in using your Apple ID.
Connect your iPhone to a stable internet connection and wait for iCloud to sync with your device completely. After a while, check if the missing contacts are restored on your iPhone.
6. Restart Your iPhone
If none of the above-mentioned methods bore fruit, the next step is to restart your iPhone. If you haven’t already done it, now is the right time to restart your iPhone. Usually, any temporary software bugs and glitches are fixed with a restart. Moreover, since services restart when restarting an iPhone, it might also fix the iCloud syncing issues on your iPhone.
Don’t know how to restart your iPhone? Just ask Siri!.
7. Update iOS to the Latest Version
Again, as mentioned earlier, the contacts disappearing on iPhone issue usually occurs when you update your iPhone to a newer iOS version. Mostly it is a widespread issue and Apple releases a software update shortly after people have reported the issue. So in order to restore contacts on your iPhone, update it to the latest iOS version.
1. Open the Settings app on your iPhone.
2. Tap the General option and select the Software Update option.
3. Tap the Download and Install button (it is only displayed if a new iOS version is available).
8. Restore iPhone From a Backup
If you’re used to taking backups of your device to your Mac or iCloud, you’re in luck. Especially if none of the methods above worked, the only hope is to restore contacts from an older backup. Please refer to the guide we’ve put together on how to restore your iPhone without iTunes.
9. Reset All Settings
Did nothing work? Well, it’s time to Reset All Settings on your iPhone, and hope it restores all your contacts. Here’s how to Reset All Settings without losing any data on your iPhone.
1. Open the Settings app on your iPhone and head to General.
2. Scroll down and select the Transfer or Reset iPhone option.
3. Tap the Reset option and select Reset All Settings.
4. Enter your passcode and follow the onscreen instructions.
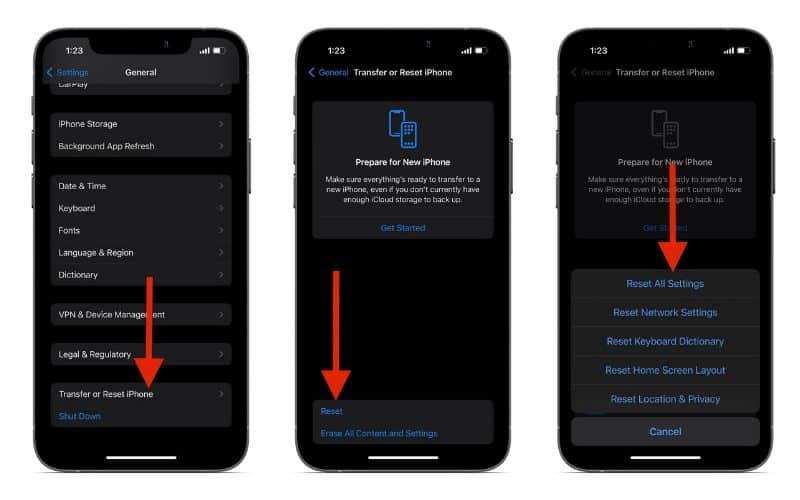
10. Contact Apple Support
The last option is to visit your nearest Apple Store or contact Apple Support online. People working at the Apple Store, especially those at the Genius Bar are well versed in these issues. Especially this problem where contacts go missing as it is an age-old iOS problem. So, head to your nearest Apple Store and consult the experts there.
These are all the steps that can help restore contacts missing on your iPhone. If you have any doubts or are aware of any other method that helps restore contacts, do let us know in the comments below.