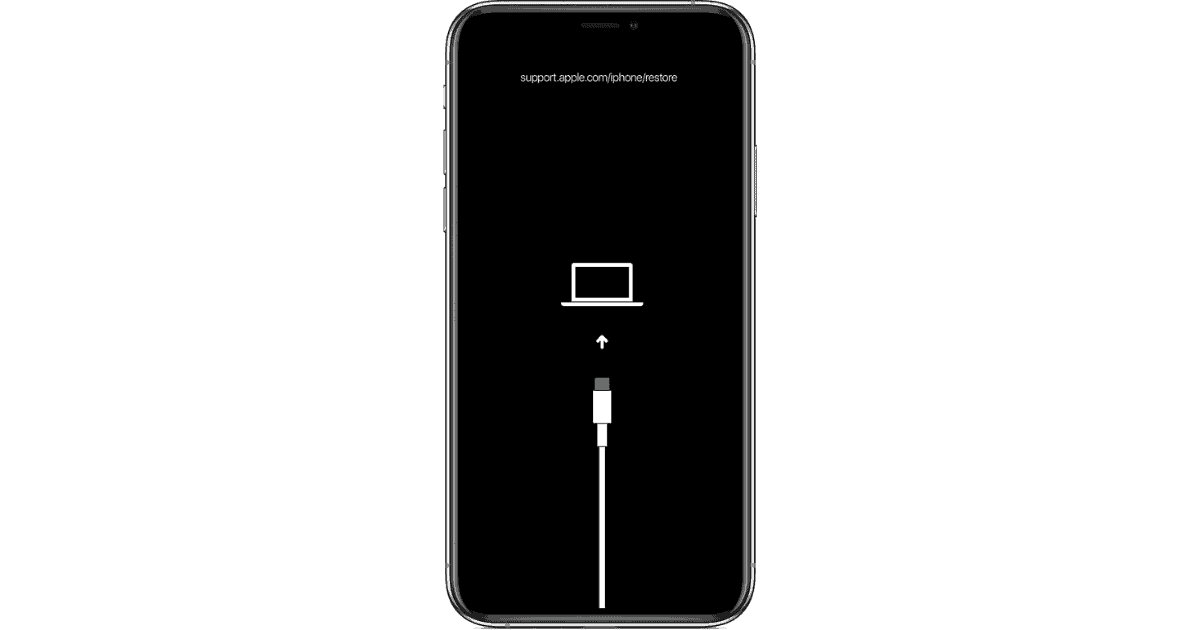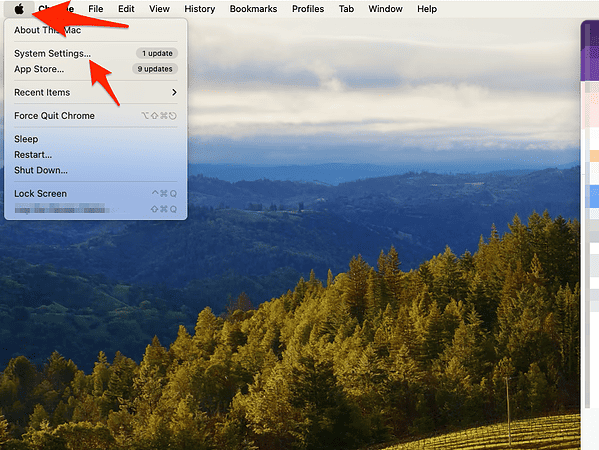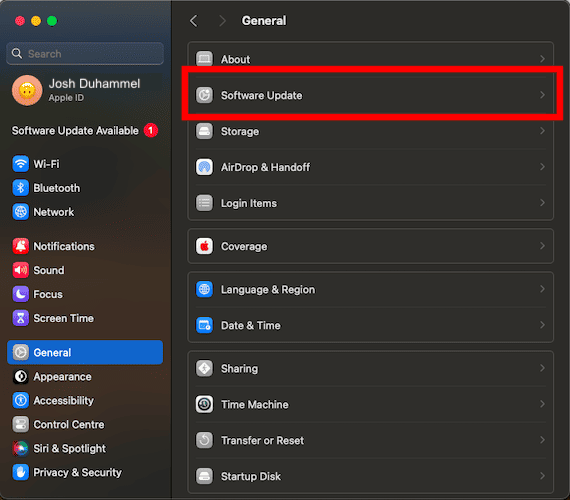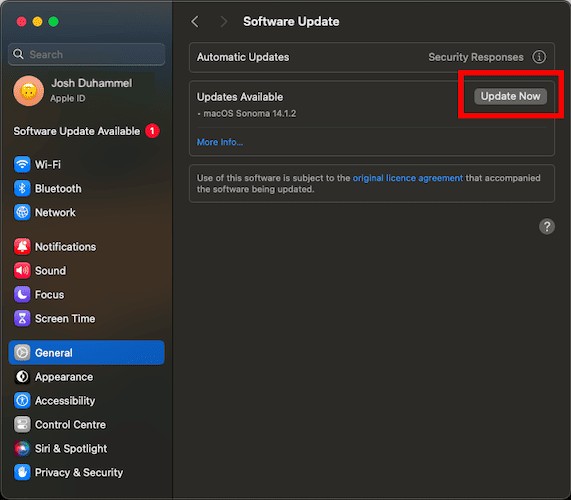The “iPhone could not be restored. An unknown error occurred (-1)” issue is one major challenge that may come up when updating or restoring an iPhone. The error can send your iPhone into a boot loop, so let’s examine how to fix it and what to do if your iPhone got stuck in recovery mode.
What Causes “iPhone Could Not Be Restored. An Unknown Error Occurred (-1)”?
The computer will return the error when it cannot download an iOS update or install a downloaded iOS version on the iPhone. This is usually the result of a corrupt iOS installation. Other times, a faulty USB cable or USB port, or the PC’s outdated iTunes version may cause the problem.
How Can I Fix the “iPhone Could Not Be Restored” Error?
Before jumping to the more technical solutions, try these simple troubleshooting steps. Try to perform the update or restore after each step:
- Quit and reopen iTunes.
- If you downloaded iTunes from the Windows Store, delete it and download it directly from Apple’s website.
- Restart your Mac or PC.
- Use a genuine Apple USB cable and connect directly to your Mac or PC’s USB port rather than through a peripheral.
If none of these work, proceed to perform the steps and methods prescribed below:
1. Update Your Mac or PC
 NOTE
NOTE
1.1 Update Your Mac
Time needed: 2 minutes
- Click Apple menu > System Settings.
- Click General in the sidebar and choose Software Update on the right.
- Allow the Mac to check for software updates and click Update Now.
- You may be prompted to enter your administrative password which is the password you use to login to your Mac.
1.2 Update Your PC
1. Go to Settings > Update and Security and select Windows Updates.
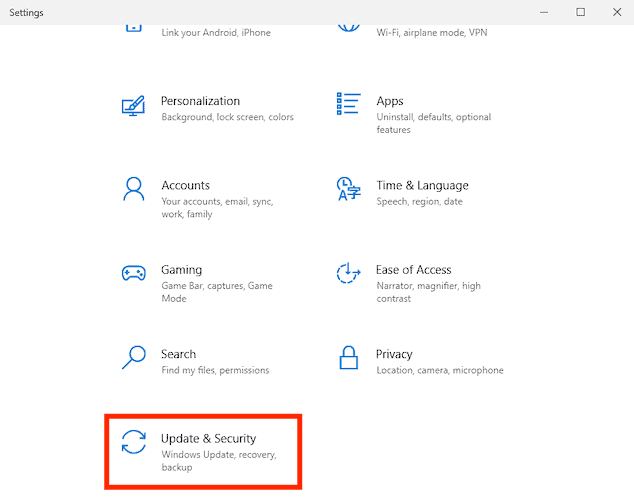
3. In the Windows Updates window, choose Check for Updates.
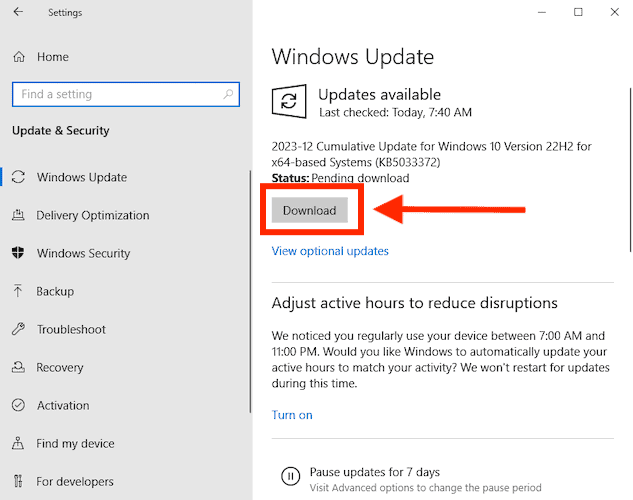
4. If an update is available, download and install it.
Furthermore, you should update your version of iTunes (for PC or old Mac).
2. Check Your Computer’s Security Software
Your Mac or PC’s antivirus or anti-malware software could interfere with your computer’s connection to iTunes. Resolving the issue in this event would involve updating, temporarily disabling, or uninstalling the software.
3. Use a Different Computer
The error may come from a hardware malfunction (such as a USB port), a driver mismatch, or even a problem with the computer’s network modem.
Hence, abandon the computer and use a different one altogether. Ensure the new computer has updated drivers, good network connectivity, and fully functioning hardware.
What to Do If Your iPhone Is Stuck in Recovery Mode
If “iPhone could not be restored unknown error -1” has put your iPhone in limbo and it’s stuck in recovery mode, the following troubleshooting suggestions are your best bets:
1. Force Restart the iPhone
For iPhone 8, 8 Plus, X, or more recent models:
1. Quickly tap and release the volume up button.
2. Now, quickly tap and release the volume down button.
3. Finally, press and hold the side button until you see the Apple logo.
The key to success here is to be fast with each press and release; a light tap will suffice.
To force restart an iPhone 7 or 7 Plus, simply press and hold both volume buttons and the side button concurrently until you see the Apple logo. The hold time may extend up to ten seconds, so be patient.
Conversely, to force restart an iPhone 6 or older model, press and hold the Home and Side or Top buttons until the Apple logo appears.
2. Use a Third-Party Software
For the sake of this guide, I’ll cite the process for TunesKit iOS System Recovery. The process is similar to most other apps for the same purpose, so you can take this as a reliable guide.
 NOTE
NOTE
To exit Recovery mode in TunesKit:
1. Download and install TunesKit iOS System Recovery, and launch the tool.
2. Connect your iPhone to the computer at this point. Since it’s already in recovery mode, the program will immediately recognize it.
3. If your iPhone is not in recovery mode yet, follow the on-screen instructions to put it in.
4. Next, select the Exit Recovery Mode option on the homepage.
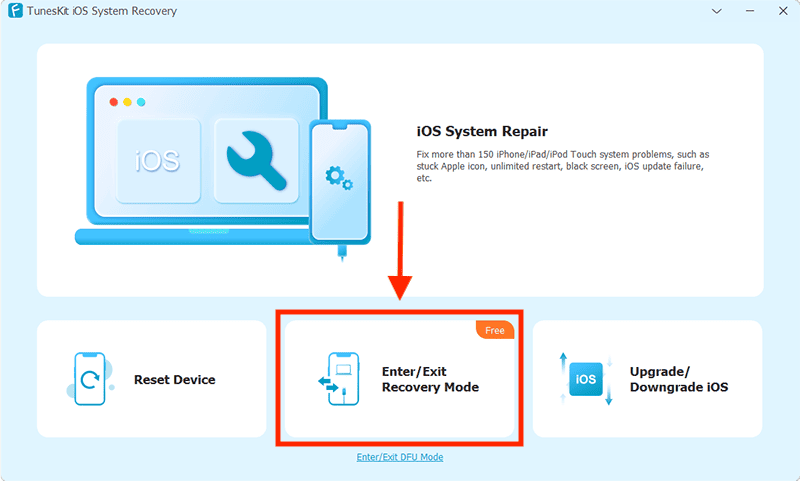
3. Perform a Device Firmware Update (DFU) Restore
A note of caution before you proceed: ensure you back up your iPhone, if you can, before performing a DFU restore.
3.1 For iPhone 8 and Later Models:
1. Press and hold the side button for about three seconds.
2. Then, while still holding the side button, press and hold the volume down button.
3. Hold both buttons down for about ten seconds.
4. Finally, release the side button but still hold the volume down button for about five seconds.
5. A black screen should welcome you to DFU mode.
3.2 For iPhone 7 or 7 Plus:
1. Press and hold the side and volume down buttons for about ten seconds.
2. Next, release the side button while holding down the volume down button for five more seconds.
3. A black screen should greet you.
3.3 For iPhone 6 and Earlier Models:
1. Press and hold the side or top button for three seconds.
2. Then, while still holding the side button, press and hold the home button for about ten seconds.
3. Release the side or top button, but keep holding the home button for about five more seconds.
If the Apple logo is appearing on the screen during any of these steps, you probably held the wrong button for too long. Simply restart the steps and try to count the seconds as closely as possible.
After your iPhone has successfully entered DFU mode, iTunes or Finder will notify you and you can proceed to restore it.
4. Contact Apple Support
If none of the troubleshooting tips above resolve “iPhone could not be restored unknown error -1”, turn to Apple Support. They will set up a repair appointment so a technician can have a look at your iPhone. If the iPhone is stuck in recovery mode and unusable, you may borrow a friend’s and contact Apple.
Which solution worked for you? Let us know in the comments section below.