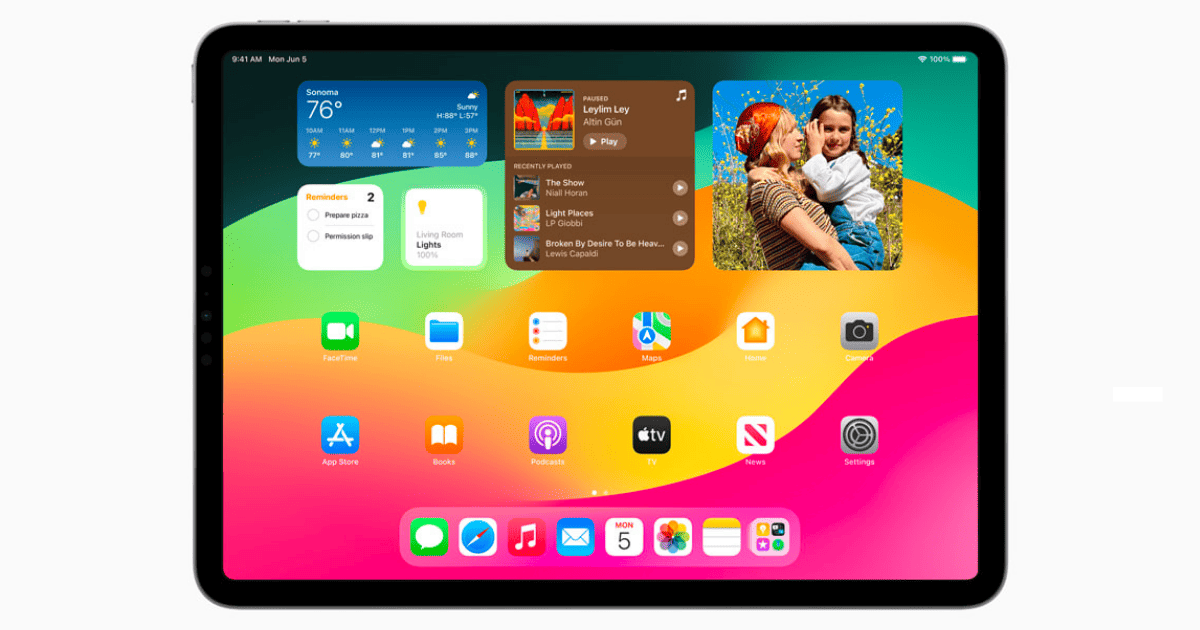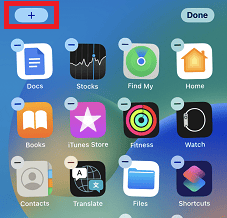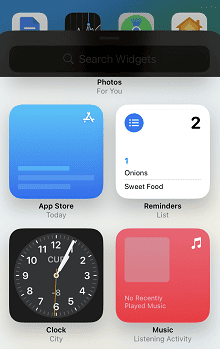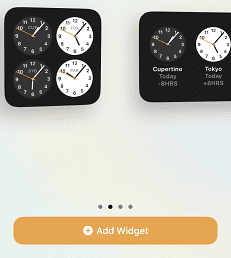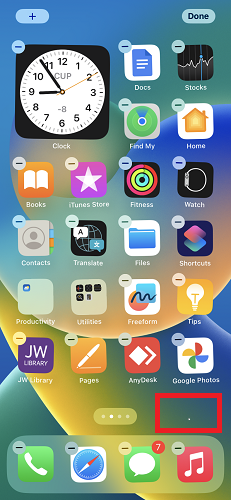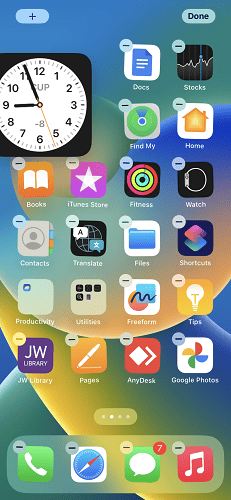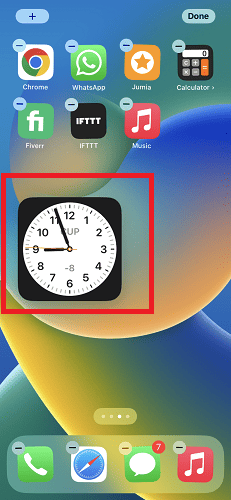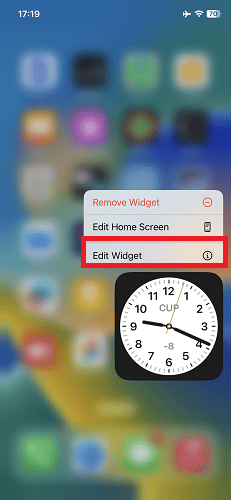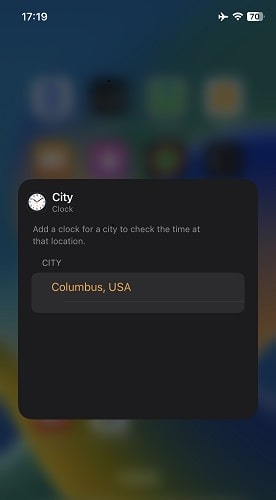The evolution of iPhones and iPads has introduced interactive widgets with iOS 17. Previously, these widgets remained static, merely displaying information. Now, with the ability to tap widgets for actions, they’ve come to life. This change promises to save time and provide more information directly from the home screen. Let’s delve into the exciting world of interactive widgets, exploring how they redefine device interaction.
How Do I Use Interactive Widgets on My iPhone?
Let me walk you through the process of embracing interactive widgets on your iPhone:
Adding a Widget
Time needed: 2 minutes
Follow the steps below to learn how to add a widget to your home screen:
- Ensure your iPhone is updated to iOS 17.
- Press and hold a free space on your Home Screen. Watch as the icons start to jiggle.
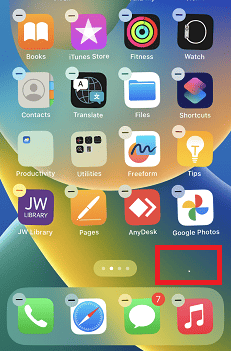
- Tap the plus (+) icon located in the upper-left corner to access the Widget Menu.
- Search for the widget that you want to add.
- Select the widget that beckons to you from the search results.
- Swipe to explore the widget’s range of sizes.
- Finally, tap Add Widget to add it to your Home Screen.
As you complete these steps, the interactive widget of your choosing will find its home on your Home Screen, awaiting your touch and interaction.
Moving and Organizing Widgets on the Home Screen
Here are the steps on how to move and organize widgets on the Home Screen of your iPhone or iPad:
- Press and hold on an empty space on your Home Screen until the icons start jiggling.
- Press and hold the widget until it becomes slightly bigger.
- Drag and drop the widget to the new location.
- To move a widget to a different Home Screen page, drag it to the right edge of the screen until you see the dots that represent the other pages.
- Release the widget on the page where you want to place it.
- To resize a widget, press and hold on until the icons jiggle. Then, drag the corners of the widget to resize it.
- To delete a widget, press and hold on until the icons jiggle. Then, tap the minus (-) icon.
Here are some additional tips for moving and organizing widgets:
- You can group widgets together by dragging them on top of each other.
- You can create widget stacks by dragging one widget on top of another. Widget stacks can be expanded to show all of the widgets in the stack, or you can swipe through them to see different widgets.
- You can customize the look and feel of widgets by changing their color, font, and other settings.
Customizing Widgets
To customize a widget, you can follow these steps:
- Press and hold onto the widget until a pop-up appears on the screen.
- Tap the Edit Widget button.
- Customize the widget to your taste.
Here are some of the things you can customize on a widget:
- The size of the widget.
- The content of the widget.
- The font and color of the widget.
- The layout of the widget.
- The refresh rate of the widget.
You can also create widget stacks, which allow you to view multiple widgets in one place. To create a widget stack, simply drag one widget on top of another. You can then swipe through the widget stack to see different widgets.
Interacting With Specific Widgets
Here are the steps on how to interact with specific widgets, like Apple Music or Reminders:
Apple Music Widget
The Apple Music widget allows you to control the playback of your music without having to open the Music app. To interact with the Apple Music widget, you can do the following:
- Tap the play/pause button to start or pause playback.
- Tap the forward or backward button to skip to the next or previous song.
- Drag the slider to change the playback position.
- Tap the album artwork to open the Music app.
Reminders Widget
The Reminders widget allows you to see your upcoming reminders at a glance. To interact with the Reminders widget, you can do the following:
- Tap a reminder to mark it as done.
- Swipe left on a reminder to delete it.
- Long-press on a reminder to see more options, such as editing the reminder or adding a due date.
Some other widgets that you can interact with include Weather, News, Fitness, and Clock widgets. Simply tap these widgets to access more information about them.
How Do I Add Interactive Widgets to My iPad?
Here are the steps to add interactive widgets to your iPad:
- Press and hold an empty space on your Home Screen until the icons start jiggling.
- Next, tap the plus (+) icon in the top-left corner.
- Search for the widget that you want to add.
- Tap the widget to select it.
- Swipe to see the different sizes of the widget.
- Tap the size that you want.
- Tap Add Widget.
The widget will now be added to your Home Screen. You can tap it to interact with it.
To add a moving widget, you need to choose a widget that supports this feature. Some widgets that support moving widgets include the Weather widget, the Calendar widget, and the News widget.
Once you have added a moving widget, you can move it around by dragging it to a new location. You can also resize the widget by dragging the corners of the widget. Check out our dedicated article on how to use widgets and customize the iPad lock screen.
Here are some of the similarities and differences between using widgets on iPad and iPhone:
Popular iPhone Interactive Widgets
- Weather Widget: The Weather widget brings the forecast right to your Home Screen. It showcases current weather conditions, temperature, highs and lows, and a short-term weather forecast.
- Calendar Widget: The Calendar widget provides a snapshot of your upcoming appointments and events. It displays the current date along with a preview of your schedule for the day.
- News Widget: The News widget delivers headlines and news snippets from your favorite news sources. It often rotates through various stories, allowing you to stay informed about current events without even opening an app.
- Battery Widget: The Battery widget showcases the battery levels of your connected devices, including your iPhone, AirPods, and other accessories. It offers you insights into which devices are charging and their battery percentages.
- Reminders Widget: The Reminders widget displays upcoming tasks and to-do items from your Reminders app. It often highlights your most urgent and upcoming tasks, allowing you to tick them off as you complete them.
- Music Widget: The Music widget puts playback controls and album artwork at your fingertips. It often allows you to skip, pause, and play tracks without opening the Music app. The Music widget grants you instant control over your tunes, allowing you to enjoy your favorite melodies effortlessly.
These widgets exemplify the marriage of convenience and utility, turning your Home Screen into a personalized dashboard. They save time, offer information at a glance, and seamlessly integrate with your daily routines.
Conclusion
With iOS 17, widgets have transcended static limitations, allowing you to tap, swipe, and interact with information in ways never before imagined.From resizing and reshaping to infusing them with your chosen hues and fonts, these widgets are canvases waiting for your creativity.
We encourage you to explore the vibrant landscape of interactive widgets on your own devices. Embrace the freedom to tailor your Home Screen to your liking, ensuring that every glance reveals the information you need most. And don’t hesitate to share your feedback, insights, and experiences in the comments section below.