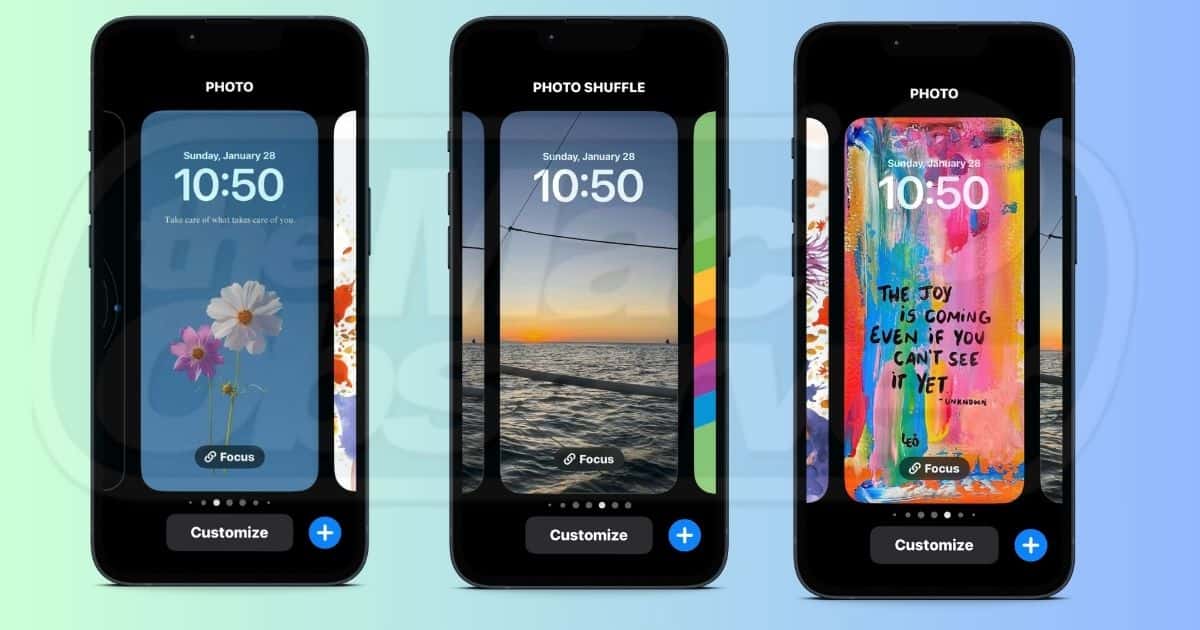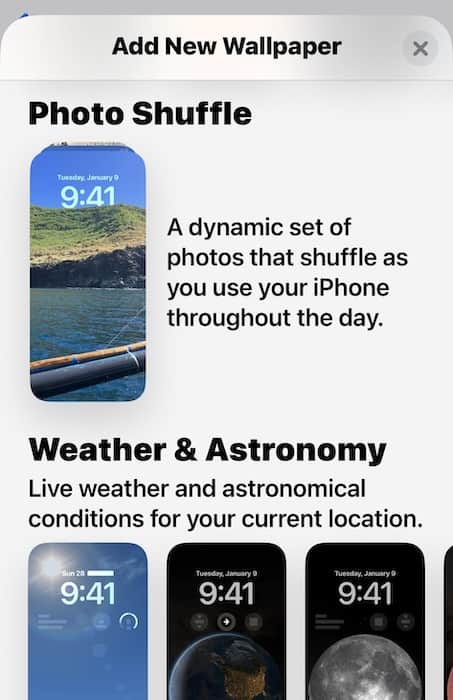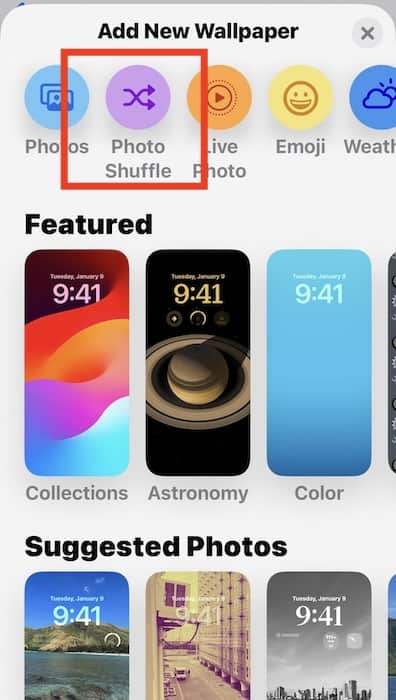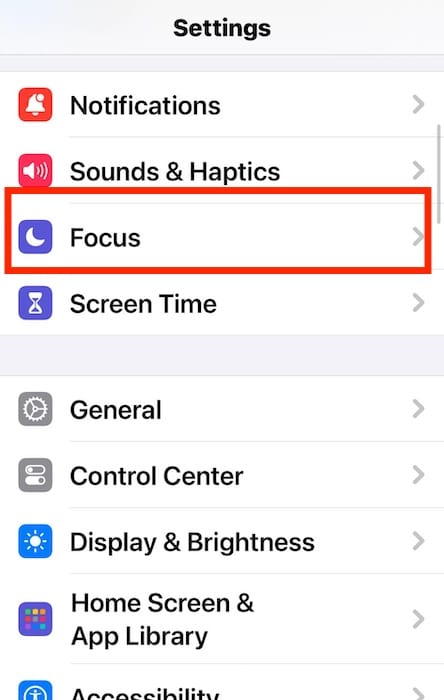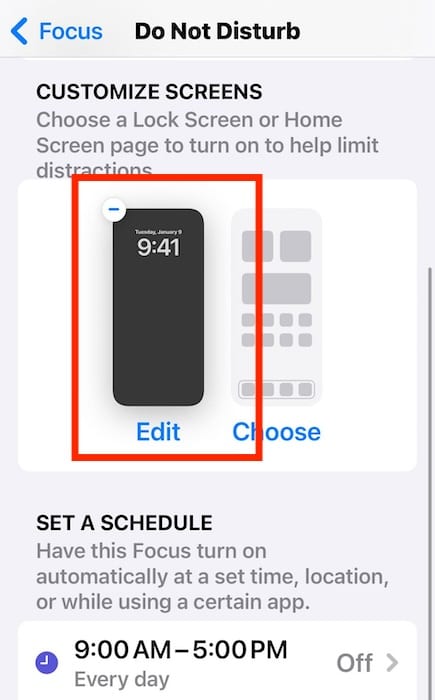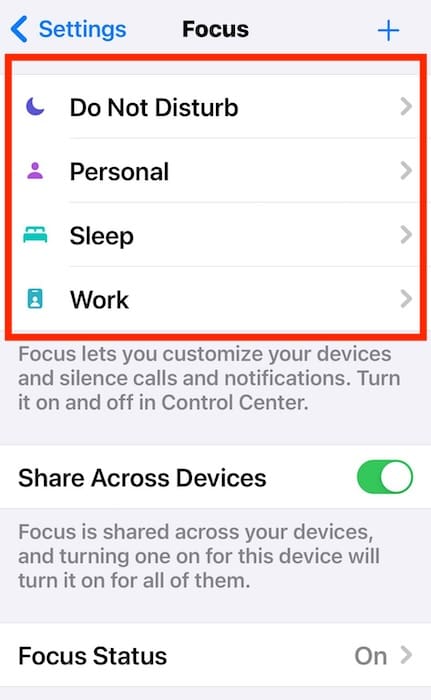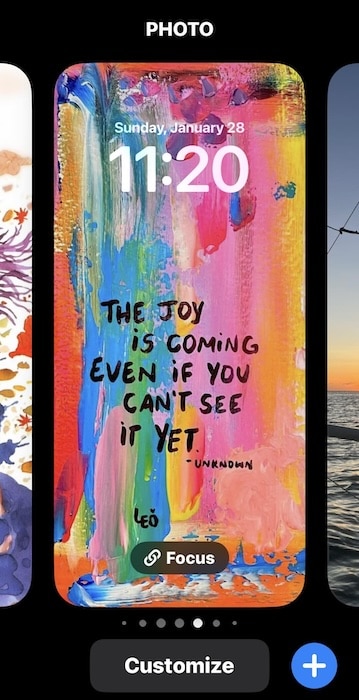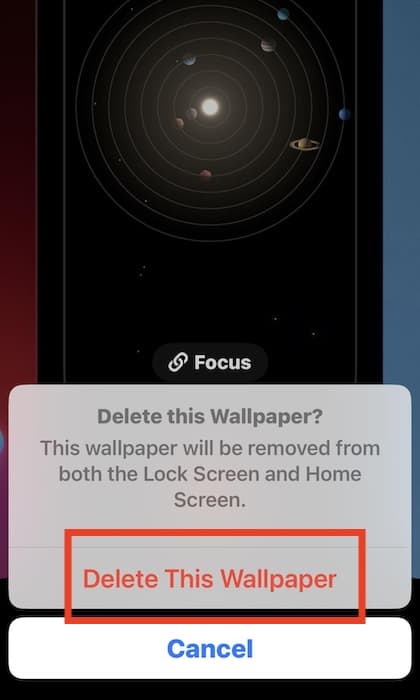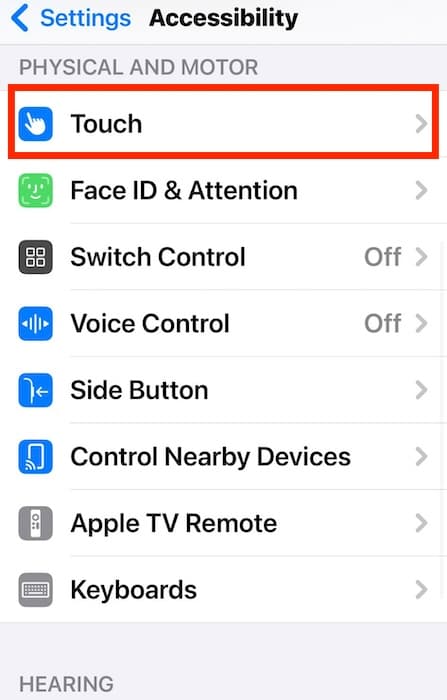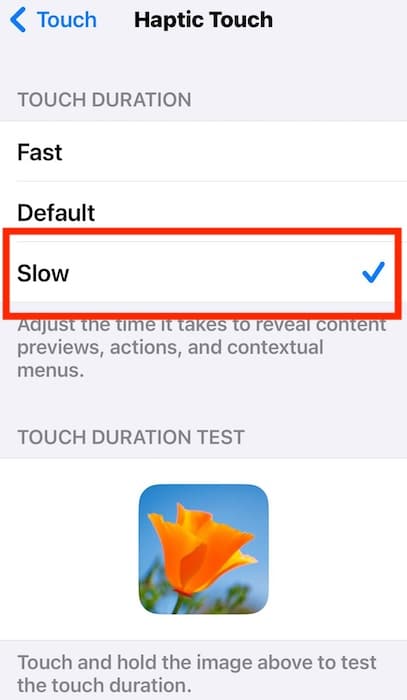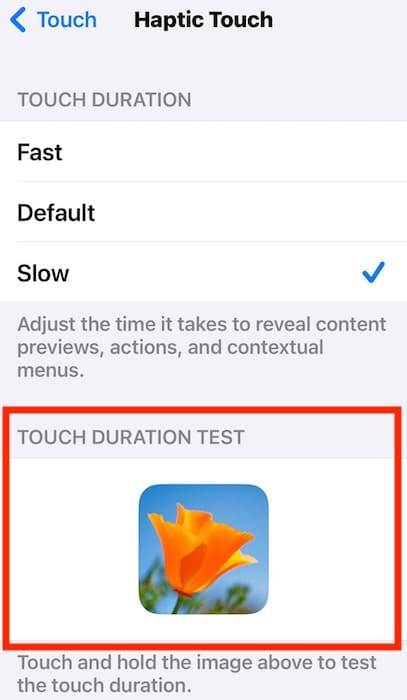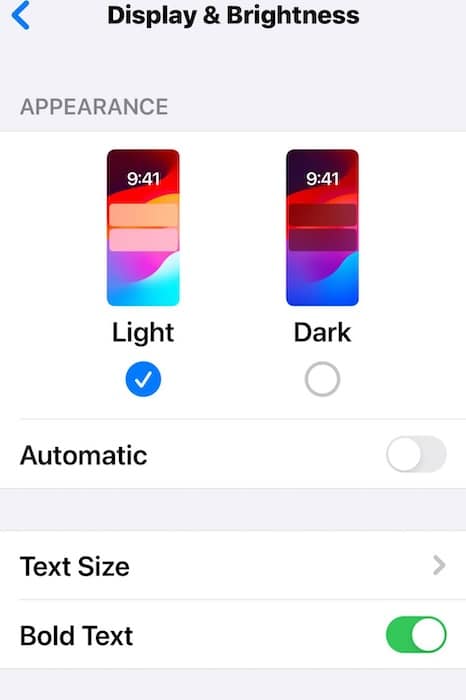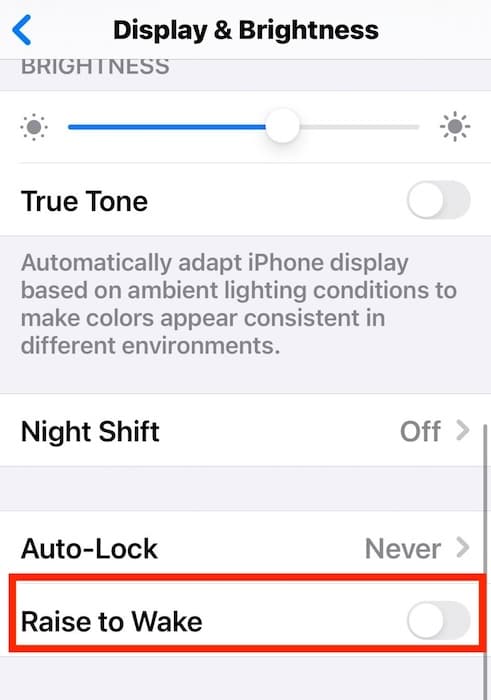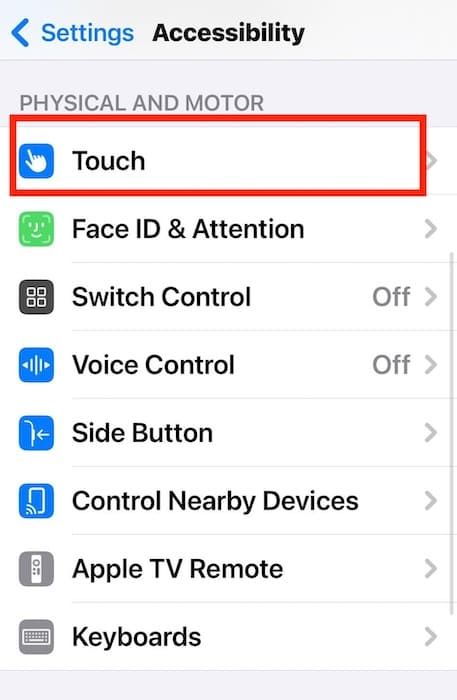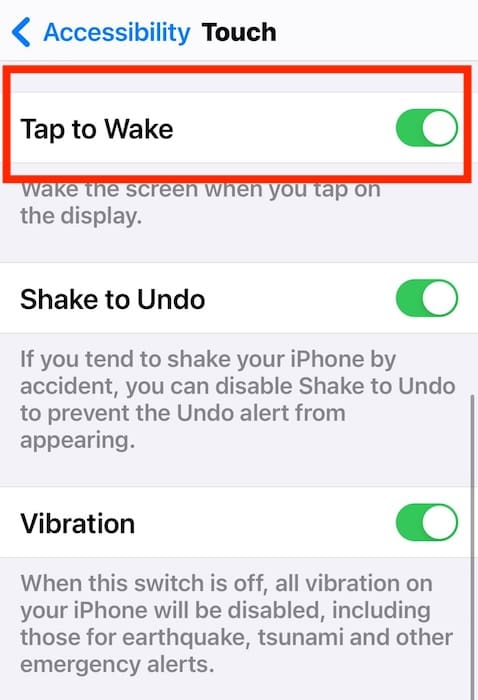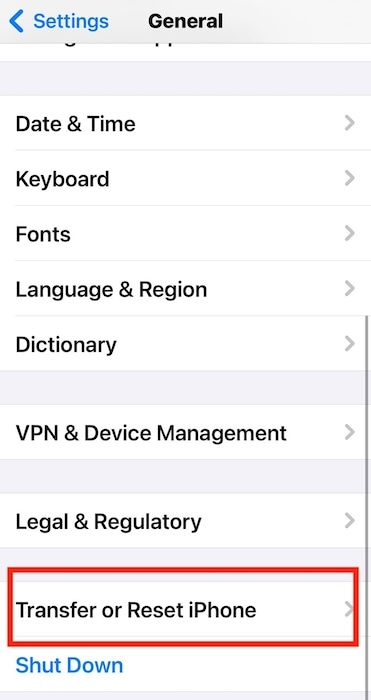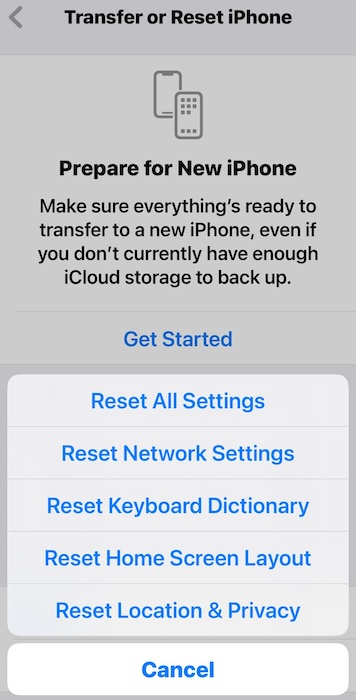Having your iPhone keep changing wallpapers is a trivial yet confusing issue. I didn’t even know that you could set iOS devices to switch display backgrounds automatically. Here are some troubleshooting steps to take if you keep seeing different lock screen and home screen layouts on your iPhone.
Why Does My iPhone Keep Changing My Wallpaper?
Your iPhone will keep changing wallpapers if Photo Shuffle is enabled or your Focus modes have specific backgrounds. These features routinely swap layouts. Also, check if your Haptic Touch settings are too sensitive—iOS 16 lets users switch wallpapers from their lock screens, after all.
How Do I Stop My iPhone Background From Changing?
Try these quick fixes before diving into the more complex solutions for iPhones that keep changing backgrounds:
- Set a new wallpaper: See how long your new wallpaper stays. Touch and hold the lock screen, then scroll through the available designs. Likewise, you can go to Settings > Wallpaper.
- Update to the latest iOS: This issue is common on iPhones running iOS 16—see if upgrading to the latest iOS version fixes it.
- Restart your iPhone: Try restarting your iPhone after setting your new wallpaper and upgrading to the latest iOS version.
1. Disable Photo Shuffle
Time needed: 3 minutes
Photo Shuffle is the most likely reason why your iPhone keeps changing wallpapers. It’s easy to enable it by accident. You could create an entire album for this feature through your lock screen. Here’s how to turn off Photo Shuffle:
- Go to Settings > Wallpaper > Add New Wallpaper.
- Select a new wallpaper from anywhere other than the Photo Shuffle section.
- But if you want to keep Photo Shuffle enabled, scroll down to your album, tap Shuffle Frequency, and then set longer periods between wallpapers.
2. Remove the Wallpaper Attached to Focus Mode
Focus lets you set different wallpapers for every mode. Your lock and home screen layouts will switch whenever you enable and disable Focus on your iPhone.
- Go to Settings > Focus > Do Not Disturb—you’ll go through all the Focus modes later.
- See if you have a dedicated lock and home screen wallpaper under the Customize Screens section. If yes, tap the minus symbol (-) at the top-left corner of the wallpaper preview.
- Repeat the same steps with Personal, Sleep, and Work.
3. Remove All Your Added Wallpapers
If your iPhone won’t stop switching wallpapers, remove the images set as your lock and home screen.
- Touch and hold your wallpaper on your lock screen to view your gallery.
- Swipe up on the wallpaper you want to remove, tap the red trash icon that appears, and then select Delete This Wallpaper.
- Repeat on all the saved designs in your wallpaper gallery.
4. Slow Down Your Haptic Touch
Slowing down Haptic Touch should reduce the likelihood of your wallpaper gallery accidentally opening on your lock screen.
- Go to Settings > Accessibility > Touch, which you’ll find under the Physical and Motor section.
- Open Haptic Touch and set your Touch Duration to Slow.
- Try the sensor on the Touch Duration Test.
5. Turn Off Raise to Wake
Disable Raise to Wake so that your iPhone’s screen stays off even if it shakes around in your pocket or bag.
- Open Settings > Display & Brightness.
- Scroll down to Raise to Wake and disable the toggle button beside it.
6. Disable Tap to Wake
Turn off Tap to Wake if your iPhone’s screen keeps lighting up whenever something bumps into it.
- Go to Settings > Accessibility > Touch.
- Toggle off the button for Tap to Wake.
7. Restore Your iPhone to Factory Settings
As a last-ditch resort, try doing a factory reset on your iPhone. It should turn off whatever function is causing your iPhone to keep changing wallpapers.
- Open Settings > General and scroll down to Transfer or Reset iPhone.
- Tap Reset and select Reset Home Screen Layout.
- If the issue remains, consider doing a full factory reset. Tap Reset and select Reset All Settings—it’ll wipe your entire device, so make sure you back up all your files beforehand.
Contact Apple Support if your iPhone still keeps changing wallpapers despite performing these solutions. It likely has underlying software or hardware issues. But should your iPhone just show a black, blank wallpaper, try adjusting your iCloud and wallpaper settings again.