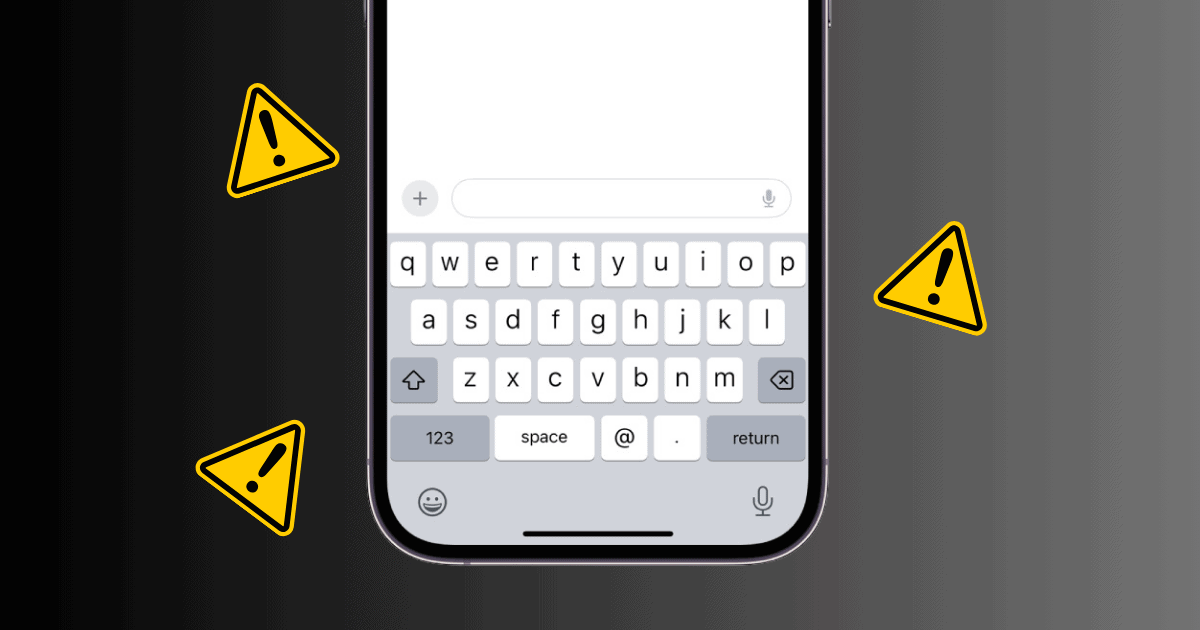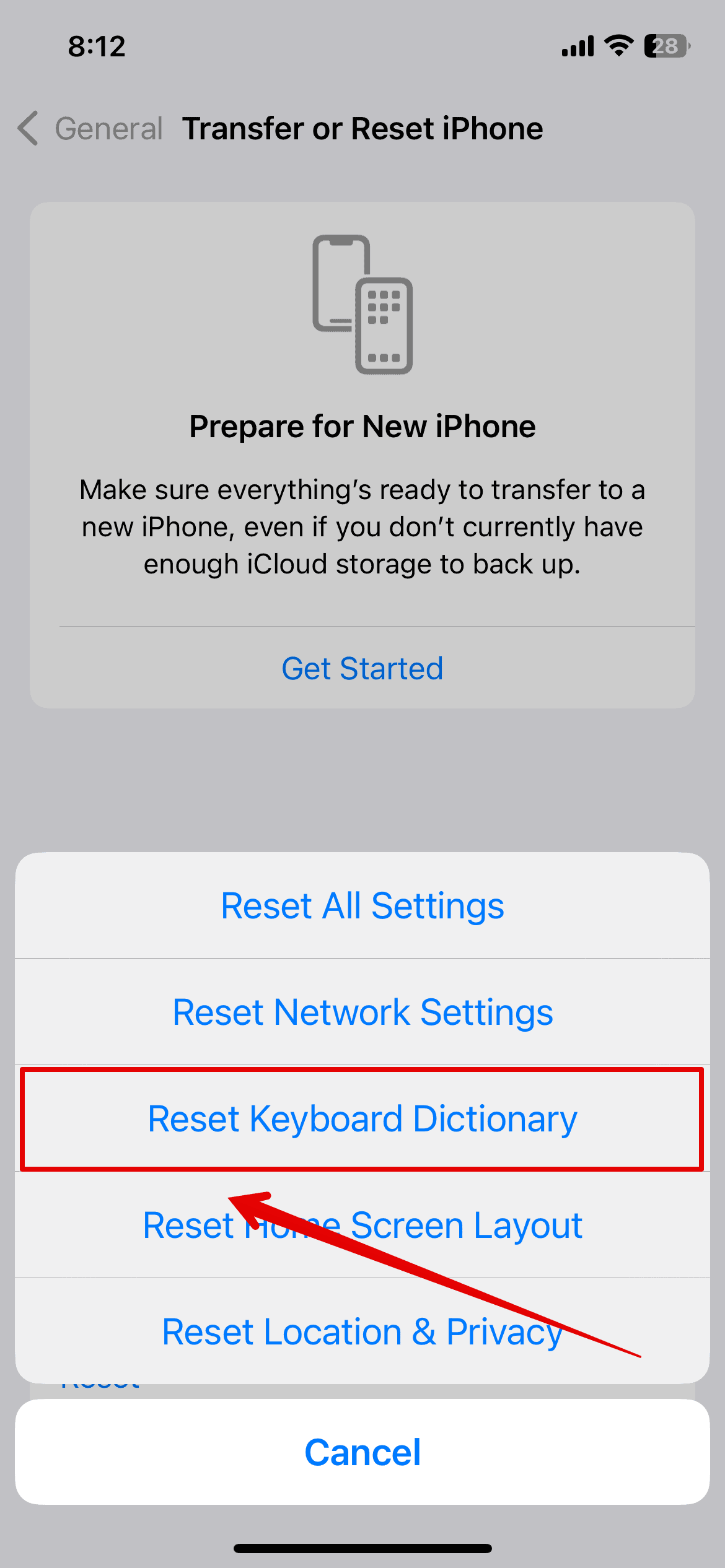New software updates often bring along a few bugs and hiccups, and iOS 18/18.1 has its fair share. Sometimes, these quirks sort themselves out; other times, they’re issues that Apple addresses in future updates. Right now, though, the iPhone keyboard lag has caught the attention of many in the Apple community.
Some users running iOS 18/18.1 have noticed that typing just isn’t as smooth as it used to be. The keyboard seems laggy, making it hard to type at your usual speed. Even though the exact cause of the slowdown is still unclear, there are several troubleshooting steps you can try to fix it.
How Do I Fix Keyboard Lagging After iOS 18/18.1 Update
1. Disable Auto-Correction and Predictive Text
Predictive text is a handy feature that learns how you type and uses your past content to suggest words while you’re writing. It’s designed to make typing faster and more efficient. The same goes for the auto-correction feature, which can save you from embarrassing typos. However, glitches in these features can sometimes slow down your keyboard’s performance.
If you notice your keyboard lagging, turning off predictive text and auto-correction can help. Here’s how you can do that on your iPhone:
Time needed: 1 minute
- Go to the Settings app and tap General.

- Scroll down and tap Keyboard. Locate the Predictive Text and Auto-Correction toggles, and turn them off.
2. Reset Keyboard Dictionary
A corrupted iPhone dictionary might be the culprit if your iPhone keyboard is lagging after the iOS 18/18.1 update. Resetting the keyboard dictionary can often fix this glitch.
Just remember: when you reset, you’ll lose all your previous keyboard settings, including any saved words.
This method has proven effective in getting your keyboard working smoothly again. Here’s how to reset your iPhone keyboard:
- Open the Settings app on your iPhone.
- Tap General > Transfer or Reset iPhone.
- Tap Reset > Reset Keyboard Dictionary.
- Enter your password when prompted.
3. Disable Show Math Results
The Show Math Results feature enables Siri to provide calculations and math solutions directly within the keyboard. It’s always running in the background, using processing power. Turning it off frees up resources, making your keyboard faster and more responsive.
- Go to the Settings app and tap General.

- Scroll down and tap Keyboard. Locate the Show Math Results toggle and turn it off.
4. Restart iPhone
If the above methods don’t work for you, try restarting your iPhone to see if it fixes the issue. Rebooting your device often resolves minor software bugs and glitches quickly, including the iPhone keyboard lagging issue after the iOS 18/18.1 update.
- Press and hold both the Power and Volume Down/Up buttons simultaneously for a few seconds.
- When the power-off screen appears, slide the Power Off button to the right to turn off your phone.
- Wait a few seconds. Press and hold the Power button until the Apple logo appears on the screen.
5. Remove Third-Party Keyboards
Third-party keyboards can transform your typing experience for the better, but they’re often the main reason behind keyboard lags on your iPhone. Your iPhone may not be immune to this. Many of these keyboards aren’t lightweight, collect data about your activities, and make heavy demands on your device, which slows things down.
The best way to solve this issue is to remove or deactivate the third-party keyboard. Here’s how to do it if you have any installed:
- Open Settings and tap General.

- Tap Keyboard > Keyboards.
- Tap Edit in the top-left corner. Press the red minus button next to each keyboard and confirm that you want to delete it.
6. Check iPhone Storage
When your iPhone or iPad runs out of storage, you might notice it becomes painfully slow. A full device can struggle to perform as it should, and even simple tasks like typing can lag. Freeing up some space can make a big difference in how smoothly your device runs. Keep a few gigabytes free, and you’ll likely see much better performance. Also, check out our guide on how much storage you might actually need when you buy a new iPhone.
- Go to Settings > General.
- Tap iPhone Storage.
- A bar at the top will display the amount of storage used and how much is available.
- If it’s almost full, you can free up some storage by following the recommendations below or deleting photos, videos, documents, or unused apps by checking what’s taking up the most space.