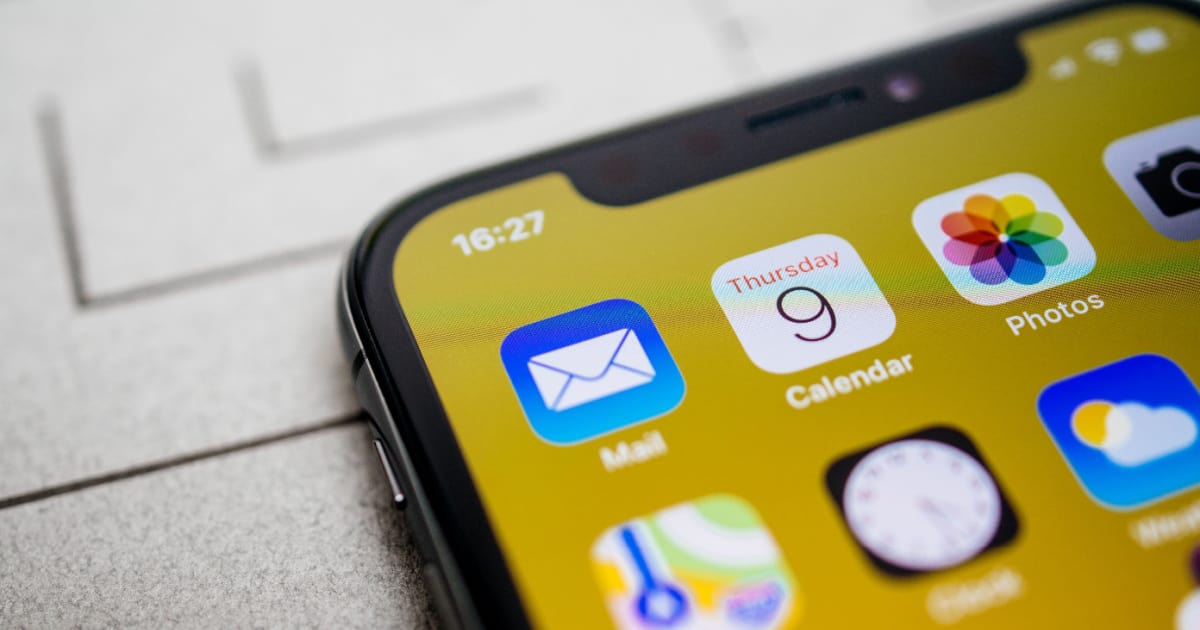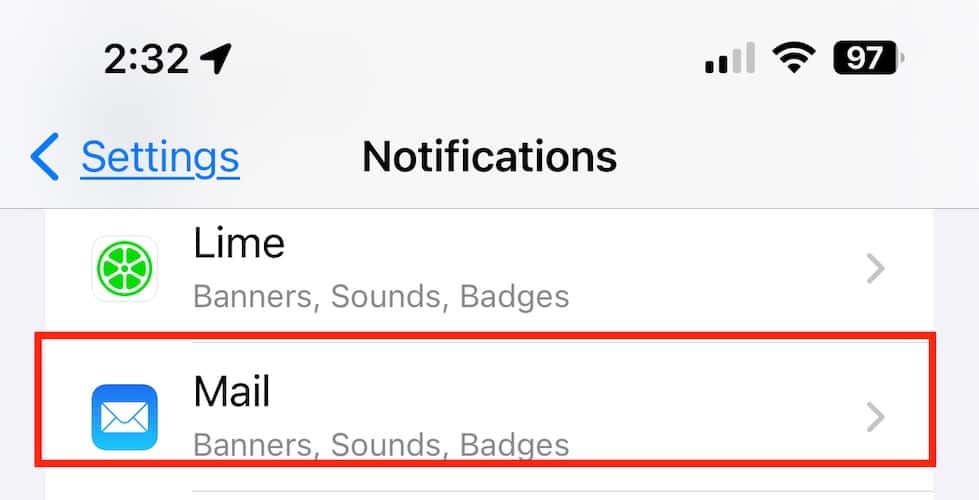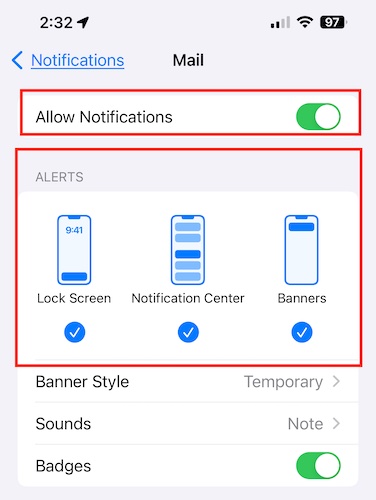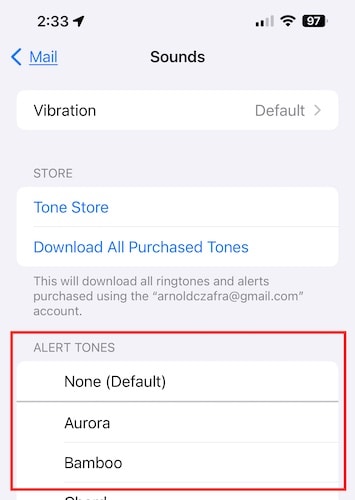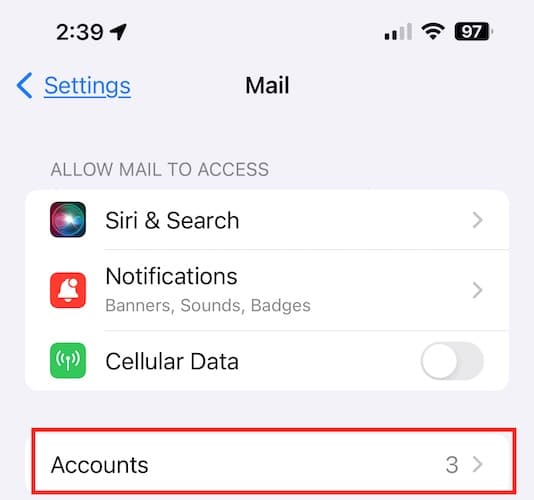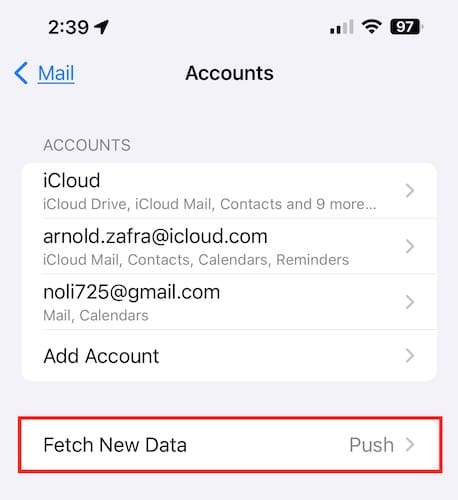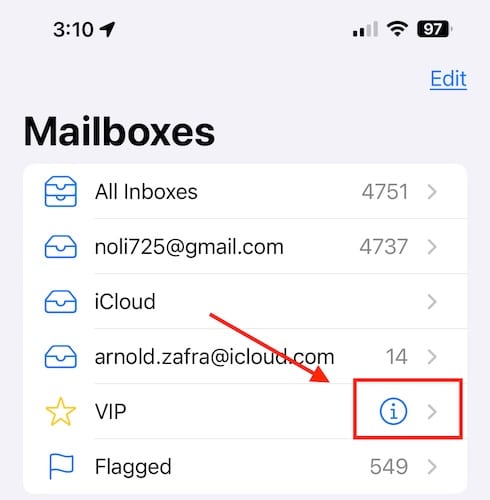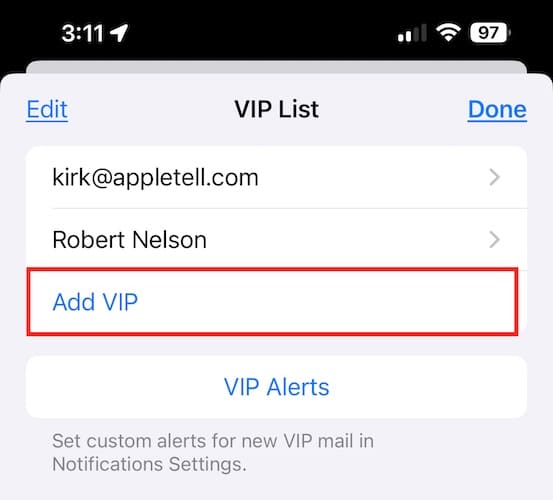If you have set up the Apple Mail app on your iPhone and even connected your other email accounts, it becomes highly annoying when you don’t get notifications of new emails. The iPhone Mail app is not immune to bugs and glitches. And when they happen, chances are, you won’t be notified whenever new emails arrive. Keep on reading to learn how to fix the iPhone email notifications not working issues and know what causes them.
Some Important Things to Know About the iPhone Mail App
In case you haven’t used it before and preferred to use other email clients such as Gmail or Microsoft Outlook, your iPhone has a default mail client waiting for you to use it. The mail client works across Apple devices. So if you have a Mac and iPad, the Apple Mail app is a good option since it syncs your email account on all your devices.
So, if you decide to use the Apple Mail app on your iPhone, follow this guide on how to add an email account on your iPhone, iPad, or Mac, as discussed on the Apple support page.
What Happens When iPhone Mail App Notification Has an Issue
Unfortunately, although the iPhone mail app is a good and reliable way of sending and receiving emails, it is not immune to minor bugs and glitches. One of these is when the mail app fails to notify you of incoming mail upon receipt. Even worse is when the Mail app doesn’t send you notifications at all.
Sometimes, the only way that you can receive a delayed notification is when you plug your iPhone into a charging device. Also, if you set up automatic notifications, ideally you don’t have to do the refresh gesture (tap and pull down) to get the notifications. You should receive them automatically.
Another issue is when your iPhone makes no sounds or alerts and does not show the notifications banner.
Importance of Receiving Notifications
If you have enabled automatic notifications for the Mail app on your iPhone, it would be most annoying if you didn’t get notifications at all. For those who use the Mail app as their main email client for both personal and business purposes, this could cause not only inconvenience but possibly profit loss.
While social messaging may be the preferred method of communication for many, there are still a lot of people who prefer to correspond via email. So, those people need to be alerted or notified whenever a new email arrives. If the iPhone Mail app fails to do this function, then you may consider shifting to another mobile email solution or fixing the issue quickly on your own.
Troubleshooting Steps to Fix iPhone Mail Notification Issues
Below are some troubleshooting steps that you can do to resolve the iPhone Mail notification issues.
Switch from Mobile Data to Wi-Fi
If you’re at home and your iPhone is connected to the internet via cellular data, you should switch to Wi-Fi instead. A weak or unstable internet connection could affect the timing of email notifications coming from the iPhone mail app.
But don’t completely turn off the mobile data. Keep it enabled so that when you go out, your iPhone will automatically shift to a cellular data connection and hopefully it will be stable enough for the Mail app to work properly and continue sending notifications.
Check the Mail App Notifications Settings
To receive notifications and alerts on time, you must set the notifications settings properly on your iPhone. See below for steps on how to do so.
Time needed: 2 minutes
Follow the steps below to check the Mail app notification settings on your iPhone.
- Go to Settings on your iPhone
- Tap Notifications > Mail.
- Toggle on Allow Notification (it should be green)
- Check the boxes for Lock Screen, Notification Center, and Banners.
- Tap Sounds, then choose the alert tones that you prefer.
Enable the ‘Fetch New Data’ Option on the Mail App Settings
To get new emails from the Apple mail servers, you can choose one of the three ways that the app fetches new data. These include Push, Fetch, and Manual.
Push: For as long as Low Power Mode is off, the iPhone Mail app will instantly push or show new email notifications.
Fetch: Compared to Push settings, the Push option will instruct the Mail app to fetch new data only when your iPhone is charging and connected to Wi-Fi. With this option, you can also set the time interval for the app to fetch new data. This could either be every 15, 30, or 60 minutes.
Manual: You will only receive notifications and see new emails when the Mail app is open.
To tell the iPhone Mail app to push email notifications automatically, follow the steps below.
- Go to Settings on your iPhone.
- Tap Mail > Accounts.
- Tap Fetch New Data, then toggle on Push.
Since, your goal is to receive notifications or be alerted of incoming emails, setting the Mail app push notifications is a must. However, doing so could quickly drain your iPhone’s battery life. So make sure that your iPhone is always fully charged before leaving your house or bring an extra battery pack with you.
Force Quit and Reopen the Mail App
Another step that you can do if you encounter the Mail app notification issue is to simply force quit the app and then reopen it again. The process of force quitting an app depends on what iPhone you’re using. See the below steps for guidance.
For iPhone with Face ID (X, XR, XS, 11 to latest):
- From the iPhone Home Screen or from within the app, swipe up from the bottom of the screen and hold.
- Swipe horizontally and look for the Mail app icon.
- Drag the app’s preview card all the way app to force close it.
For iPhone with Home Button (iPhone SE, 5 to 6s):
- Double-click on the circular Home button.
- Swipe right or left to find the Mail app.
- Drag the Mail app’s card up to force close it.
Re-Enable Your Email Account from the iPhone Mail App
If you encounter the iPhone Mail app notification issue, disabling and re-enabling your email accounts may resolve the issue. However, doing so could delete all emails from the different folders of your email client. This means that after you re-installed the email account, it may take some time before you can view all your emails in the Mail app, especially if you have accumulated a vast number of emails in your Inbox, Sent, Archive, and other folders. More importantly, there’s no guarantee that you won’t lose important emails in the process. So, be forewarned.
Update to the Latest iOS Release
Finally, one more step that you can do to resolve the Mail app notification issue is to update your iPhone to the latest iOS release. Time and again, we have reiterated the importance of this step when solving various software glitches and bugs on your device. Similarly, make sure that the Mail app on your iPhone is also updated.
To check for iOS updates simply go to Settings > General > Software Update. And to check for updates on the Mail app, open the App Store and tap on your Apple ID icon. Scroll down to check if there are pending updates for the Mail app.
Other Ways of Resolving the iPhone Mail App Notification Issue
If after doing any of the steps outlined above and the Mail app still won’t send you notifications for incoming emails, you may also contact Apple Support for guidance on what other steps you can do to resolve the issue. Apple Support could help you not only with hardware-related issues on your iPhone but software glitches and bugs as well. Hopefully, you can easily get in touch with them.
Other Important Things That You Should Know About Using the Mail App
Using Alternative iPhone Mail Clients
If the iPhone Mail notification issue annoys you enough especially if it happens repeatedly, you may want to consider using other Mail apps. There are many mail apps available for iPhone that you can explore. These include the likes of Microsoft Outlook, Gmail, Spark, and others.
Compared with the Apple Mail app for iPhone, those Mail apps were built for a massive user base. They are more useful for integrating both your personal and business email domain accounts. Unfortunately, the default iPhone mail app is best for personal use only.
What to Do With Email Syncing Issues
Similar to the iPhone Mail app notification issue, another problem that you may encounter when using the iPhone Mail app is when it won’t sync across your Apple devices. For instance, if you deleted an email using your iPhone, it should also be deleted when you open the Mail app on your iPad or Mac.
If that’s not the case, the quickest solution is to delete the Mail app from the device where it is not synching, and then re-install it. After reinstalling the Mail app, check its settings and ensure they are the same as with your other Apple devices.
Setting Up ‘VIP’ or ‘Priority Notification’
For those who receive a high volume of emails, using the “VIP” option for some contacts could be a valuable feature. This Mail app feature lets you set some contacts as “VIP” and their emails will be given priority. You can also set it to receive notifications only from these contacts. Follow the steps below to set up “VIP” or “Priority Notification.”
- Open the Mail app on your iPhone.
- Tap Mailboxes, then tap the “i” account opposite VIP.
- Tap Add VIP.
- Select the name of the contact that you want to add to the “VIP” list.
- Tap Done.
Do Not Disturb Mode and How It Affects Mail App Notifications
Another feature that may have an impact on Mail app notifications is Do Not Disturb Mode. When used with Focus Mode (a feature released in iOS 15), you can silence calls, alerts, and notifications, including that of the Mail app.
Check all the available Focus modes on your iPhone and verify whether any of them are set to silence alerts and notifications when enabled. This could possibly be one reason why you’re not receiving notifications at certain times of the day. You may not know, it but a Focus Mode with silent notifications and alerts may have been triggered, hence you’re not receiving any notifications. Adjust the settings of the Do Not Disturb Mode if necessary.
Final Words
As mentioned, verifying the Mail app notification settings is important to continuously receive notifications for incoming emails. The same holds true for choosing the Push option for getting new data from the Apple mail servers instead of choosing Fetch or the Manual option. This will ensure that you will continuously and automatically get notifications. After all, it’s notifications if you don’t get it in real-time.