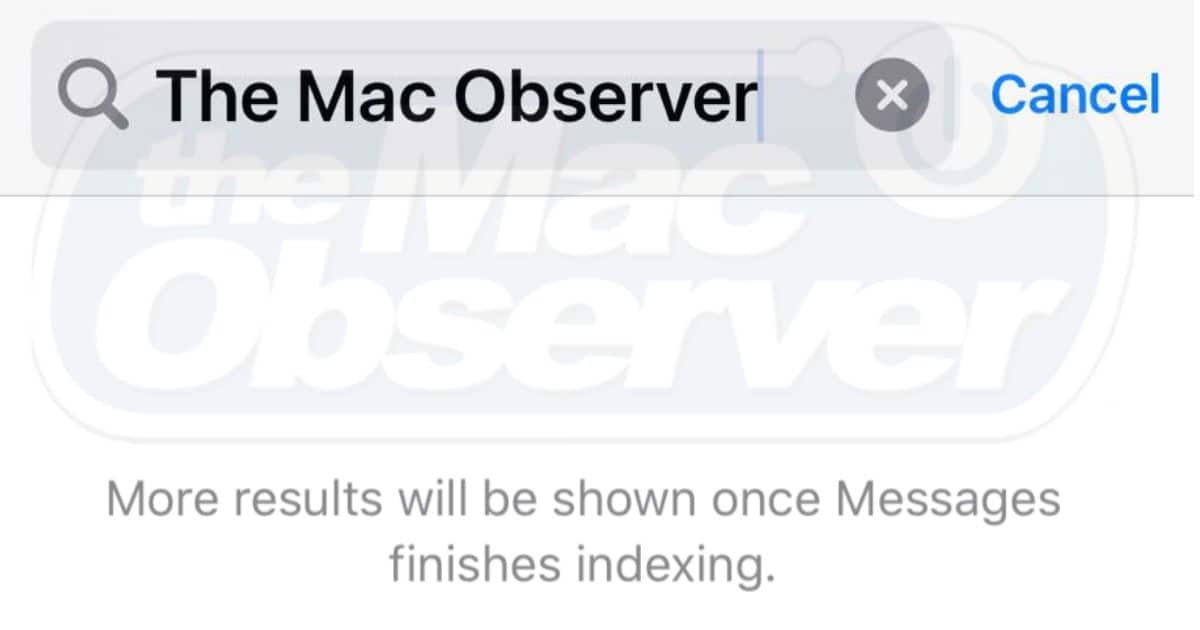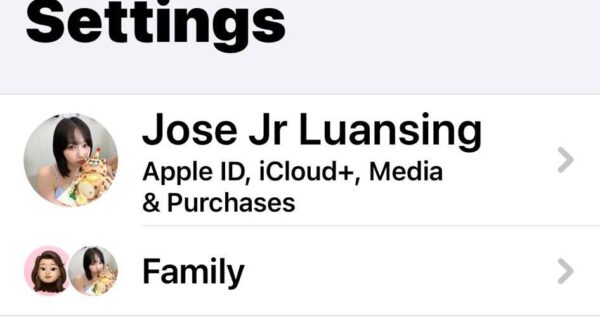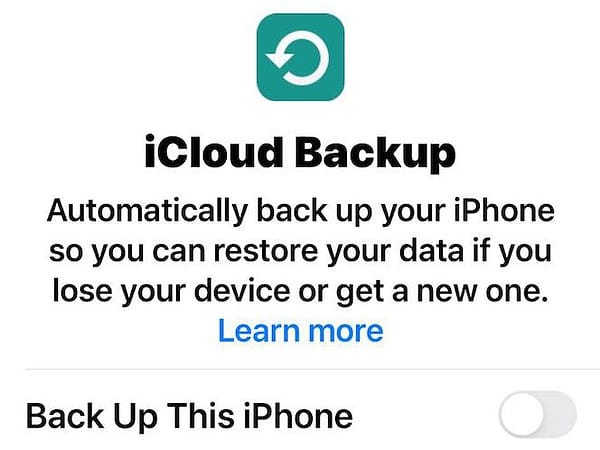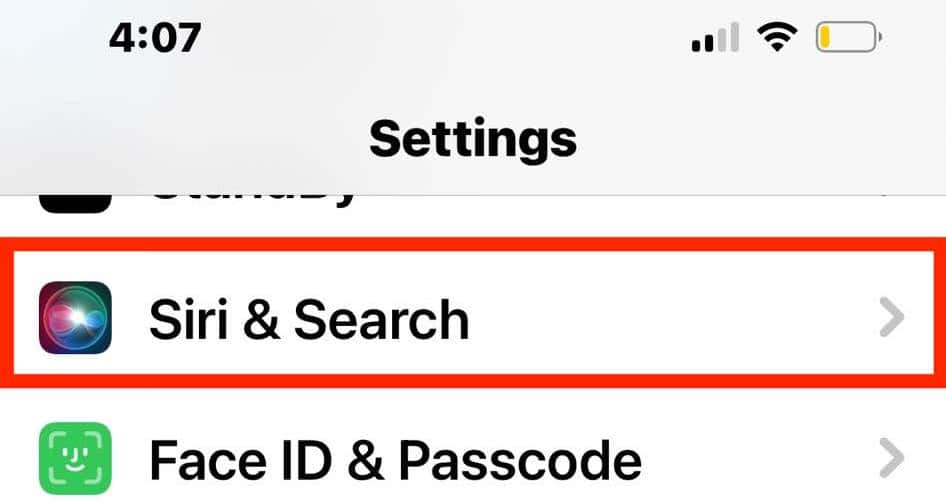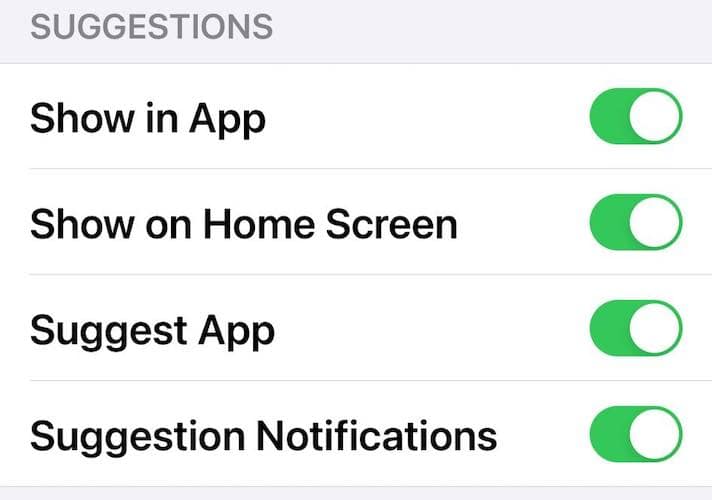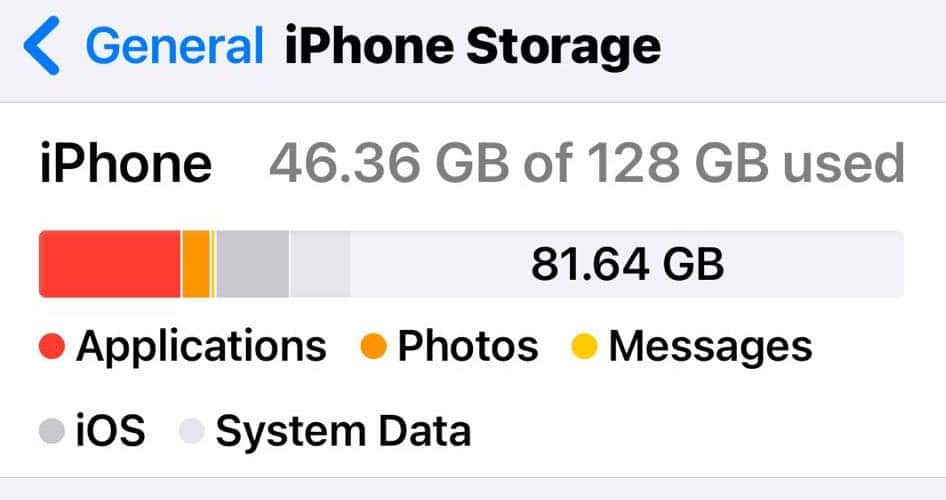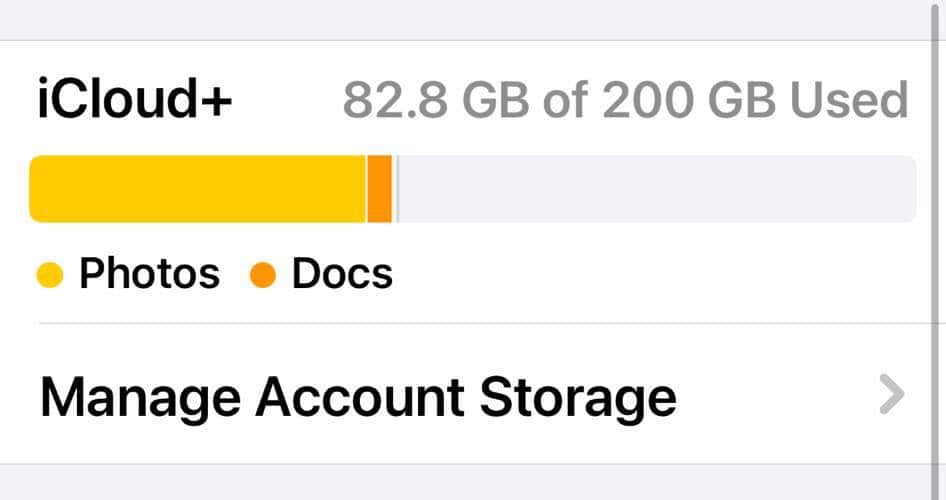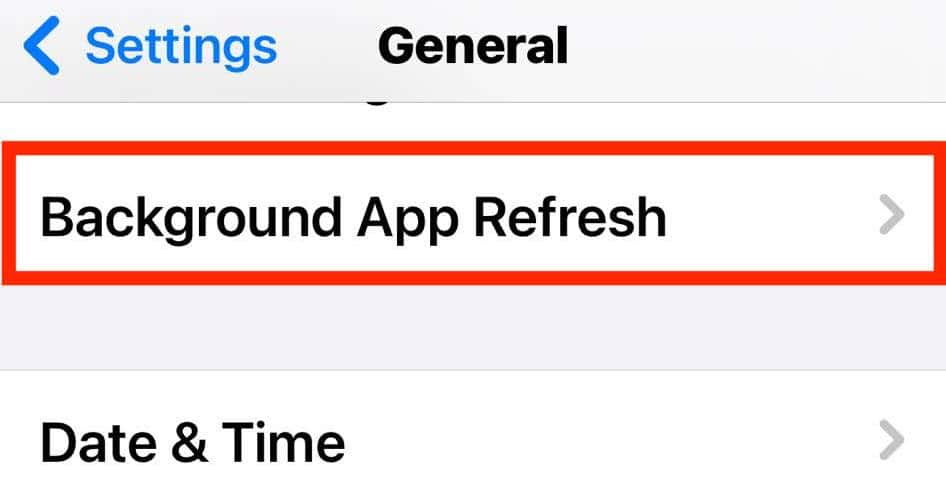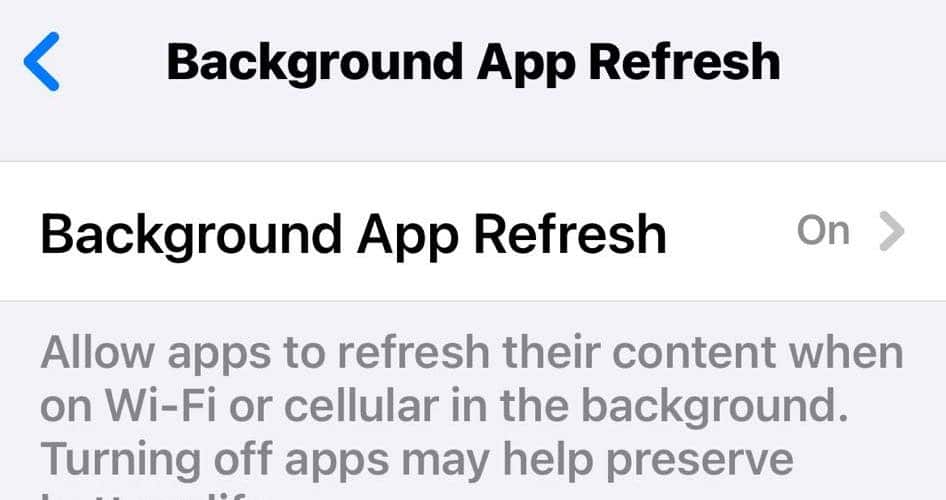Many older iPhone models have trouble indexing messages, especially after upgrading to the latest iOS version. Fortunately, I found several ways to fix this error and restore old threads. Here’s what you need to do.
What to Do if iPhone Message Indexing Is Not Working?
Try these quick fixes before moving on to the intricate troubleshooting steps:
- Restart the Messages app: Half-swipe from the bottom of your screen and close the Messages app. You can also restart your iPhone.
- Connect to a stable network: Switch between your cellular data and Wi-Fi network—see which will help your iPhone index messages faster.
- Turn on iCloud for Messages: Launch Settings > iCloud account name > iCloud > Messages, and tap the toggle button beside Sync this iPhone. Tap Show All under Apps using iCloud if you don’t see the Messages row.
1. Turn Off iCloud Backup (Temporarily)
Time needed: 5 minutes
Although helpful, this feature might also slow down your iPhone while indexing messages. Here’s how to turn off iCloud Backup on your iPhone:
- Launch Settings, tap your Apple ID profile, and go to iCloud > iCloud Backup.
- Toggle off the button beside the Back Up This iPhone row.
- Restart your device and see if the indexing error message disappears.
2. Adjust the Search Indexing Settings
A buggy search function could cause issues with Messages. You’ll only see the error prompt saying “More results will be shown once Messages finishes indexing.” Turning the feature on and then off might speed up the indexing process.
- Open the Settings app > Siri & Search and scroll down to Messages in the list of apps.
- Turn off all the seven features you see, restart your device, and then turn them on again in the Siri & Search settings. See if your older conversations start appearing.
3. Double-Check Your iPhone’s Storage
If your iPhone memory is already running low, it will contribute to your message indexing issues. Your device won’t have space for your message archive. As a result, you’ll only see your recent conversations, especially if you save every video or photo you receive.
- Open the Settings app > General > iPhone Storage and delete local files that waste space.
- Next, check your iCloud storage. Open the Settings app and tap your Apple ID profile > iCloud.
- If both storage systems are nearly at capacity, either upgrade your account or delete unnecessary files.
Moreover, if you’d like to save a considerable amount of space, you can try a handy maintenance and optimization tool. As an example, I tried Intego Washing Machine, and it helped a lot because it got rid of multiple unnecessary files, junk files, caches, and other build-ups within a couple of seconds.
➡️ Get Intego Washing Machine here
4. Turn Off Background App Refresh (Temporarily)
Give your iPhone enough resources to finish indexing messages faster. Close all third-party applications, stop background apps from refreshing, and let your iPhone focus on syncing.
- Launch the Settings app > General > Background App Refresh.
- Tap the Off row for the Background App Refresh section.
5. Downgrade to an Older iOS Version
You can try downgrading to previous iOS versions as a last-ditch effort. Just note that downgrading to an older iOS version is quite complex. You might cause permanent damage if you mess up during the process—only consider this option if you’re confident in your technical skills.
If your iPhone messages still won’t finish indexing despite trying these troubleshooting steps, call Apple Support. Your device could have an underlying hardware issue. Just note that some damages are unrepairable on older iPhones—your technician might ask you to upgrade to the latest iPhone model.