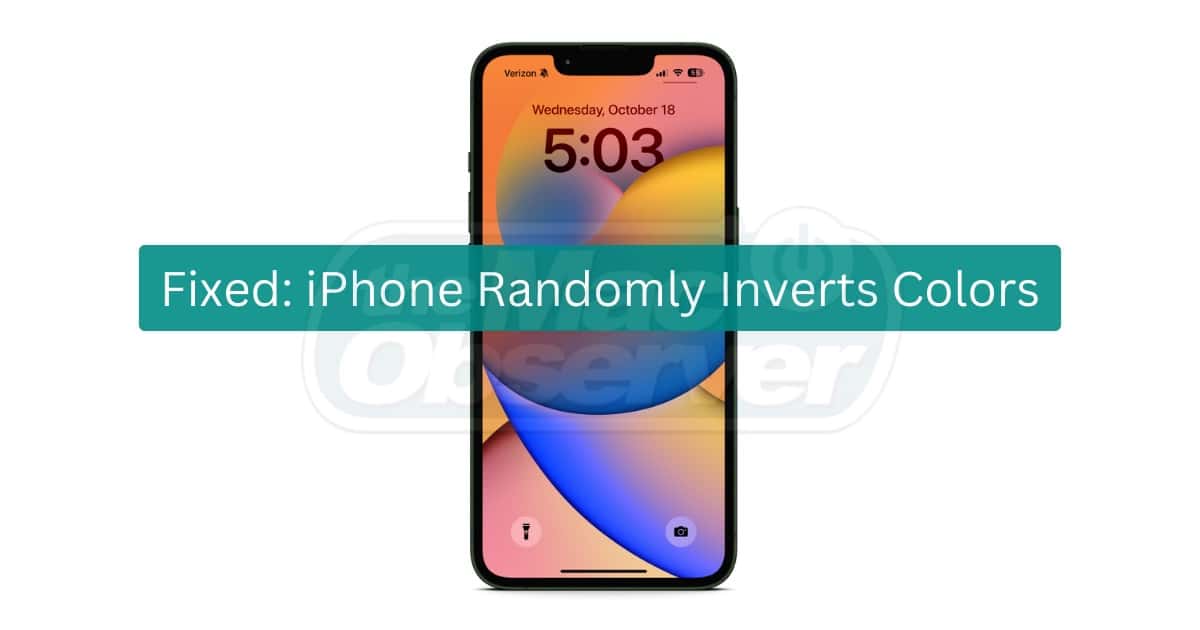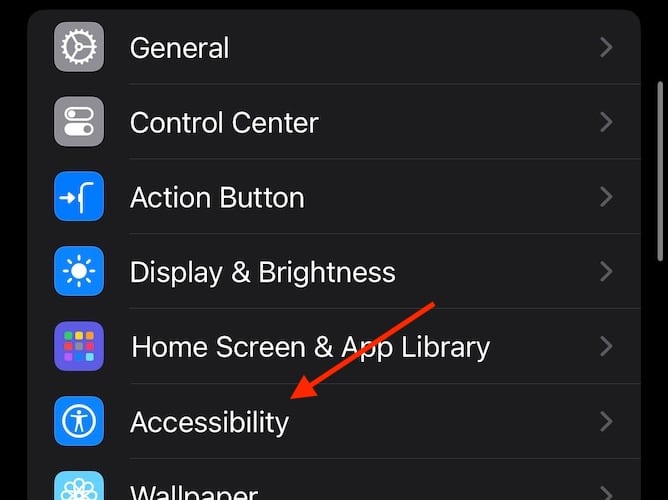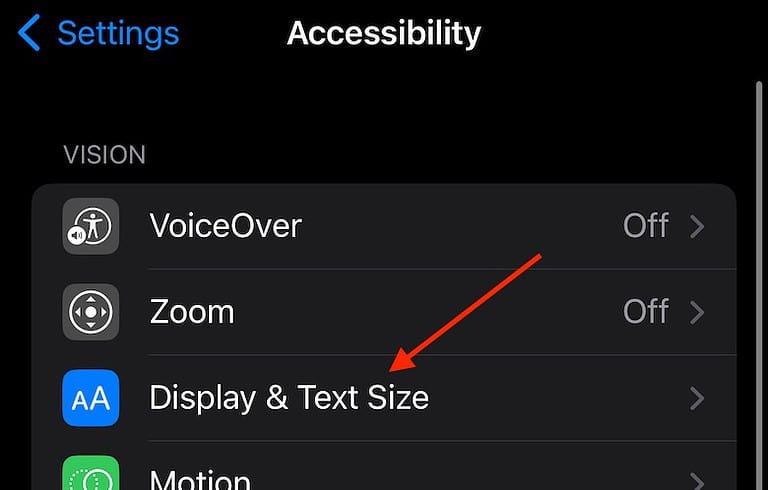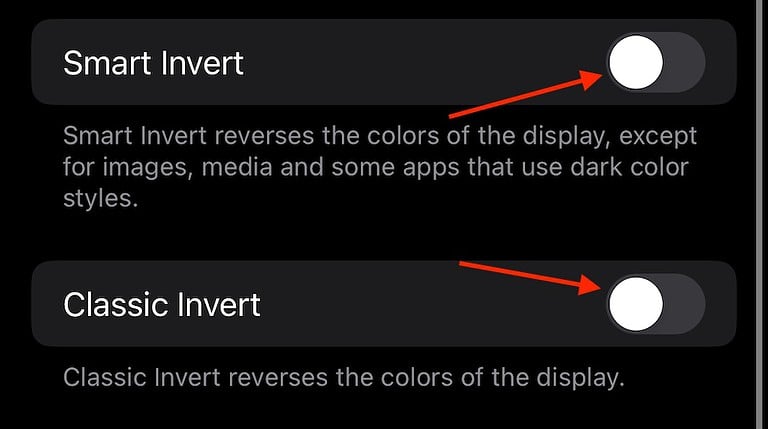If you need a solution for your iPhone randomly inverting colors, I’ve got just what you need. As someone who is constantly tinkering with iPhone settings, I’ve accidentally turned this Accessibility feature on without realizing it. I’ve gathered several reasons why you might experience inverted colors on your iPhone and how to rectify them. Let’s dive in.
Why Does My Screen Randomly Invert Colors?
If your iPhone randomly inverts colors, you most likely have the Invert Colors and/or Smart Invert accessibility features enabled. Meant for those who can benefit from seeing items against a darker background color, you can quickly disable these features by navigating to Settings > Accessibility > Display & Text Size and then turning off Smart Invert or Classic Invert. While in this setting, you may want to ensure Color Filters is off as well.
How Do I Stop My iPhone from Inverting Colors?
If you need to stop your iPhone from inverting colors, there are three major things you can try. All involve your app settings, though each will get you back to the accurate colors of your iPhone.
1. Turn Off Accessibility Features
Disabling the accessibility features associated with color inversion will more than likely solve your problem.
Time needed: 2 minutes
If you need to stop your iPhone from inverting colors, follow these steps:
- Go to Settings.
- Tap Accessibility.
- Select Display & Text Size.
- Ensure that Smart Invert is turned off. The on/off switch will be gray when it is off.
- Make sure that Classic Invert and Color Filters are off as well.
Note: For older versions of iOS, Invert Colors may be under Settings > General > Accessibility > Vision > Display Accommodations > Invert Colors. This is the same as Classic Invert. - Restart your iPhone. Go to Settings > General > Shut Down to quickly access your Power-Off slider.
2. Disable Accessibility Shortcut
While this one is less likely than accidentally enabling the Accessibility features through app settings, it is possible to set up Invert Colors and Color Filters through an Accessibility Shortcut. For those who need them, there is a way to set up certain shortcuts so that triple-clicking the side button enables or disables them. Let’s ensure this feature is off as well.
- Navigate to Settings.
- Select Accessibility.
- Tap Accessibility Shortcut.
- Ensure that Classic Invert and Color Filters do not have check marks near them. Tap them to remove the check.
If you’re still having color issues, check for an iOS update via Settings > General > Software Update and follow the next step.
3. Reset Network Settings
 NOTE
NOTE
If the above solution didn’t help you out, then reset your Network Settings to see if this solves your issue.
- Before starting, remember to first check for a software update via Settings > General > Software Update. If one is available, follow the on-screen instructions.
- Go to Settings.
- Tap General.
- Choose Transfer or Reset iPhone.
- Select Reset from the bottom.
- Tap Reset Network Settings and confirm your decision.
Why Is My Screen Color Messed Up on iPhone?
If your screen color is messed up on your iPhone, it’s most likely an issue with having Invert Colors, Smart Invert or a Color Filter enabled. Smart Invert reverses display colors except for media, images and certain apps that feature dark mode styles. Classic Invert will completely reverse all the colors in your display, while Color Filter will do this with certain colors. All of these can be disabled via Settings > Accessibility > Display & Text Size.
Conclusion
If you’re having problems with color inverting on your iPhone, be aware that the color overlay is a particular Accessibility setting doing the work. While these color inversion features are great for those who need them, many may find the color filter options or bright colors to be jarring, myself included. Fortunately, turning off color effect options is easy, so long as you know where to look.
For any additional comments or questions, please share them below.