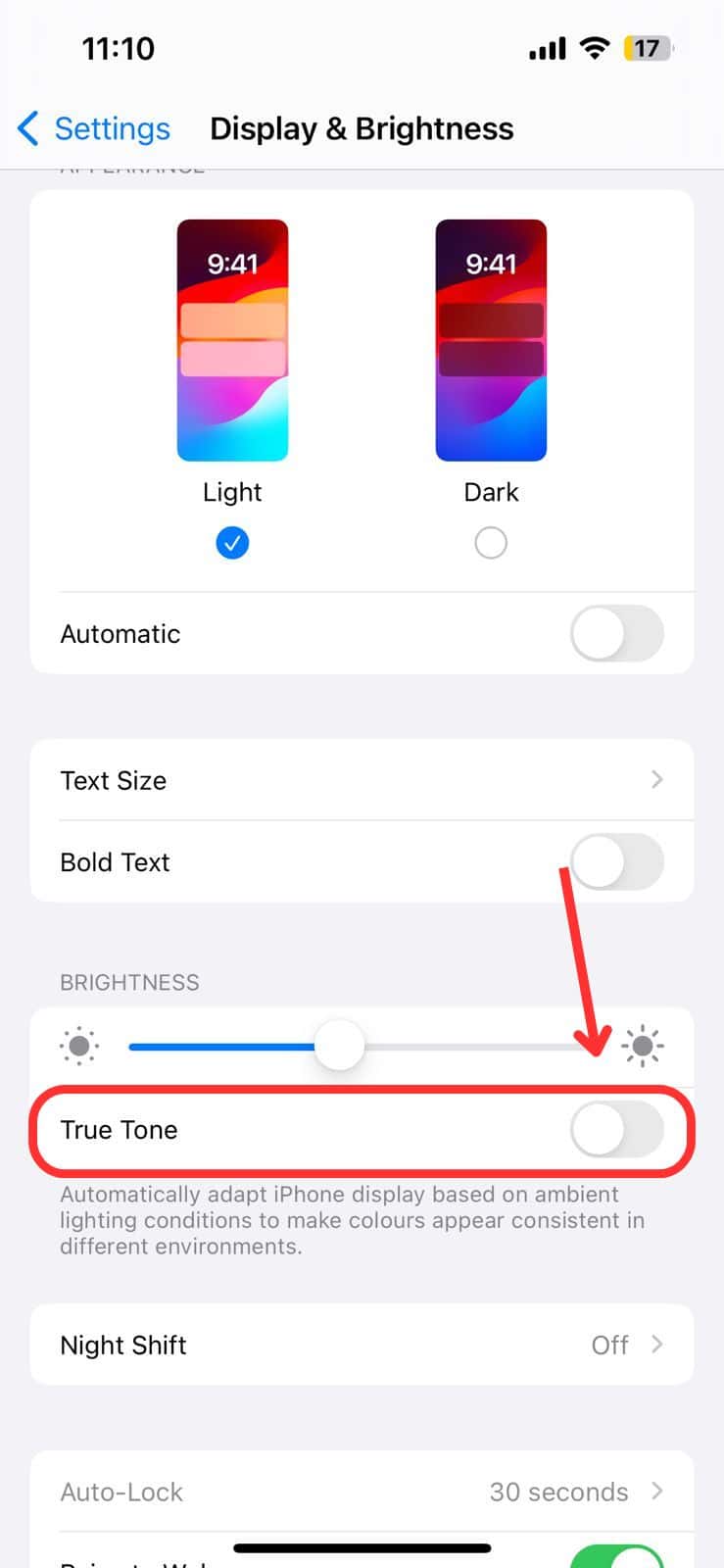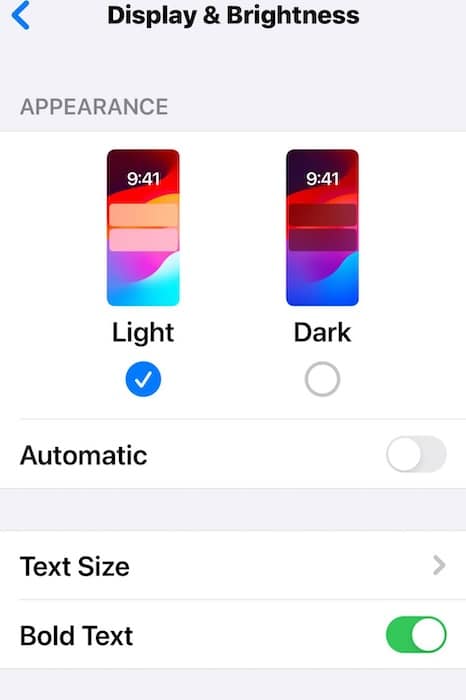Congrats! You just spent over a grand on a brand-new iPhone 16. Considering its advanced Micro-OLED technology and Adaptive Frequency Display (AFD), you expect a precise, smooth display. Or at the very least, you don’t anticipate any major issues. Unfortunately, recent forum reports suggest otherwise. Some users have noticed their iPhone 16 screen blinking purple at low brightness.
Before assuming the worst, try some basic troubleshooting steps first. You might not have to send in your device for repairs if you’re dealing with a minor glitch or misconfiguration. Follow these steps.
How To Stop iPhone 16 Screen From Blinking Purple
Steer clear of steps that could void your warranty. Third-party tools claiming to fix discoloration with flashing color screens are gimmicks that do more harm than good. Also, never attempt to open your device or tamper with its hardware. Since your iPhone is still relatively new, we just want to do a few simple troubleshooting steps before reaching out for repairs.
1. Adjust Display Color Filters
Time needed: 5 minutes
See if modifying the display’s color filters will counteract unintended color shifts. Shifting to certain hues, such as yellow or green, may balance out the purple tint. Complementary colors can often neutralize visual distortions. It’s a quick way to identify and correct color imbalances without external adjustments.
- Open Settings > Accessibility.
- Select Color Filters.
- Toggle on Color Filters.
- Choose Color Tint from the available options.
- Adjust the Hue and Intensity sliders to shift the display colors—try aiming for hues like yellow or green to counteract the purple tint.
2. Turn Off True Tone
True Tone adjusts the color balance based on surrounding light to maintain a consistent color appearance. However, in dim lighting conditions, it may inadvertently introduce color tints or flickering. Try turning it off to maintain a constant color profile while troubleshooting.
- Open Settings.
- Tap Display & Brightness.
- Toggle off True Tone.
3. Disable Auto-Brightness
Auto-Brightness uses an ambient light sensor to adjust screen brightness automatically. In low-light conditions, it may reduce brightness to the point that the display’s pulse-width modulation (PWM) is noticeable. Inconsistent PWM levels might cause flickering or color shifts. Turn off this feature while troubleshooting.
- Go to Settings > Accessibility > Display & Text Size.
- Toggle off Automatic.
4. Perform a DFU (Device Firmware Update) Restore
Put your iPhone in DFU mode. You can bypass the operating system entirely to reload the firmware and software from scratch. Unlike standard restores, this process targets low-level glitches, including corrupted firmware and incomplete initial updates. Your device, which is still relatively new, might just need some calibration.
- Connect your iPhone to a computer using a USB cable.
- Open Finder (macOS Catalina and later) or iTunes (macOS Mojave and earlier or Windows).
- On your iPhone, quickly press and release the Volume Up button.
- Quickly press and release the Volume Down button.
- Press and hold the Side button until the screen goes black.
- As soon as the screen turns black, press and hold both the Side and Volume Down buttons for about five seconds.
- Release the Side button but continue holding the Volume Down button for an additional 10 seconds.
- If done correctly, your iPhone’s screen will remain black, and Finder or iTunes will detect it in Recovery Mode.
- Follow the on-screen prompts in Finder or iTunes to restore your iPhone, which will reinstall the firmware and software.
5. Inspect for Physical Damage
Carefully examine your device for signs of physical damage, e.g., cracks, dents, or loose components. Even minor defects can disrupt the display’s backlight or affect internal wiring. Pay close attention to the corners and edges of the device—impacts tend to concentrate in these areas.
6. Factory Reset iPhone
As a last resort, you can consider doing a full factory reset. It’s a drastic yet surefire way to revert whatever underlying function or glitch is interfering with your iPhone’s display. Just remember to back up your device. Otherwise, you’ll permanently lose your data after the reset.
- Open Settings > General > Transfer or Reset iPhone.
- Tap Erase All Content and Settings.
- Enter your passcode when prompted.
- Confirm the reset by tapping Continue.
- After the reset, your iPhone will restart and display the initial setup screen.
Again, don’t do anything that will affect your warranty status. Should issues persist, I suggest reaching out to Apple Support directly. But if your screen turned purple entirely, you might be dealing with the dreaded purple screen of death. That’s a different problem altogether.