Display issues are tricky and hard to trace. While they could (hopefully) be a bug, they can also stem from hardware defects. The latter isn’t too fun since repairs cost hundreds. That said, if your iPhone screen got noticeably darker on iOS 18, you’re likely dealing with a software-related issue.
It usually shows up in two ways: the brightness slider will keep resetting to the minimum, or the display will look dimmer overall. Troubleshooting feels extra annoying when you can’t see your screen. So, if you’ve already restarted your phone and maxed out the slider several times, move on to more specific solutions.
 NOTE
NOTE
1. Turn Off True Tone
Time needed: 3 minutes
True Tone adjusts your iPhone’s display based on ambient lighting, but after major iOS updates, it can sometimes misjudge the room and leave your screen looking dull. Disabling True Tone gives you a consistent, hardware-calibrated brightness and color profile, so you can rule out any automatic color shifting as the cause of your dark display. Here’s what to do:
- Open Settings.
- Tap Display & Brightness.
- Toggle off True Tone.
- Likewise, you can open the Control Center, press and hold on the brightness slider, and disable True Tone.
2. Disable Auto-Brightness
Auto-Brightness uses your phone’s ambient light sensor to lower brightness dynamically. After some updates, this feature may become overly aggressive or reset to default. Your screen might end up dimming under all kinds of lighting. Turn it off so that you can directly control brightness levels while troubleshooting.
- Go to Settings.
- Tap Accessibility.
- Select Display & Text Size.
- Scroll down and switch off Auto-Brightness.
3. Check Night Shift and Focus Modes
Night Shift shifts your display to warmer tones at scheduled times, which can make your screen look dimmer or yellow. Focus modes sometimes enable “Dim Lock Screen” by default, further reducing screen brightness in certain scenarios. Reviewing these settings ensures your display isn’t being dimmed by automation you forgot about.
- Open Settings.
- Select Display & Brightness.
- Tap Night Shift and then turn it off or adjust the schedule.
- Go back to Settings and then scroll down to Focus.
- Select any active Focus and check if Dim Lock Screen is enabled—turn it off if needed.
4. Update iOS
Some iOS releases introduce bugs that affect display performance, especially in the first days of a new update. Installing the latest stable update can patch these issues. If you’re on a beta, rolling back to the stable release will likely restore normal display behavior. And if you’re already running a stable release, you can consider trying a more recent Public Beta version.
- Go to Settings.
- Tap General > Software Update.
- Download and install any available updates.
- If you’re on a beta, follow Apple’s instructions to remove the beta profile and reinstall the stable version.
5. Factory Reset iPhone
As a last resort, consider factory resetting your iPhone. The process is a bit troublesome, but it’s a solid option if you can’t pinpoint the feature or bug causing this issue. Just remember to back up your data beforehand.
- Go to Settings > General > Transfer or Reset iPhone.
- Select Erase All Content and Settings.
- Start the Security Delay if needed.
- Tap Continue to confirm the action and wait for your device to reboot.
- Test the display settings before restoring your data from iCloud.
Should issues persist, reach out to Apple Support. They can guide you through more specific troubleshooting steps and advise if you need to send in your device for repairs. And while third-party screen replacements might seem cheaper, they often come with trade-offs—like breaking Face ID entirely. I can’t emphasize the importance of using authentic Apple parts.





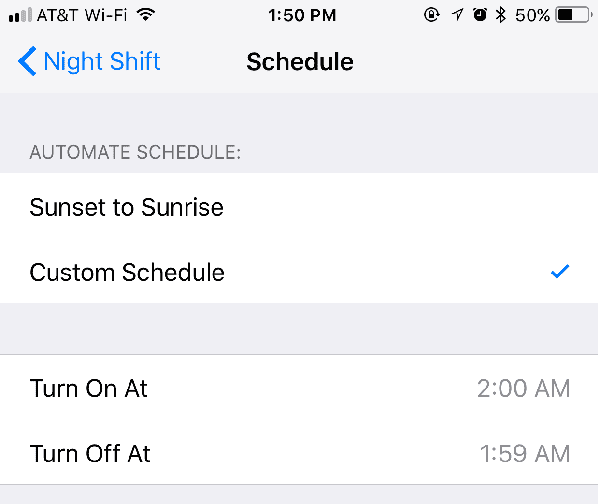
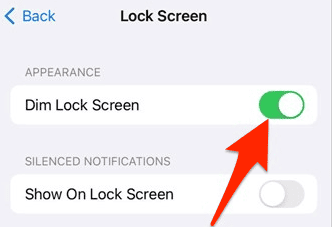

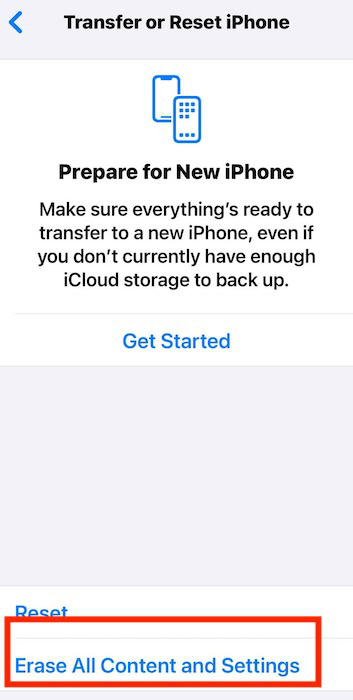
None of those worked for me. My brand new iPhone 16 Pro Max went black anytime I pulled it out of my pocket too fast. I could hear it was seeing my fingers touches but the screen was dead until I force rebooted it every time. Irritating.
Finally turned off Always On display. Problem solved.