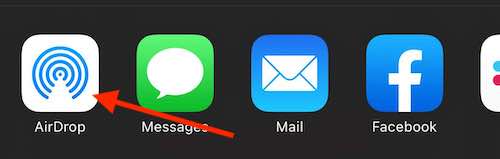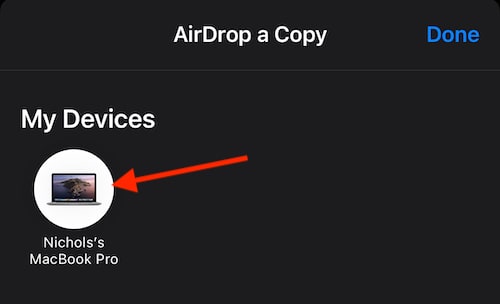Having issues with iPhone slow-motion video not working? Whether it’s because of the Camera app itself, or you’re having issues sharing videos, a solution is available. For many, a slow-motion camera can be crucial: whether you’re taking cool action shots that you want to share to social media, or you just want to catch particular details in a video, using Slo-Mo with an iPhone camera can certainly create some rather engaging shots. However, if you’re having issues with it, then it’s not so useful. Let’s explore some options.
Taking a closer look, I’m going to explore some solution if users are having issues with slow-motion video on their iPhone. Whether you have a technical issue with iPhone slow-motion video not working on Android, or, as another example, if you have issues with iPhone slow-motion video not working on PC, I’m going to take a look at several solutions that may help you with your problem. I’m also going to go over a few quick reasons users may have issues in the first place. I’ve done my best to organize solutions from easiest to hardest to accomplish, so be sure to go over the entire list before trying any potential solutions.
Why Slow-Motion Video is Not Working?
When it comes to Slow-Motion video, it really depends on what you are trying to do. Below, I’m going to cover some ideas if you are having issues sending a slow-motion video. However, if you are having issues actually recording a slow-motion video, I’ll try and cover a few solutions as well. Of course, when it comes to recording video, ensure that there are no hardware or software issues causing you problems. I go into this a bit more below.
If you are trying to send iPhone videos to an Android device via MMS, you’re likely to experience issues. This is due to the fact that sending video via MMS has always been an issue, and the video being in slow-motion through Apple’s systems is only going to complicate things further.
Additionally, it may also be a software or hardware issue. Considering users may try to send video from iPhone to a PC, Android or a variety of other devices, issues can occur more easily than one would think. It also doesn’t help that video files can be far larger than an image file, which can also create issues. In addition to paying attention to the devices you are using to send and receive, you may also need to strongly consider your network connection as well when sending video files.
Why Won’t My iPhone Send Slow-Motion Video?
Covering the Basics
If you’re not sending your video directly to another Apple device, yet you are still having issues, the first solution is to try restarting your iPhone.
If you’re using an iPhone with Face ID (no Home button), press and hold the power button and either volume button until the power-off slider appears. Slide it to the right, wait for it shut down, and then reboot your device with the power button.
If you’re using an iPhone without Face ID (Home button), press and hold the power button until the power-off slider emerges. Slide it to the right, and then wait for your iPhone to shut off. Press and hold the power button again to turn it back on.
You can also try force closing the Photos app and try sending the video again. If you’re having issues taking slow-motion video, try force closing the Camera app and trying again. The easiest way to force close an app is through App Switch. On an iPhone with Face ID, swipe up from the bottom edge. On an iPhone with a Home button, double-click the Home button. This will bring up App Switcher. Look for the Camera app, and then swipe up on the app. This will close your Camera, and then you can reopen it to see if things are working for you.
You may also want to check-out our article on how to fix not being able to send or receive pictures on your iPhone. This guide covers several solutions if users are having issues sending photos and video through an iPhone. It can be an extremely helpful resource when confronting this situation, and it goes in-depth on some common and uncommon issues.
Turn off Advanced Data Protection
If you’re having issues sending slow-motion video from your iPhone, users online are reporting that disabling Advanced Data Protection can be a solution. Immediately, users should note that this is a feature that they have to enable in the first place, so if you have not set up Advanced Data Protection, this will not work as a solution for you.
Advanced Data Protection is an optional setting that provides users with Apple’s best data security for iCloud. Virtually all of your data is protected via end-to-end encryption, and no one is able to access your data–not even Apple.
If you want to disable this feature on your iPhone, or check to see if it’s on in the first place, you can go to Settings > [Your Name] > iCloud > Advanced Data Protection.
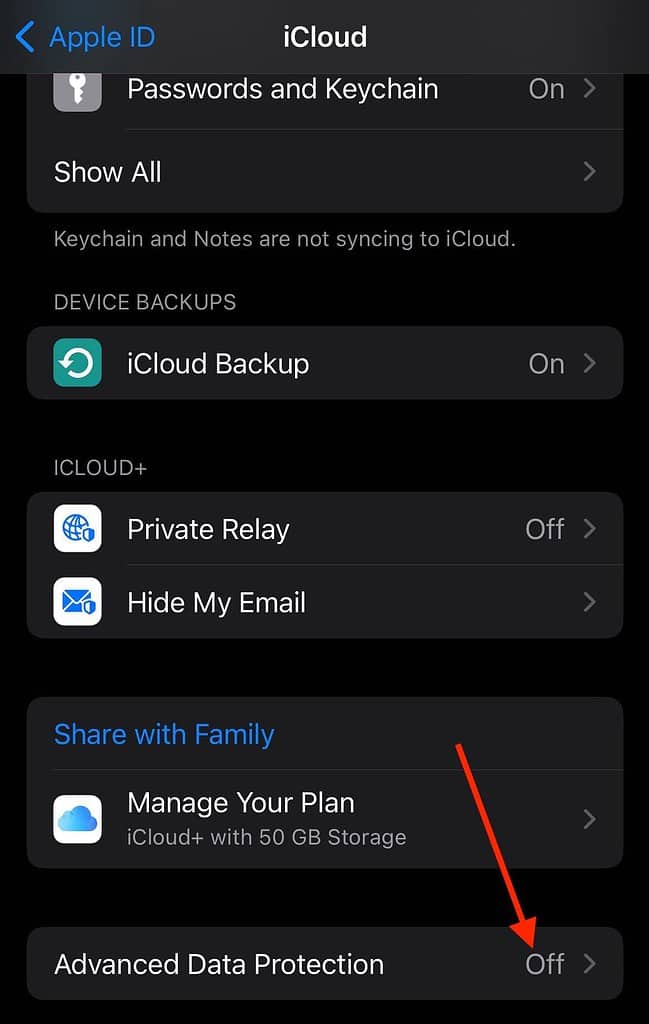
On a Mac, you can go to System Settings > [Your Name] > iCloud > Advanced Data Protection.
Remember to turn it back on when you’re done.
Send Slow-Motion Video on iPhone Via iMovie
Another way you can try sending the video is by importing it into iMovie and then sending it that way. This can be a particularly useful solution if you are using an older version of iOS, or if a particular video is giving you issues. This can also be helpful if you are trying to send a slow-motion video to an Android device. Fortunately, we have extensive articles on editing a video in iMovie, as well as how to easily share an iMovie project. Both of these guides can give you an in-depth approach to importing and sending videos through iMovie.
Share Slow-Motion Video Via AirDrop or iMessage
When it comes to sharing a slow-motion video from an iPhone to another iPhone and/or Apple device, the two easiest ways to share will either be through AirDrop or iMessage.
AirDrop allows Apple users to easily send files from one Apple device to another. Even better, AirDrop has no limit on file sizes, meaning you can send as large of a video as you wish. However, note that the larger the file, the longer it will take to send.
Time needed: 1 minute
If you want to send a video via AirDrop, simply follow these steps:
- Open the Photos App on your iPhone and select the video you wish to send.
- Tap the Share button, and then select AirDrop.
- A list of available devices will appear. Choose the device you would like to send the video to.
- The device that is receiving the video will get a notification that it is receiving an AirDrop. Selecting Accept will place the video in the Photos app.
You can also use iMessage to send videos from one Apple device to another. Simply open Messages, choose a contact that you would like to send the video to, and then add the video using the Plus button next to the message input field. You can then choose the Photos icon to choose a video to send. You can then send the video just like a regular message. Note that this will look different depending on what version of iOS you are using.
MailDrop Through Email to Send to Windows and Android
Lastly, my personal suggestion would be to Share your video through Email via MailDrop. Go to your Photos app and select the video you want to send, hit Share and then choose Email. Fill in the necessary information and then hit send. You’ll receive a notification asking if you want to send the video via MailDrop, or if you want to send the video as an attachment. Choose MailDrop.
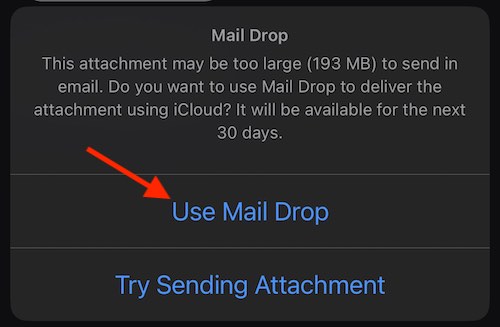
I think this works a best for video, personally. I also think it’s the best solution if you are trying to send iPhone video to a PC or Android device.
Can You Make iPhone Video Slow-Motion?
Yes. Making slow-motion video on an iPhone is incredibly easy. Ever since the release of the iPhone 5s, users have been able to capture slow-motion video directly with their iPhone camera. On an iPhone, it is known as the Slo-Mo option when accessing the Camera, and it should be right next to the video option.
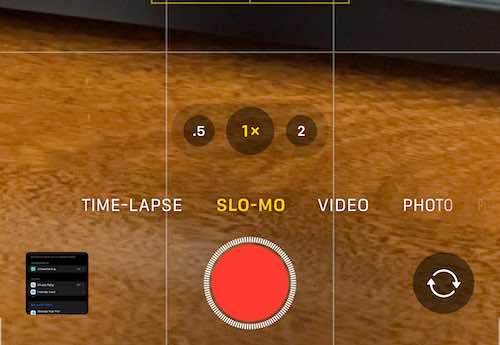
Users can even change when the slow-motion begins for their video. All they have to do is open a slow-mo video on their iPhone, choose edit, and then they can drag a white vertical line to the point where they want slow-motion to start. You can also check out my guide on slowing down a video with iPhone.
Slow-Motion iPhone Video Worth Your Time
When it comes to sharing video, sending something from an iPhone to a non-Apple device can be a bit of a headache. However, that doesn’t mean the process should be overly difficult. As mentioned, I personally think sending the video through email so that a user can open it via iCloud is likely the easiest way to go about sharing your footage, though other users may have their own methods. Regardless, if you’re having issues sending video from iPhone to an Android or PC, there are solutions available.
Of course, if you need even further assistance with this issue, we’ve got a guide showcasing the 7 best video editing apps that are popular right now, which can potentially solve the issue of a user having problems sending a slow-motion video. When it comes to sending video, however, remember that the biggest problem is likely to be your connection. Video files are large, and sending them through a wireless connection can sometimes be difficult, especially when using MMS. Fortunately, a solution isn’t too far behind.