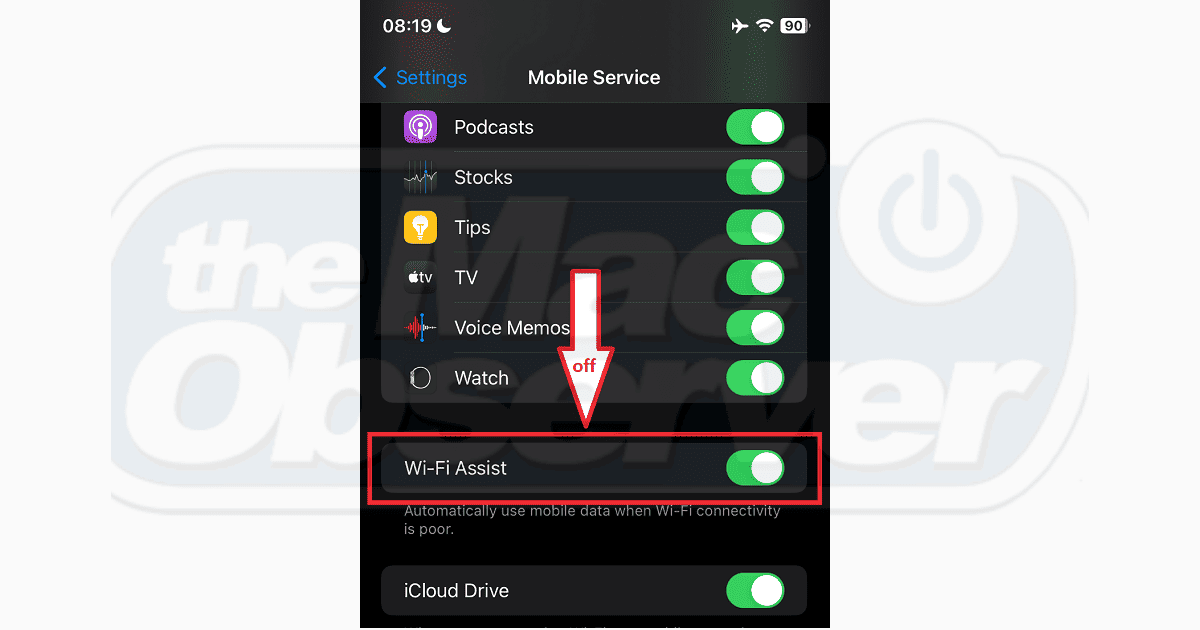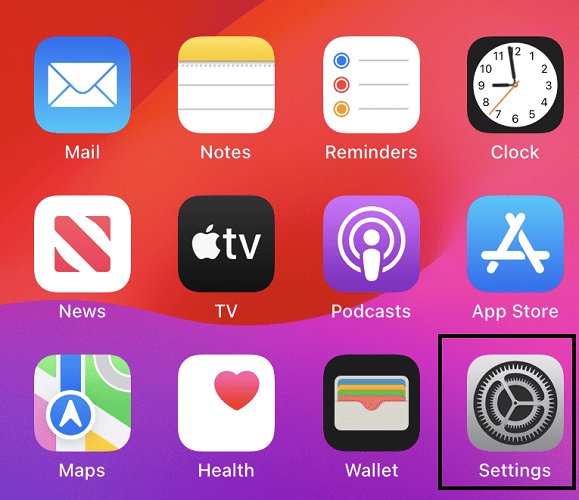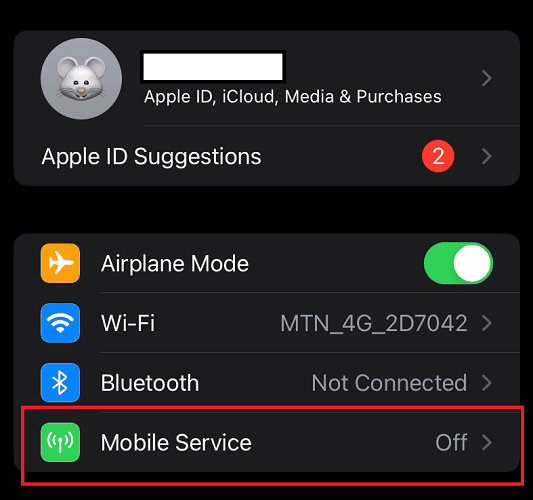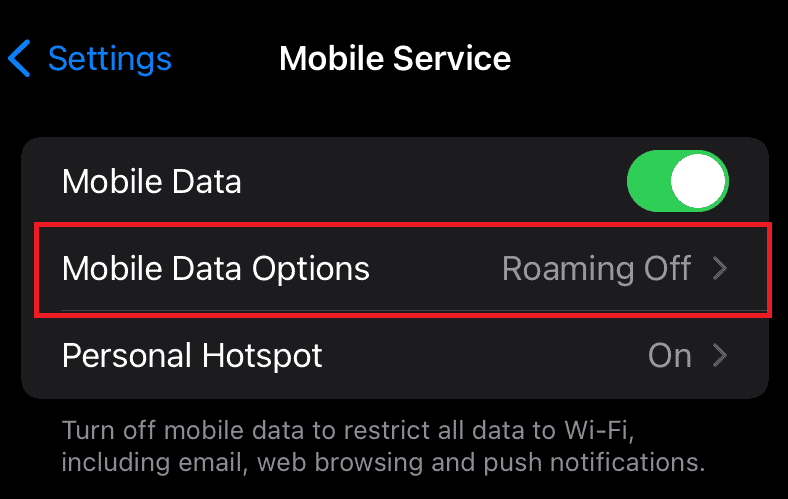It’s almost comical how my iPhone sneakily switches from Wi-Fi to cellular data. It feels like my provider’s plotting against me! Fortunately, I found what was causing it and managed to stop it. Here’s how.
Why Does My iPhone Keep Switching From Wi-Fi to Cellular Data?
Your iPhone might switch from Wi-Fi to cellular data due to a few reasons: Wi-Fi Assist is on, you’re too far from your Wi-Fi router, your router is outdated, or there are glitches in your iPhone’s network settings.
How Do I Stop My iPhone From Switching From Wi-Fi to Cellular Data?
1. Disable Wi-Fi Assist
Wi-Fi Assist is an iPhone feature that helps you get the strongest internet connection at all times. It does this by automatically switching from Wi-Fi to cellular data whenever it detects a weak Wi-Fi network.
Time needed: 1 minute
To disable Wi-Fi Assist, follow the steps below:
- Open the Settings App on your iPhone’s Home screen.
- Navigate to and select Mobile Service.
- Scroll down to Wi-Fi Assist and toggle it off.
2. Turn Off Wi-Fi Low Data Mode
Putting your iPhone’s Wi-Fi in low data mode interferes with internet connectivity. This may make your iPhone switch from Wi-Fi to cellular data. To prevent this, turn off low data mode for the Wi-Fi network.
- Open the Settings App on your iPhone’s home screen.
- Tap Mobile Service.
- Next, tap Mobile Data Options.
- Finally, toggle off Low Data Mode.
3. Reconnect Wi-Fi Network
If your iPhone keeps switching from Wi-Fi to cellular data, forget and reconnect the Wi-Fi network. This step helps troubleshoot common network glitches and prevent your iPhone from switching to mobile data. To forget and reconnect the Wi-Fi network.
- Open Settings > Wi-Fi > Info symbol (i) > Forget This Network.
- You’ll be asked to confirm your choice. Select Forget.
- Finally, reconnect to the same network.
Now, check if your iPhone still switches from a Wi-Fi network to cellular data. If it still does, then proceed to the next fix.
4. Turn Off Limit IP Address Tracking
Apple offers an add-on called iCloud Private Relay to iCloud+ and Apple One subscribers. This feature helps you hide your IP address from trackers in the Mail app and Safari. Note that this option is enabled by default for your connected Wi-Fi network.
Now, when Apple servers are down, you may notice an iCloud Private Relay is unavailable. When this happens, your iPhone may automatically switch to mobile data to complete pending tasks. To prevent this from happening, you need to turn off the option for your Wi-Fi network. To do this:
- Go to Settings > Wi-Fi.
- Select Limit IP Address Tracking and toggle it off.
5. Switch off Your Mobile Data
Another way to prevent Wi-Fi from switching to cellular data is by simply turning off the latter. To do this:
- Open the Settings App > Mobile Data or Cellular Data.
- Select Mobile Data again, and on the next screen, tap Off.
6. Reset Network Settings
This should be your last resort. You should know that the Reset Network Settings feature will reset all your Wi-Fi networks and their passwords, including your VPN and APN settings. To reset your Network Settings:
- Open the Settings > General > Transfer or Reset iPhone > Reset > Reset Network Settings.
- Follow the on-screen instructions to complete the process.
You will be prompted to input your password. Input it and tap the Reset Network Settings to confirm your choice.
7. Contact Your Internet Service Provider
Suppose your internet service provider(ISP) is facing downtime. In that case, Wi-Fi may not work. Your iPhone will automatically switch to mobile data. To ascertain if your poor network is from your ISP, visit Downdetector and search for your local ISP.