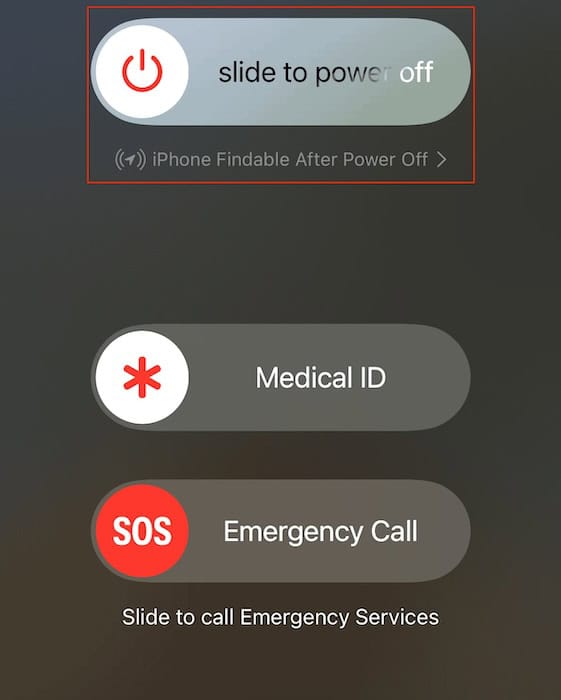With all the Apple Intelligence features and Siri upgrades that the iOS 18 update offers, it’s hard not to feel left behind on iOS 17. But what should you do if the update won’t install? You might wonder whether the culprit is your internet connection, device compatibility, or even Apple’s servers. Unfortunately, several potential roadblocks could be causing the issue. This guide will walk you through the most effective fixes so that you can finally upgrade and explore the latest iOS version available.
 NOTE
NOTE
How Do I Fix iPhone Won’t Update to iOS 18?
1. Turn Off Beta Updates
Time needed: 1 minute
Disable Beta Updates while troubleshooting. Although it’s nice to have access to pre-release software, they can prevent your device from scanning the latest stable versions available. Follow these steps:
- Open the Settings app on your iPhone and tap General.
- Tap Software Update > Beta Updates.
- Tap Off to disable Beta Updates.
2. Check if Your Device is Compatible
If you have an older iPhone, you won’t be able to upgrade to iOS 18, no matter how many fixes you try. Check if you’re using a supported device before troubleshooting it.
- iPhone 15, 15 Plus, 15 Pro, 15 Pro Max
- iPhone 14, 14 Plus, 14 Pro, 14 Pro Max
- iPhone 13, 13 mini, 13 Pro, 13 Pro Max
- iPhone 12, 12 mini, 12 Pro, 12 Pro Max
- iPhone 11, 11 Pro, 11 Pro Max
- iPhone XS, XS Max, XR
- iPhone SE (2nd generation or later)
If you’re using an iPhone 8 or an older model, you won’t be able to download iOS 18.
3. Restart Your iPhone
Restarting your device is a simple way to clear temporary glitches in your iPhone.
- Press and hold both the power and volume-up buttons simultaneously.
- Swipe the Slide to Power Off slider to the right.
- After the device shuts down, press and hold the power button again until the Apple logo appears on the screen.
4. Check Internet Connection
You need a stable internet connection to update your iPhone, or any device, really. Otherwise, the process might get stuck. You also shouldn’t rely on cellular data—from my own experience, I find that Wi-Fi tends is faster and more stable. Try using another network available.
Once you’re connected, visit speedtest.net to check your Wi-Fi speed. If the connection is slow, turn off your router, wait a few seconds, and then turn it back on to see if this resolves the issue.
5. Reset Network Settings
If switching from cellular data to Wi-Fi doesn’t resolve the issue, you can reset your network settings. It should clear minor connection bugs and glitches.
- Go to Settings > General.
- Tap Transfer or Reset iPhone > Reset.
- Tap Reset Network Settings.
- Type your passcode to authorize the action.
- Tap Reset Network Settings in the dialog box to confirm.
6. Free Up Enough Storage Space
When your iPhone runs low on storage, you won’t be able to install iOS 18 because it needs at least 5 to 6 GB of space for installation files and configuration. You can free up space by offloading unused apps, deleting unnecessary media, and optimizing your photos.
 NOTE
NOTE
- Go to Settings > General.
- Tap iPhone Storage.
- A bar at the top will display the amount of storage used and how much is available.
- If it’s almost full, you can free up storage by following the recommendations or deleting photos, videos, documents, or unused apps.
7. Update Using Your Computer
Apart from the Settings app, you can upgrade your iPhone through your Windows PC or Mac. On a Mac running macOS 10.15 or later, you can use Finder to complete the upgrade. If your Mac runs macOS 10.14 or older or if you’re using a Windows computer, you’ll need iTunes.
To update using iTunes:
- Connect your device to your computer using either a USB or USB-C cable.
- Open the iTunes app on your PC.
- Click the Device button located at the top left of the iTunes window.
- Navigate to the Summary tab.
- Click Check for Update to search for available updates.
- If an update is available, click Update to install it.
To update using Finder:
- Open a Finder window on your Mac running macOS Catalina or later.
- Connect your device to your computer.
- Select your device in the Finder’s left sidebar.
- Click General > Check for Update.
- In the Finder window, click Download and Update and follow the on-screen instructions.
- Enter your passcode if prompted.
8. Delete And Re-Download The Update
Starting fresh allows you to eliminate any errors or incomplete files during the initial download. Just delete the update file and re-download it.
- Go to the Settings app on your iPhone and tap General.
- Tap iPhone Storage.
- Locate and tap the downloaded iOS software update.
- Select Delete Update and confirm your choice.
Once you have deleted the update file, follow the steps in this guide to learn how to install the iOS 18 update again.
9. Factory Reset Your iPhone
If none of the above methods work, resetting all settings is your last resort. Just remember to back up your data because you’ll leave your device completely wiped.
- Go to Settings > General.
- Tap Transfer or Reset iPhone > Erase All Content and Settings.
- Tap Continue and follow the on-screen instructions to complete the process.
But don’t lose hope if your iPhone still isn’t updating. When Apple releases a new iOS version, millions of users attempt to download it simultaneously. This surge in activity can overwhelm Apple’s servers, often resulting in delayed responses or failed updates. In such cases, it’s usually better to wait a few days for the server traffic to decrease before attempting the update again.