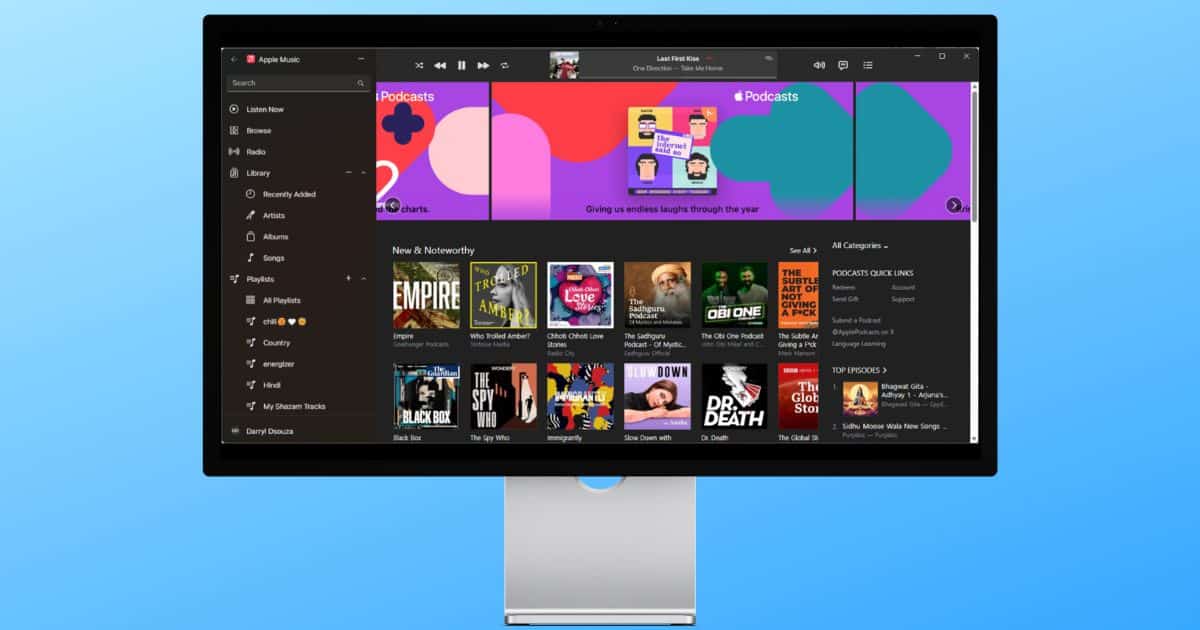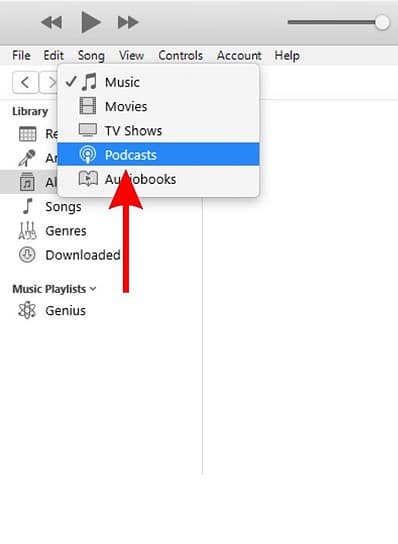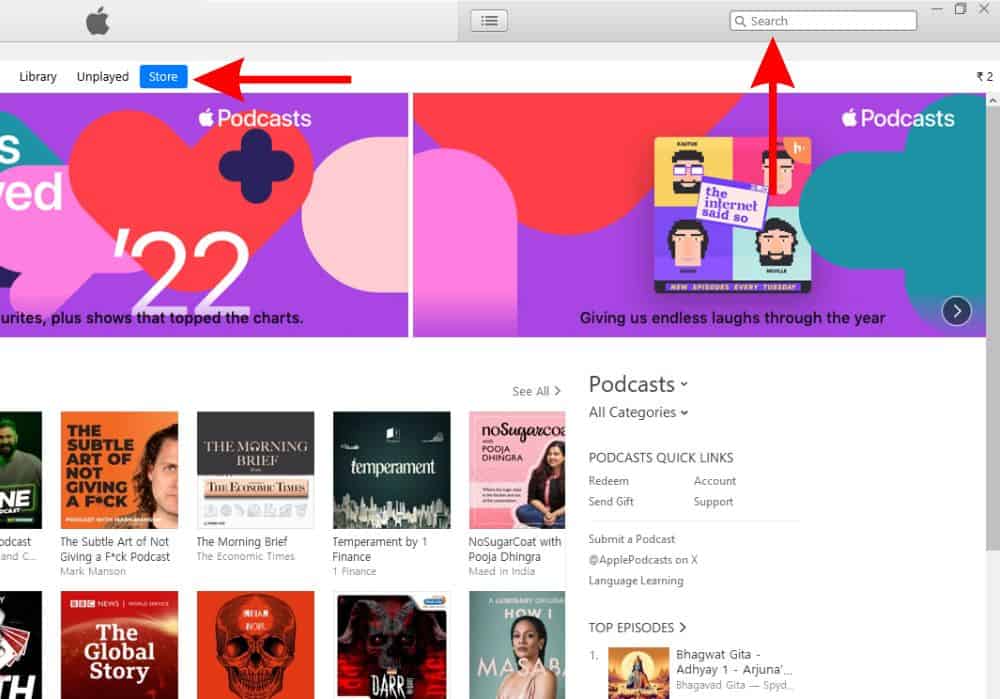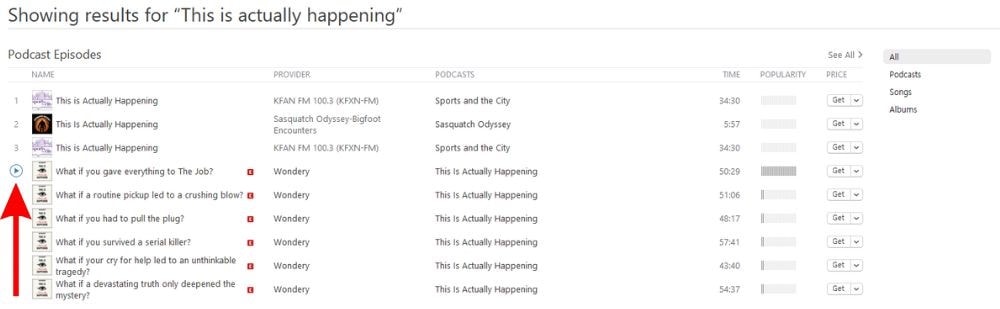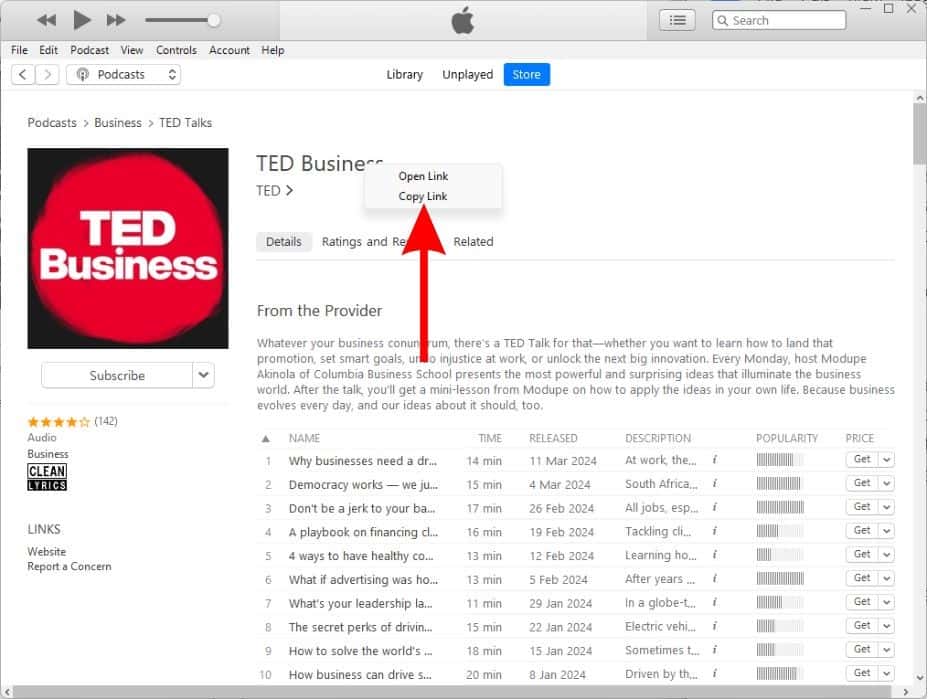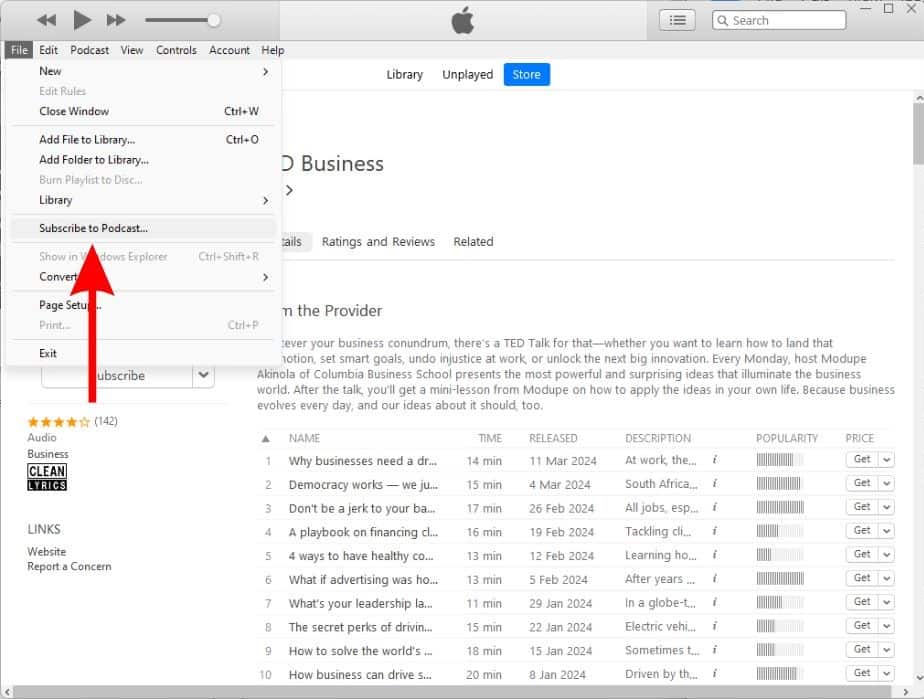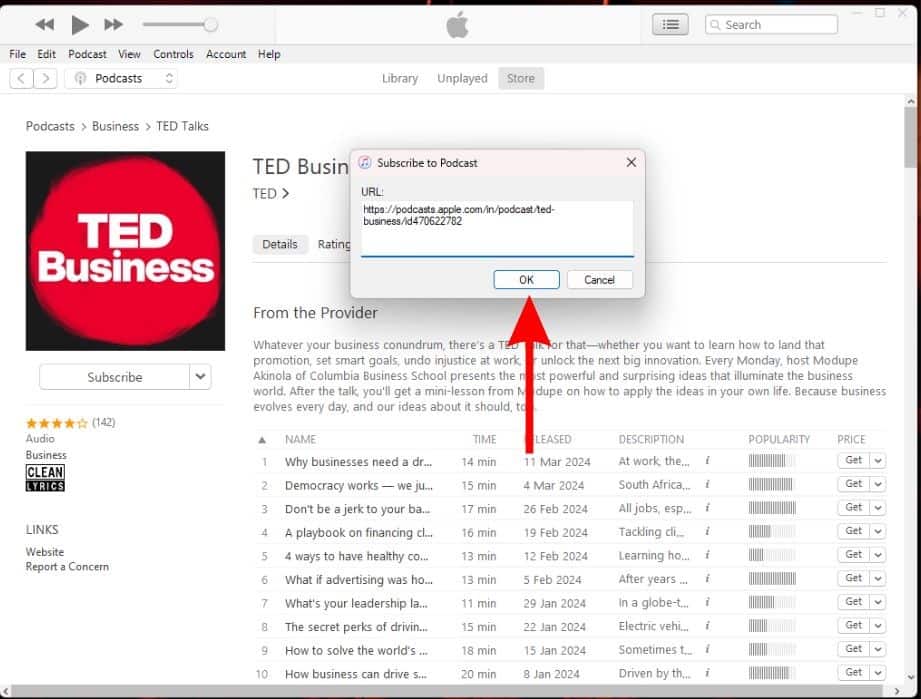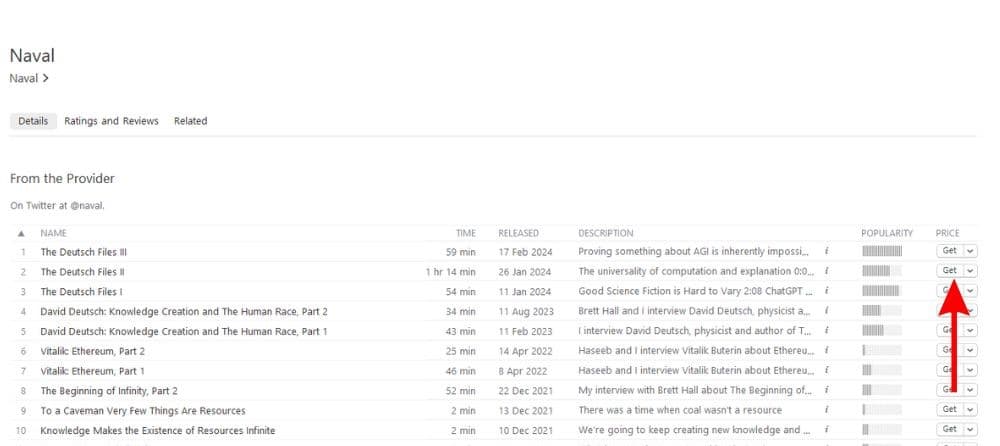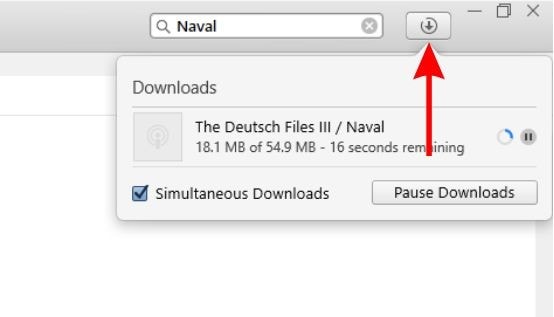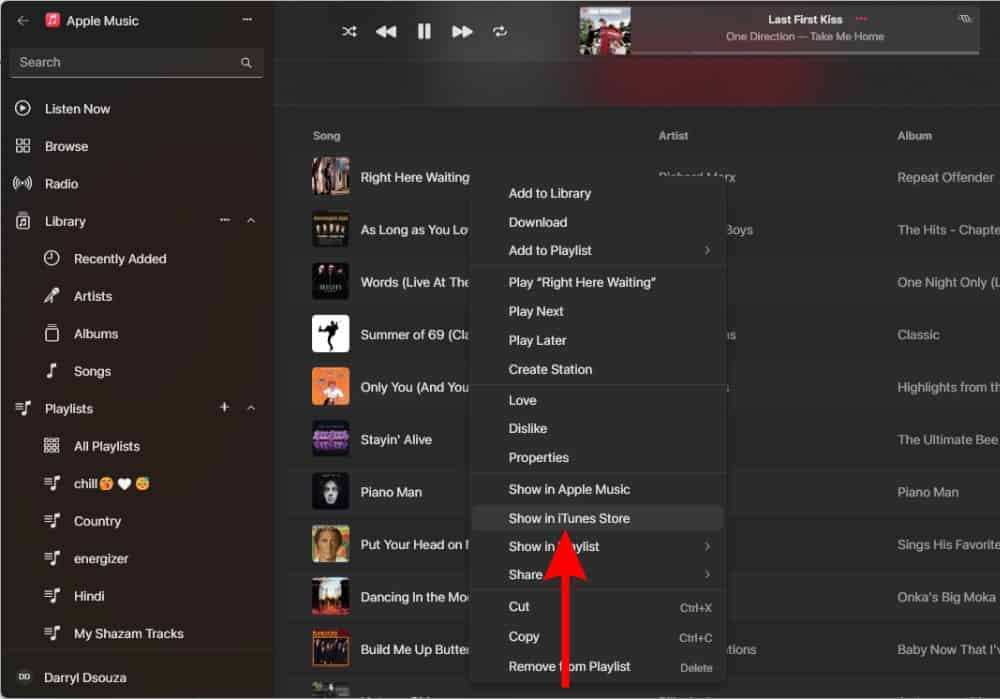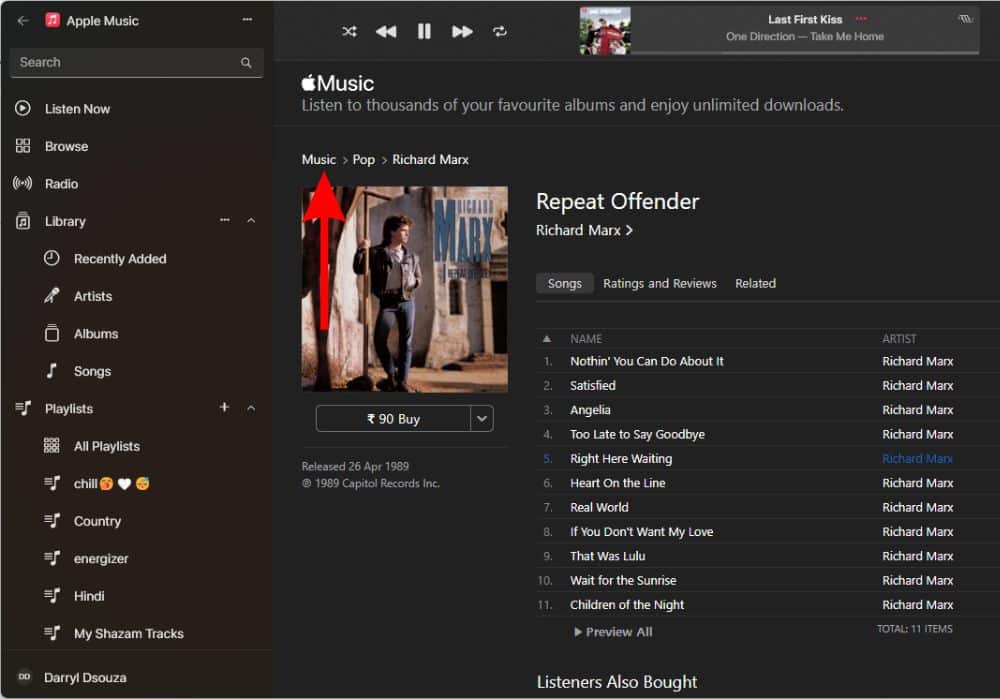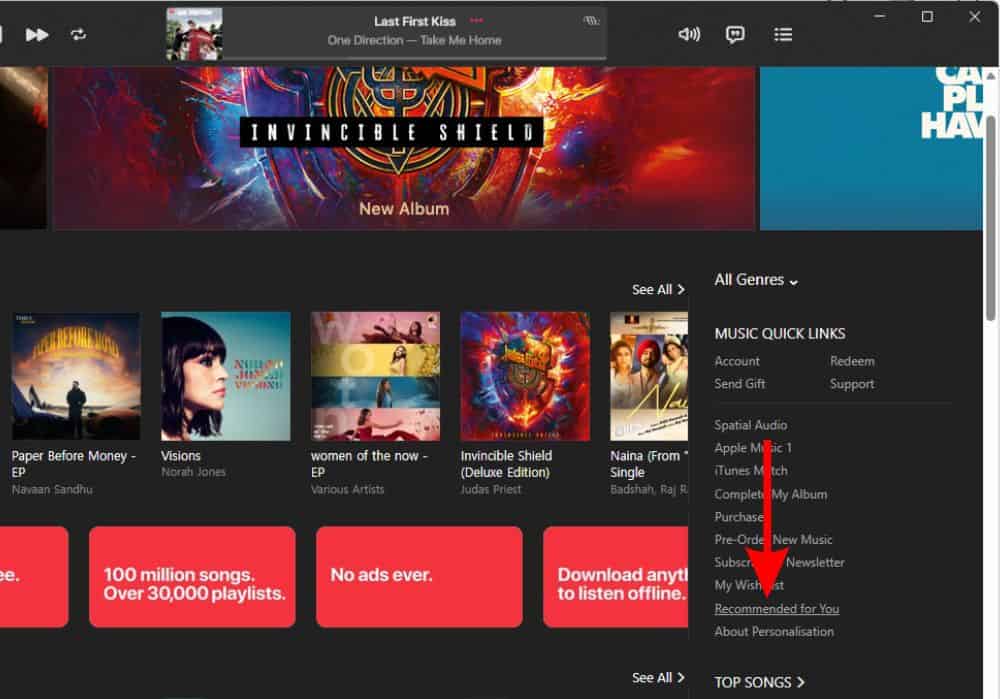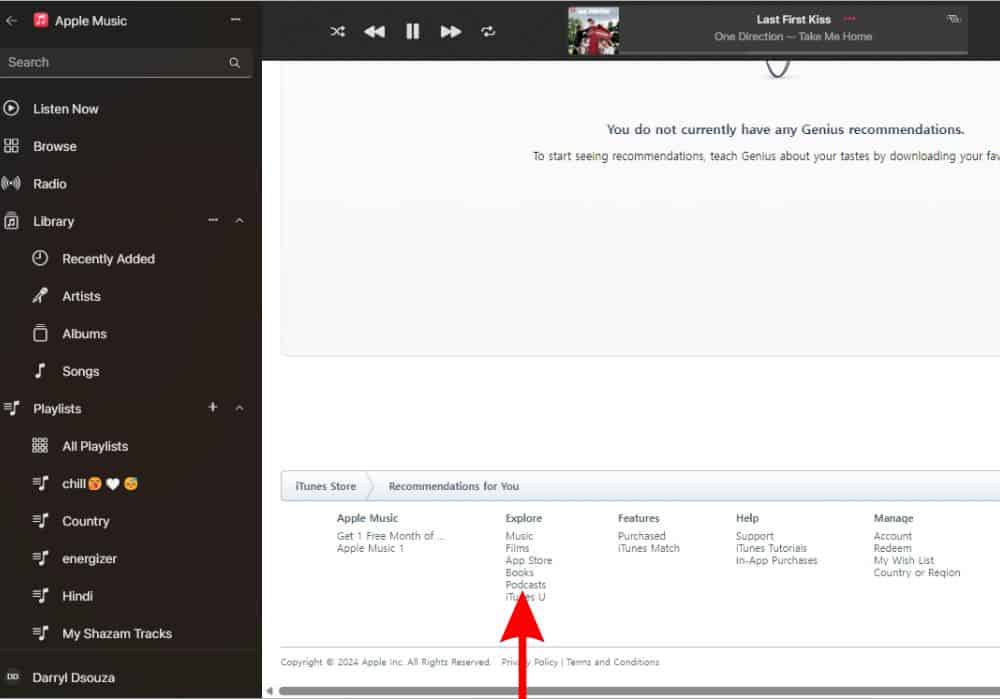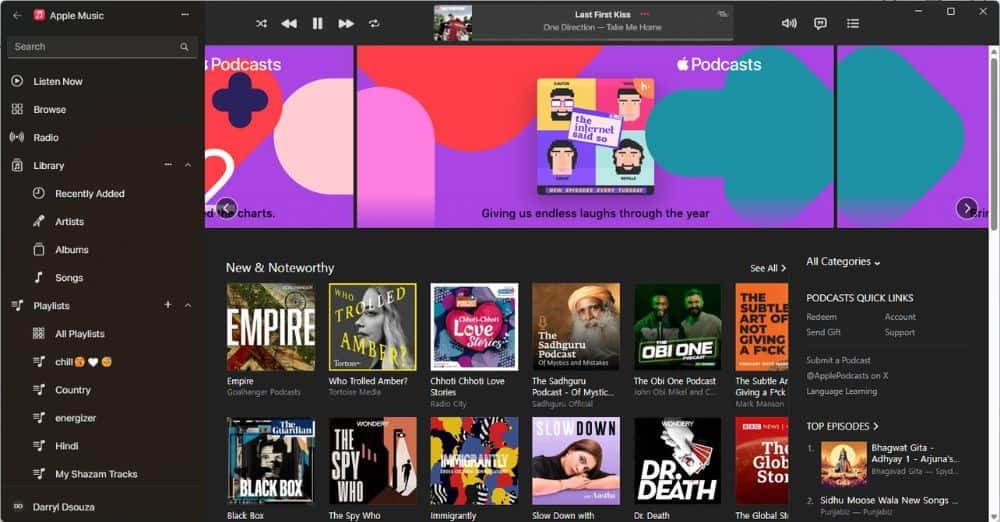Apple Podcasts is one of the most used platforms around the globe. While its success can be attributed to the large iPhone user base, the user interface, and the overall experience is excellent. This is among the many reasons why people want to listen to podcasts through the Apple Podcast app on their Computer. Since Apple hasn’t released the “Podcasts” app for computers, in this guide, we will help you learn how to listen to Apple Podcasts on a computer.
How To Listen to Apple Podcasts on a Windows Computer
If you use the Apple Podcasts app regularly on your iPhone, you most likely have a list of subscriptions synced with your iCloud account. In this case, using the iTunes app is the most convenient method to listen to Apple Podcasts on a Windows computer. And, all your activity on the iTunes app will sync with your iPhone, iPad, etc. too, which ensures seamlessly switching devices and carrying on from where you left off.
Time needed: 2 minutes
Listen to Apple Podcasts through iTunes on a computer
- Download and install the iTunes app from the web browser or the Microsoft Store.
- Open the iTunes app on your computer.
- Sign in using your Apple ID and Password.
- Next, click the “Music” button at the top-left corner and a drop-down list will appear.
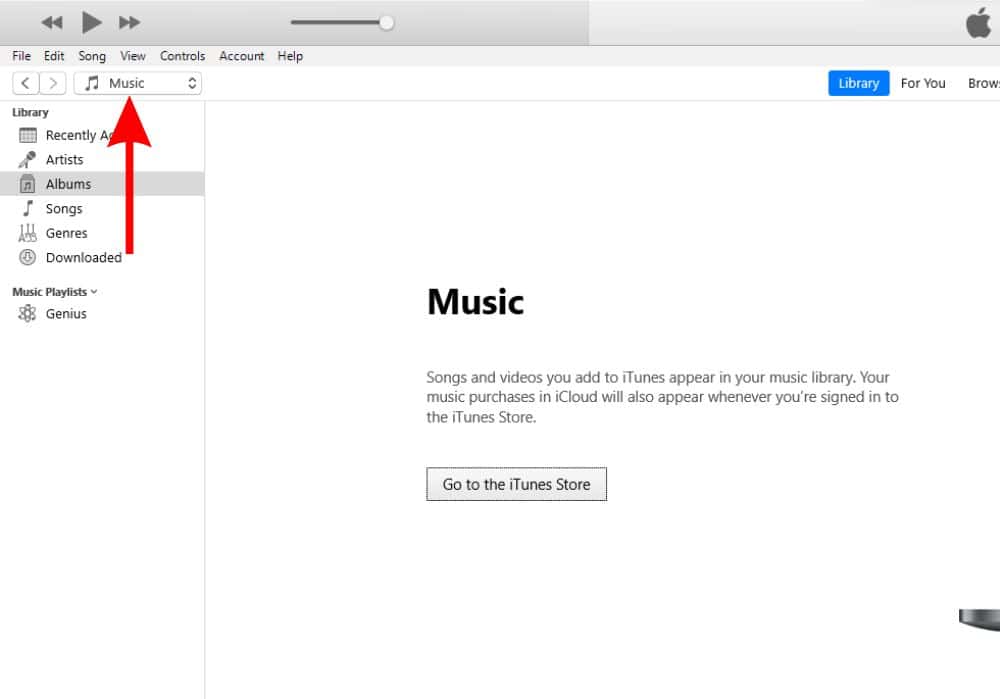
- Select the Podcasts option from this list.
- Click the Continue button.
- Now, click the Store located below the Apple logo at the center.
- Click the Search Bar at the top right corner and type in the name of the podcast and press Enter.
- Hover the cursor beside the Episode you want to play and click the Play button to start listening to the Podcast.
Subscribe/Follow a Podcast
In case you come across a Podcast that you want to listen to regularly, you can follow/subscribe to it on iTunes. By doing so, every time the Podcast releases a new episode, it will appear when you open Podcasts in iTunes.
- Open the iTunes app and head to the Store tab.
- Click the Search Bar, type in the name of the podcast and press Enter. Alternatively, you can also click on any Podcast that is displayed on the Store tab.
- Click the Podcast of your choice in the search results.
- On the next screen, right-click on the Title of the Podcast and then click the Copy Link option.
- Next, click the File button at the top left corner and select the Subscribe to Podcast… option.
- Finally, paste the link you just copied into the pop-up menu and then click the OK button.
- This podcast will then appear in the Library tab.
- Repeat these steps for every podcast you want to subscribe to.
Download Podcast Episodes
You can also download podcasts from iTunes for offline listening. The downloaded podcasts will be displayed in the Library tab.
- Open the iTunes app and head to the Store tab.
- Click the Search Bar, type in the name of the podcast and press Enter. Alternatively, you can also click on any Podcast that is displayed on the Store tab.
- Click the Podcast of your choice in the search results. The next page will display all the episodes of that podcast.
- Click the Get button located at the right of the episode you want to download.
- A Downloads button will appear beside the Search Bar in the top right corner.
- Click the Downloads button to view the progress or to pause downloading the podcast.
- Once the podcast is downloaded, head to the Library tab to listen to the podcast. It even works when the computer does not have an active internet connection.
How to Listen to Apple Podcasts on a Computer without iTunes
Not everyone wants to install an app on their computer just to listen to podcasts. Or, you might not have enough storage space to do so. Regardless of the reason, here’s how you can listen to Apple Podcasts on your computer without using iTunes.
- Open any browser on your computer, type in the name of the podcast/show of your choice and ensure to add “on Apple Podcasts” at the end.
- Click the first search result. The link will look something like “https://podcasts.apple.com,” so please click on the correct search result.
- Click on the podcast episode of your choice.
- Now, click the Play button located below the cover/thumbnail of the Podcast.
Listen to Apple Podcasts on the Apple Music Windows App
Do you have the Apple Music app installed on your computer? If you do, there’s a workaround that allows you to listen to Apple Podcasts through Apple Music. It might not be the easiest or the best solution but it works and can come in handy.
- Install the Apple Music app on your Windows computer.
- Open the Apple Music app and click on any album of your choice from any playlist.
- Right-click on any song and select the Show in iTunes Store option from the pop-up menu. This action will open iTunes within the Apple Music app.
- Now, click the Music option located above the Album Cover. For example, if you’re on a particular album by an Artist, it will be displayed as Music > Pop > Name of the Artist and you need to click the Music option.
- Next, navigate to the sidebar (located to the right side of the screen) and click the Recommended for You option.
- On the next screen, scroll down and click the Podcasts option below the Explore menu.
- You can now listen to Apple Podcasts using the Apple Music app on your computer.
We hope this guide helped you learn how to listen to Apple Podcasts on a computer. If you have any other doubts, please let us know in the comments below.