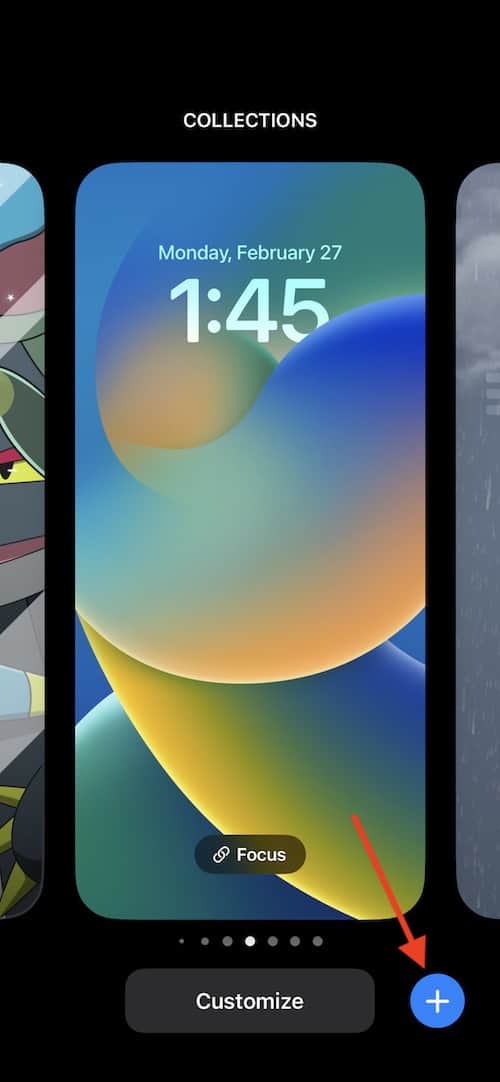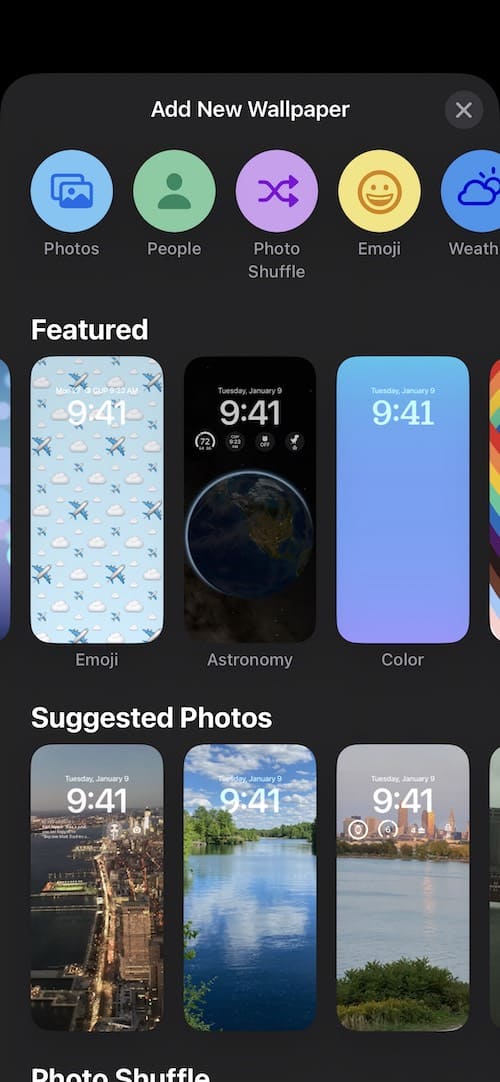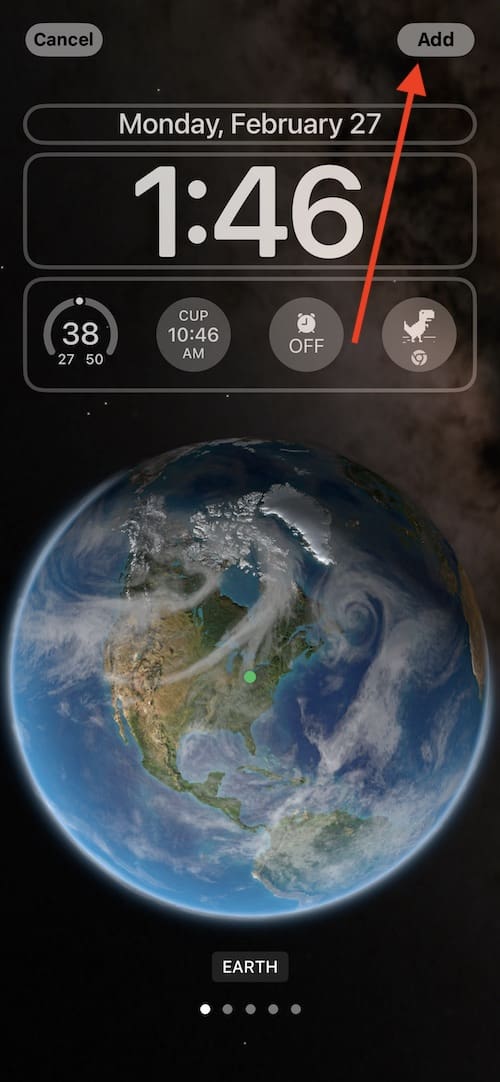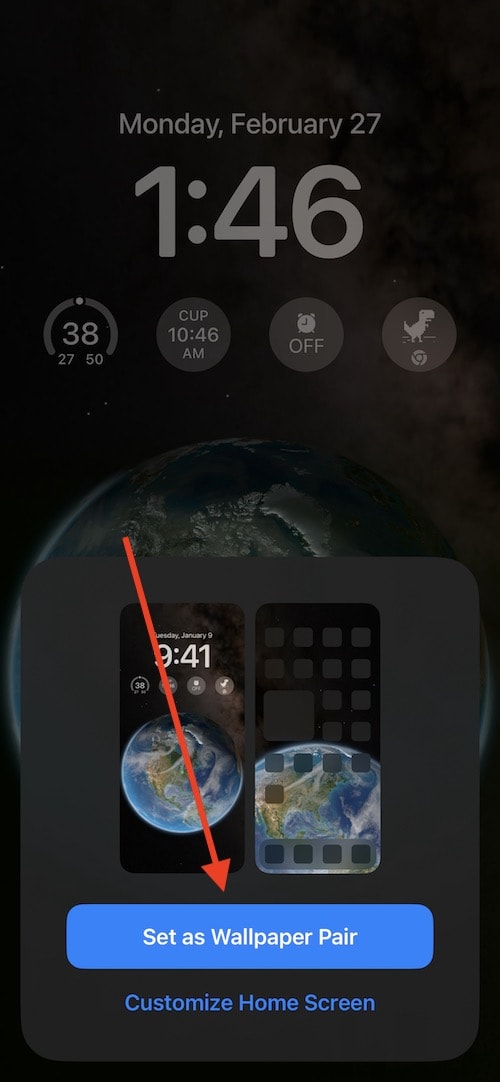When it comes to iOS 16, users may want to know how to use the new Live Wallpapers. Along with a wealth of additional features, iOS 16 brings new Live Wallpapers to users. While they look absolutely fantastic, some users may not know how to implement them, or, even worse, the Wallpaper may not work properly. I’m going to take a look at how to setup Live Wallpapers, as well as take a look at some potential solutions should they not be working properly.
How Do You Get Live Wallpapers in iOS 16?
With the iOS 16 update, there are new Live Wallpapers, which are a bit different from Dynamic Wallpapers. For example, Live Wallpapers will interact with Haptic Touch. When it comes to iOS 16, perhaps the coolest Live Wallpapers are the Astronomy and Weather wallpapers. Not only are they interactive, but they also work with your location to give you the most accurate information possible.
Dynamic Wallpapers, on the other hand, are typically animated images that loop. Dynamic Wallpapers will work the same for both the Home Screen and Lock Screen, whereas Live Wallpapers will only fully cooperate from the Lock Screen.
How Do I Use Live Wallpapers on My iPhone?
Fortunately, implementing a Live Wallpaper on your iPhone is relatively easy, all you need to do is go to Settings > Wallpapers to select a Live Wallpaper. Of course, in iOS 16, you have some additional options as well.
Time needed: 2 minutes
Set up a Live Wallpaper in iOS 16
- From your Lock Screen, tap and hold the screen.
- A customization menu should appear. You can either hit Customize to alter your current wallpapers, or you can select the + plus button in the bottom-right corner to add a new Wallpaper.
- You can then select a wallpaper that you like. When it comes to Live Wallpapers, some of the popular choices are Astronomy and Weather.
You can also make additional changes to your Lock Screen at this point, such as changing the font and color of your text. I also go into this more in-depth here. When you are finished, tap Add.
- You will then have the option to either Set as Wallpaper Pair, which will make the wallpaper you selected appear on both the Lock and Home screens, or you can select Customize Home Screen to change the wallpaper for that screen as well.
Additionally, you are also able to set up different Wallpapers for both your Lock and Home screens. By tapping and holding from the Lock Screen, the new Wallpaper section will give you the option to create additional screens. You can swipe left or right to move through your different Wallpaper options.
Why Isn’t My Live Wallpaper Working?
Users should also be aware that Live Wallpapers only work on your Lock Screen. If you apply a Live Wallpaper to your Home Screen, it will not be as dynamic as your Lock Screen. Keep this in mind if you are having issues with your Live Wallpapers.
Of course, if your Lock Screen Live Wallpaper isn’t animating, this may be a different issue altogether. Keep in mind that there may be some other reasons that Live Wallpapers are not working. Some of the more common reasons include:
- Haptic Touch duration interrupting Live Wallpapers.
- The Wallpaper itself has bugs and errors.
- A user need to adjust their motion settings.
- Power Saving Mode causing issues.
- The Live Wallpaper has stopped due to a low batter percentage.
Keeping this in mind, let’s take a look at some solutions.
Restart Your iPhone
One of the easiest things to try if your Live Wallpapers are not working properly is by resetting your iPhone. Typically, restarting your device can fix smaller glitches and errors with your device. Users can restart their devices by going to Settings > General > Shut Down. Wait about ten seconds before turning your device back on.
Depending on what iPhone you are using, you can also shut down your device using the following methods:
- iPhone X and newer: Press and hold the side button and one volume button. Hold until the Shut Down slider appears. Slide your iPhone off, wait 10 to 15 seconds and turn it back on with the side button.
- iPhone SE/iPhone 8 and older: Press and hold either the side button or top button, and wait for the Shut Down slide to appear. Slide it to the right. Wait 10 to 15 seconds before powering your phone back on.
Checking Low Power Mode
Your Live Wallpaper may not be working properly due to your phone being in Low Power Mode. Users do have the option of disabling Low Power Mode to continue using Live Wallpapers, however, I wouldn’t totally recommend this. Low Power Mode can be quite useful, and it may be more beneficial to simply not use a Live Wallpaper while your phone is implementing this feature.
Nonetheless, if you do want to turn off Low Power Mode, simply go to Settings > Battery and disable Low Power Mode. Then, check to see if your Live Wallpaper is working again.
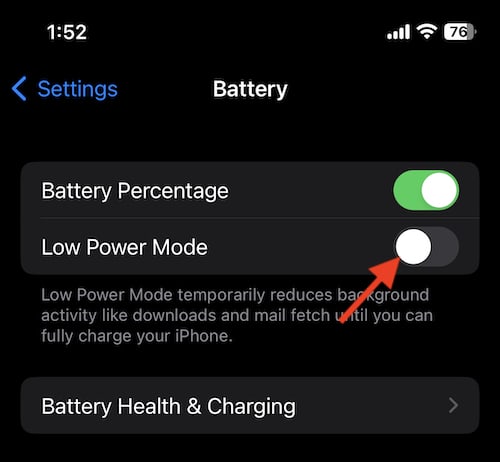
An Issue with The Wallpaper
If your Live Wallpaper is not working, it may also be an issue with the wallpaper you selected. This can especially be the case if you are using your own images. To fix this, simply follow the steps in the change your wallpaper steps featured above to try a different Live Wallpaper.
I would recommend trying one of Apple’s official Wallpapers to see if they are working for you in general.
Changing Reduce Motion Settings
Users may also need to check their Reduce Motion settings. This setting can help reduce motions within the interface, which can be helpful for some users. However, while this setting does reduce motions, it will naturally reduce the motions of Live Wallpapers as well.
Fortunately, turning off this setting is rather simple. All a user needs to do is go to Settings > Accessibility > Motion. From here, ensure that the Reduce Motion setting is set to Off.
Changing Haptic Touch Duration
Another issue a user may experience is problems with the duration of Haptic Touch. If you are having issues with your iPhone not recognizing your touch when you interact with the Live Wallpaper, try this solution.
- Go to Settings > Accessibility.
- Select Touch.
- Choose Haptic Touch.
- Try alter the settings to see what works best for you. You are able to test Haptic Touch by pressing and holding the flower.
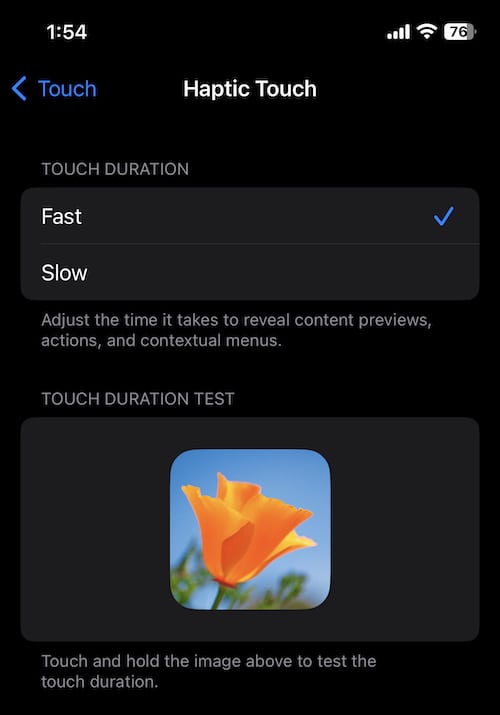
Conclusion
When it comes to Live Wallpapers, they can be a great way to show off your iPhone, especially a newer one. However, sometimes incidents can happen that may cause a Live Wallpaper to not properly interact with your device. If you find that you are having issues with your Live Wallpaper, following these steps should do the trick.
Personally, I would recommend ensuring that your iPhone is as up-to-date as it can be. Keeping your device running with the latest updates from Apple not only increases the odds that everything will work as it should, but updates also bring important security patches as well. Following these steps, you can go back to having a Live Wallpaper on your device.