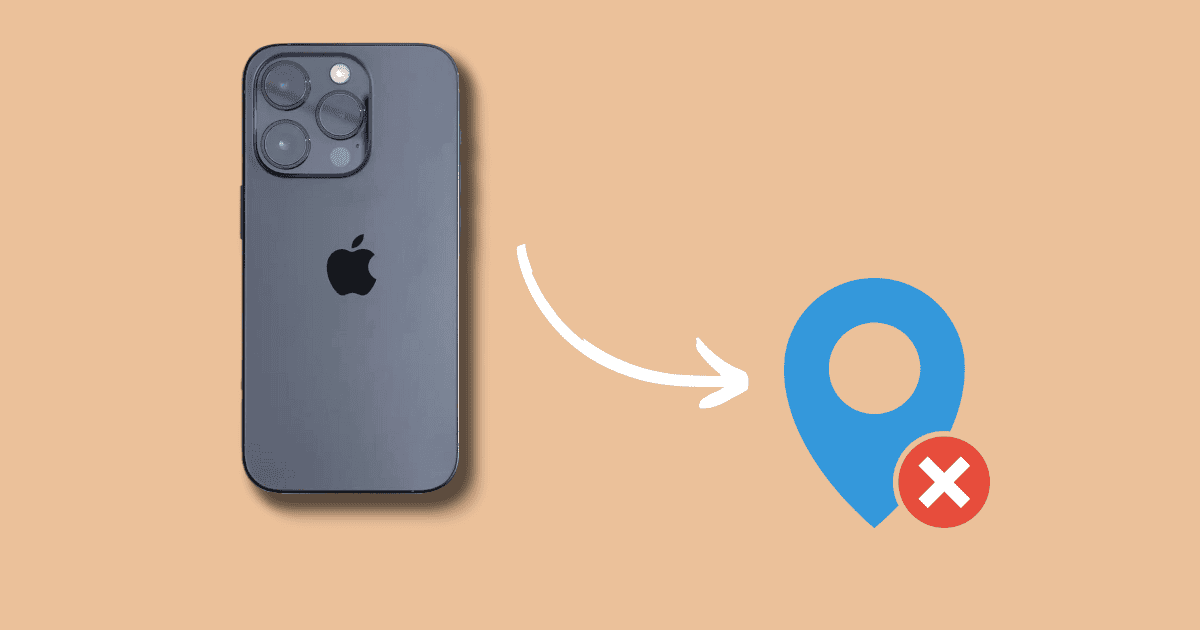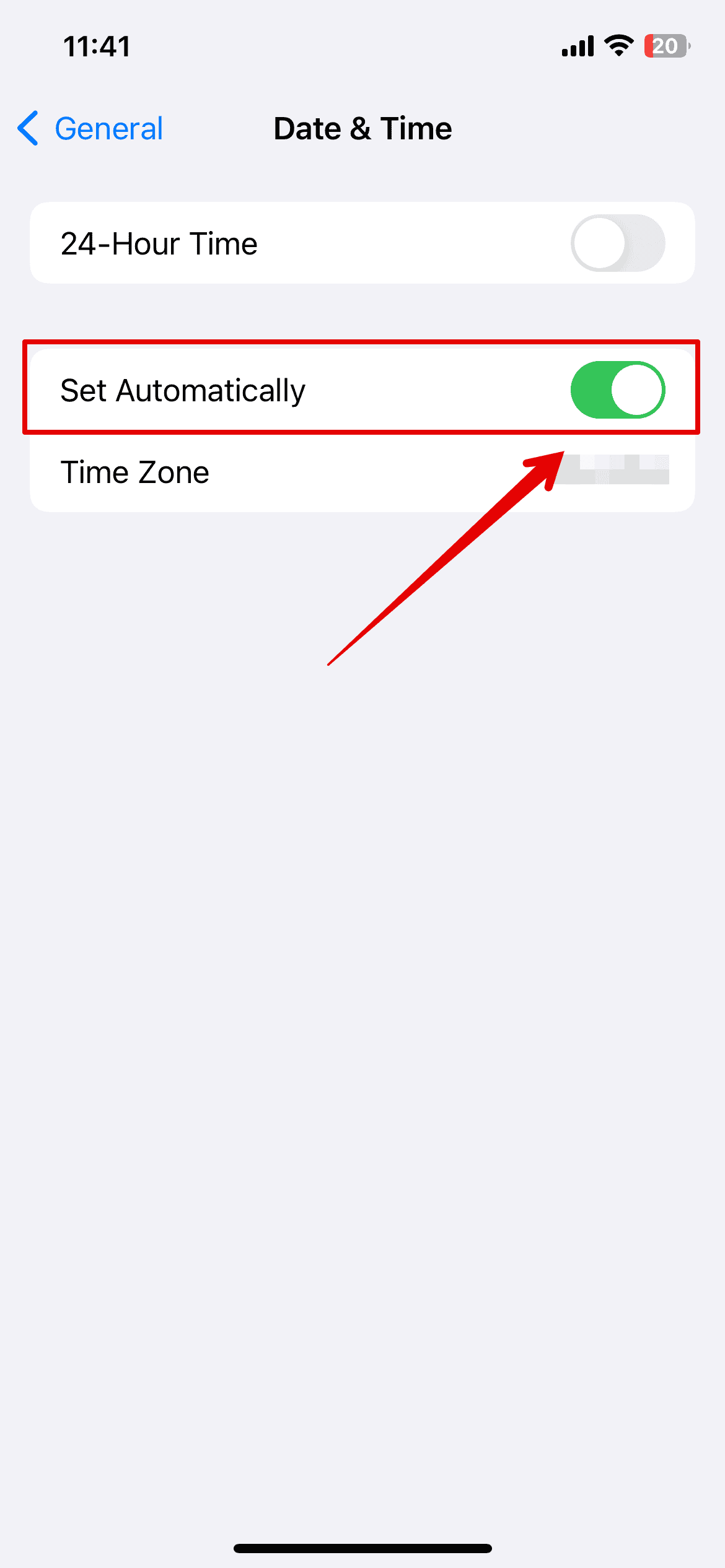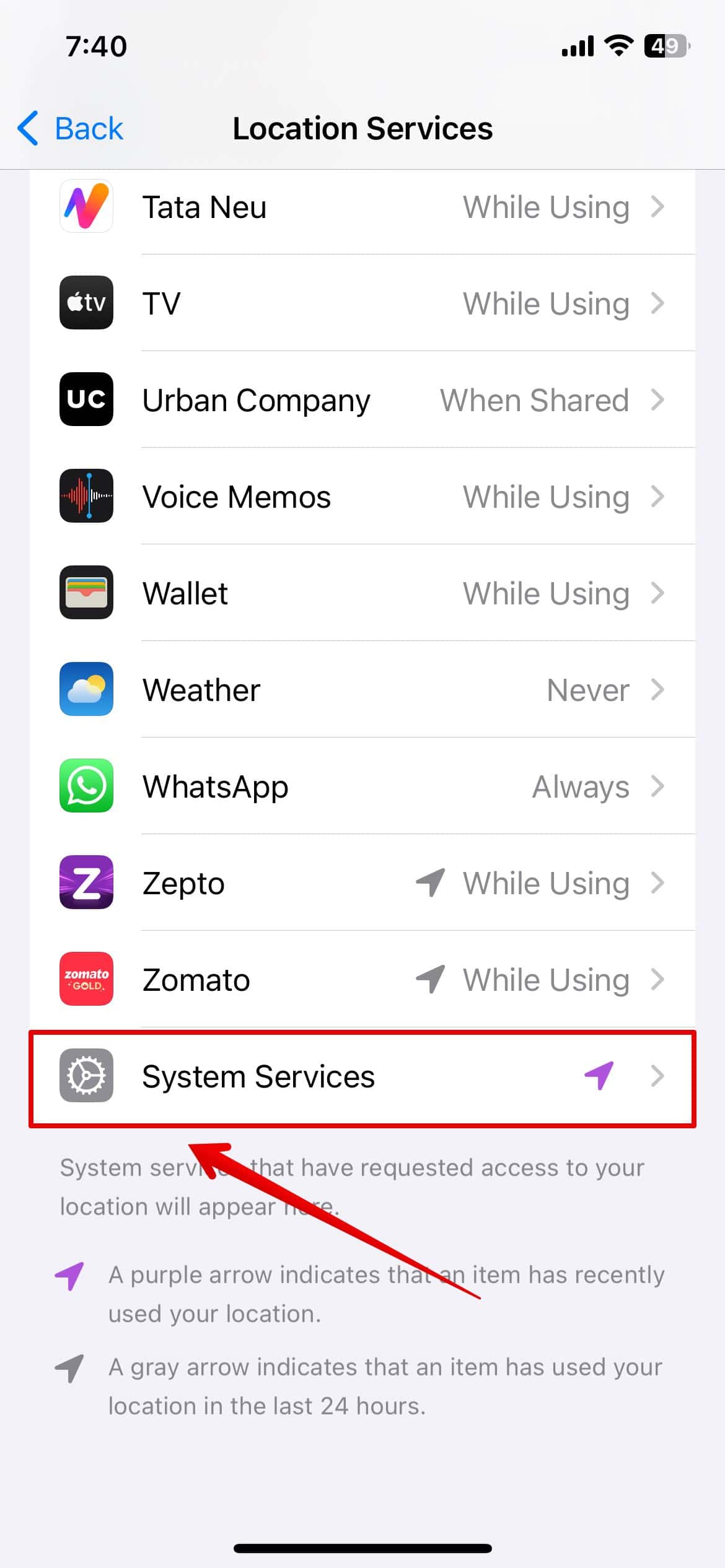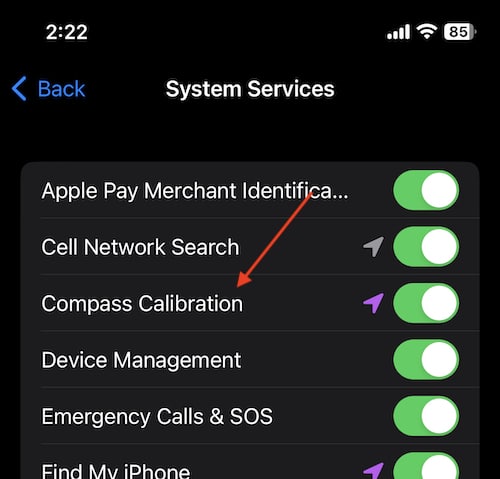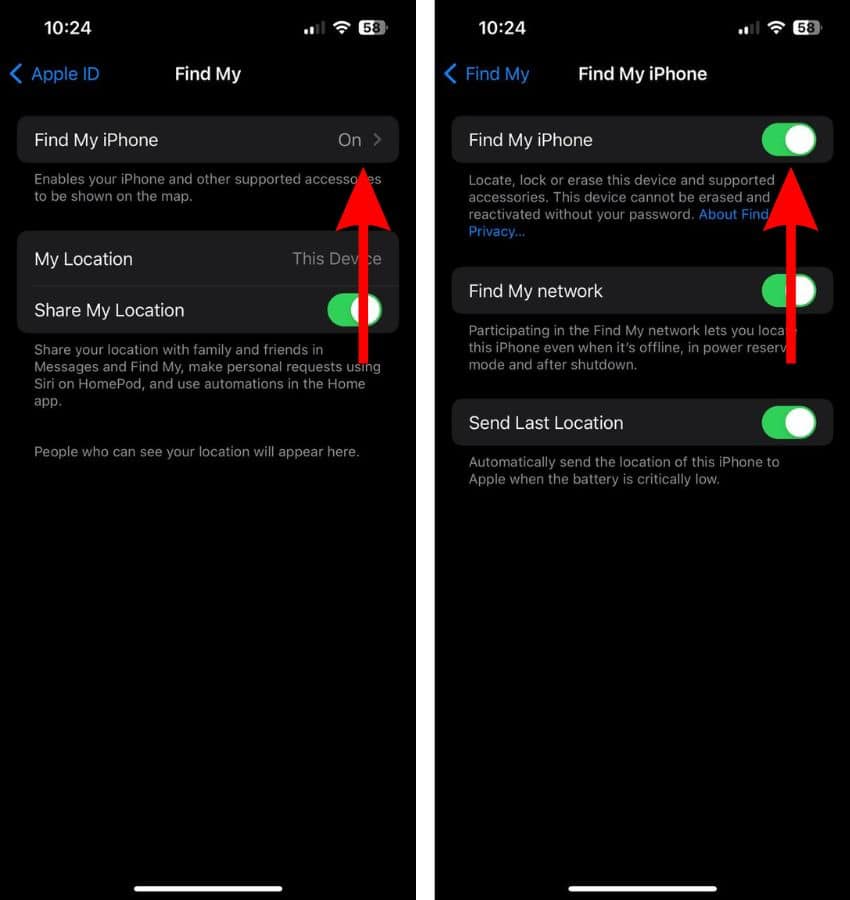Enabling location services on your iPhone has become a necessity for most apps to work properly. Whether you want to order an Uber, get directions on Google Maps, check Find My, or even play Pokémon Go, you need to have your location enabled.
The downside is that many of your go-to apps are practically useless when it’s not working. Keep reading to find out why this feature might be acting up and how you can fix it.
How Do I Fix Location Services Not Working on iPhone?
1. Check if Location Services Are Enabled
Time needed: 1 minute
It’s possible you might have accidentally turned it off in the Settings app. Maybe you switched it off for a moment, or someone else with access to your phone did it. Either way, this is a common yet overlooked reason. Here’s how to check:
- Open the Settings app.
- Tap Privacy & Security > Location Services.
- Turn the Location Services toggle on if it’s disabled.
2. Check Internet Connection
Location services will only work if you’re connected to the internet. Try reconnecting to your Wi-Fi network or switching to cellular. If that doesn’t help, restart your router.
 NOTE
NOTE
3. Restart Your iPhone
Restarting your iPhone can quickly fix a lot of issues. It’ll clear out junk files that are clogging up your RAM and interfering with your GPS settings.
- Press and hold both the Power and Volume Down/Up buttons at the same time for a few seconds.
- When the Power Off screen appears, slide the Power Off button to the right to turn off your phone.
- Wait a few seconds. Press and hold the Power button until the Apple logo appears on the screen.
4. Check Date And Time Zone Settings
Leaving an inaccurate date or time in the Settings app can mess up your geolocation.
- Go to Settings > General.
- Tap on Date & Time. Turn on the Set Automatically toggle.
This way, your date and time will automatically adjust to your location whenever you change time zones. You won’t have to worry about manually changing them, and hopefully, you won’t run into any issues with your location services.
5. Enable Compass Calibration
When the compass is calibrated, your device gets a more accurate reading of your position by aligning its sensors with the magnetic field around you. This ensures that apps relying on GPS and location services (e.g., Maps or Weather) can work more precisely. Simply turning on this feature allows your iPhone to recalibrate its internal compass, improving the accuracy of location tracking.
- Open the Settings app on your iPhone and tap Privacy & Security.
- Tap Location Services > System Services.
- Make sure the Compass Calibration toggle is switched on.
6. Disable Find My iPhone
Find My iPhone glitches can make it harder for your device to pinpoint your exact position. Try turning it off while troubleshooting. It should reset whatever misconfiguration is interfering with your iCloud and GPS settings.
- Go to the Settings app on your iPhone.
- Tap [your name] > Find My.
- Tap Find My iPhone and turn off the Find My iPhone toggle.
7. Update iOS
Make sure your iPhone is running the latest iOS version. If it’s not, upgrade it. Apple typically resolves known issues and bugs in succeeding OS releases.
- Open the Settings app on your iPhone and tap General.
- Tap Software Update > Update Now if an update is available.
8. Reset Location & Privacy Settings
If you’re still having trouble getting location services to work on your iPhone, consider reverting your Location and Privacy settings to their defaults. This will remove any customizations you’ve made and fix any faulty configurations.
- Go to Settings > General.
- Tap Transfer or Reset iPhone > Reset > Reset Location & Privacy.
9. Factory Reset Your iPhone
If nothing else works for you, your last option might be a full factory reset. It’s a drastic yet surefire way to undo whatever function or bug is interfering with your location settings. Just take note that you could risk losing your data if you don’t have a backup.
- Go to Settings > Apple ID.
- Tap iCloud > iCloud Backup.
- Check the date of the latest backup to confirm it’s up-to-date.
Next, perform a factory reset on your iPhone:
- Go to Settings > General.
- Tap Transfer or Reset iPhone > Erase All Content and Settings.
- Tap Continue and follow the on-screen instructions to complete the process.
Set up your iPhone from scratch by following the on-screen prompts after your iPhone restarts. When you reach the Transfer Your Apps & Data screen, tap From iCloud Backup to complete the setup.
If resetting your device doesn’t resolve the issue, contact Apple’s support team directly for expert guidance. You might have to get checked for hardware repairs.