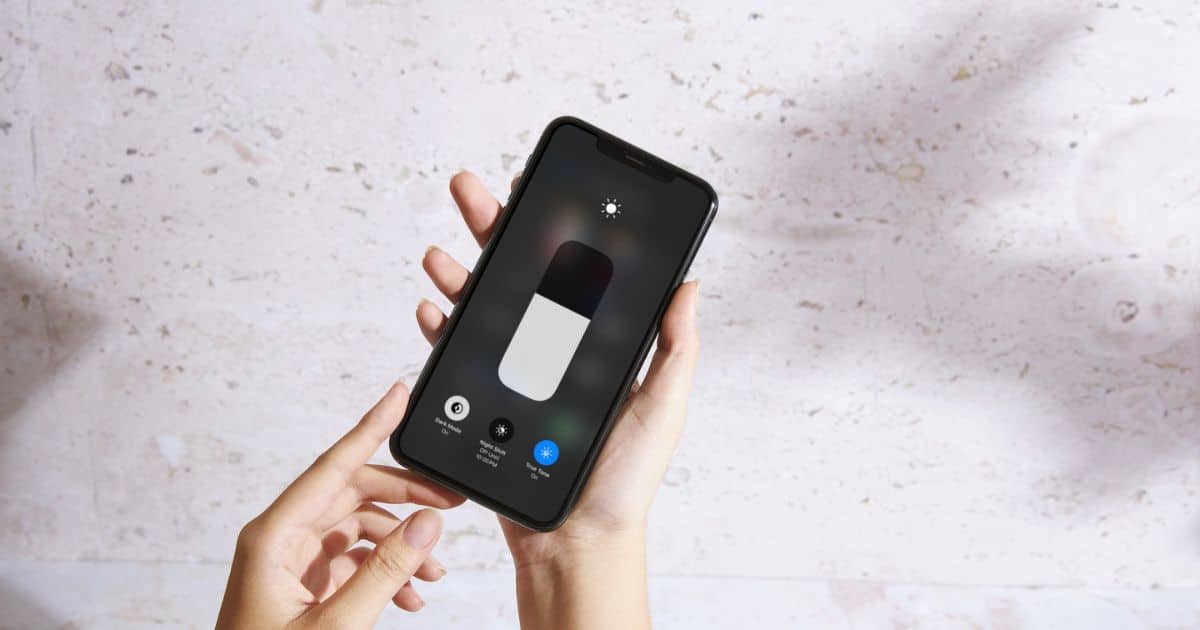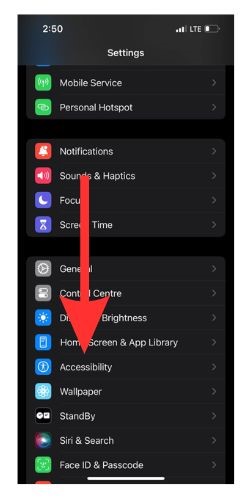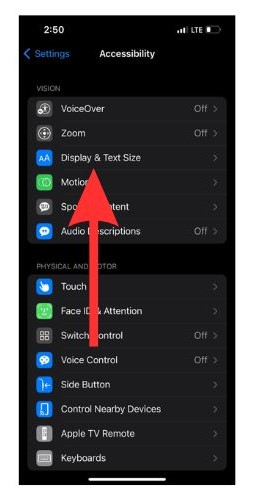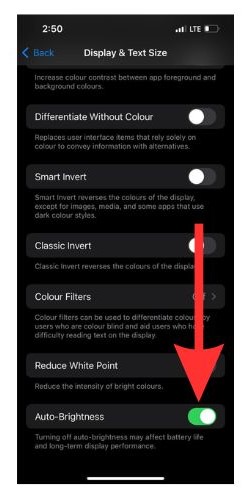To stop the Auto Brightness feature of your iPhone or iPad, you would need to lock Screen Brightness. When your brightness is in auto mode, it dims and brightens depending on the surrounding light exposure. But this can get inconvenient for you, especially if you are trying to focus on something specific.
So, in this article, we will learn how to turn off the Auto-Brightness mode and lock the screen brightness. And for those interested, we will also learn about a few additional display settings to help you better control the display of your iPhone or iPad.
Why Do You Need to Lock Screen Brightness on iPhone and iPad?
By default, your iPhone or iPad’s display settings are set to Auto-Brightness. This means that when the surrounding light is too high, the brightness will increase on its own but in darker conditions, your display light will get dimmed down.
While this is a handy feature in some instances, it can also become quite a hassle. Especially if your surrounding light keeps changing constantly and you are trying to work on your device. Your brightness will keep changing constantly which might get annoying. This is why you will need to lock your screen brightness.
How to Lock Screen Brightness on Your iPhone and iPad?
Time needed: 1 minute
We will now learn how to lock the screen brightness on your iPhone and iPad.
- Go to the Settings app on your iPhone or iPad and scroll down to Accessibility. Then select it.
- Under the Vision section of Accessibility, you will find the Display & Text Size option. Tap on it.
- Scroll down to the Auto-Brightness tab. Then turn the toggle beside it off.
And congratulations! You have successfully turned off Auto-Brightness.
Control Your Screen Brightness Manually
Turning off Auto-Brightness was half of the process. Now you will need to control the brightness and set it to the desired level. Now we will learn the steps of how to control your screen brightness manually.
There are two ways in which you can control the screen brightness of your device. We will show you both.
1. Go to Settings and scroll down to Display & Brightness.
2. Under the Brightness section, you will find a slider. Adjust the slider to change the brightness of your iPhone or iPad.
OR
3. You can go to the Control Centre and change the brightness from the Brightness tab.
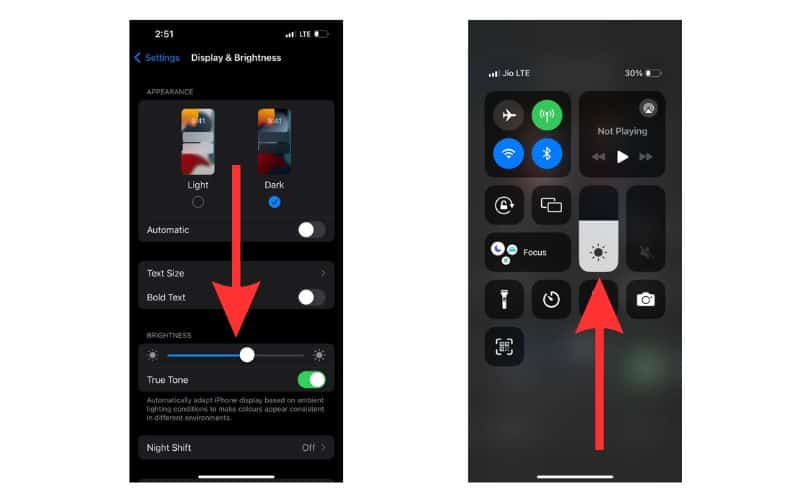
Other Display Settings
Now you have learned how to lock your device’s screen brightness, but would you like to know a little more about a few other handy display settings and functions? Sounds good? Let us dive in.
Adjust Auto-Lock Time
Every device automatically gets locked after a certain time of inactivity. Let us see how to control this time of Auto-Lock.
1. Open Settings on your iPhone or iPad and go to Display & Brightness.
2. Scroll down and choose the Auto-Lock tab.
3. Now, choose a suitable time or choose never.
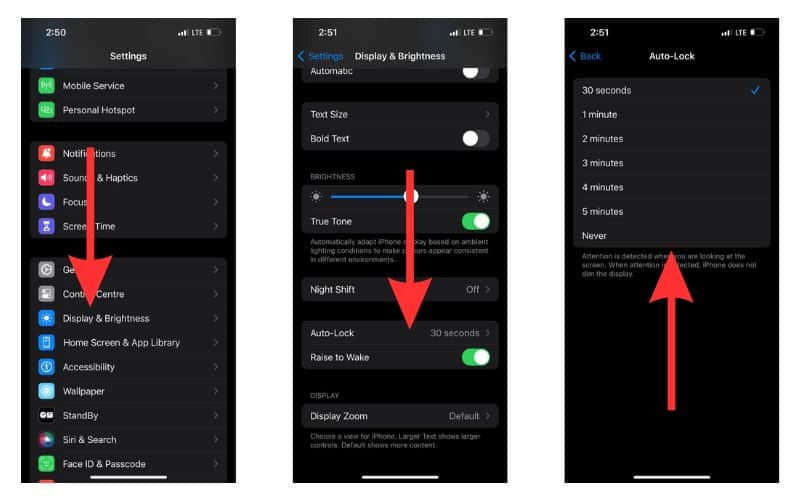
Schedule Night Shift
The Night Shift feature changes the color of your device’s display to a warm tone which is soothing for the eyes. And you can do this at all times, not just at night. I prefer the warm tone so I keep it on at all times. But let us see how to set a schedule for this Night Shift so it automatically gets turned on whenever you need it to.
1. Open Settings and go to Display & Brightness.
2. Tap on the Night Shift option.
3. Turn on Scheduled and set the time duration for your Night Shift from the From and To tabs.
4. Choose the warmth of the display color from the slider in the Color Temperature section.
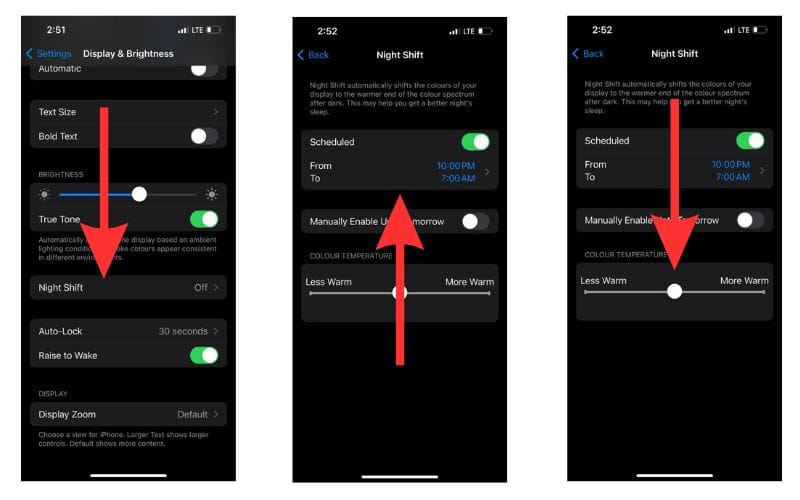
Use Light or Dark Mode
By default, your iPhone or iPad is set to Light Mode. Light backgrounds and dark texts usually characterize this. Whereas Dark Mode uses dark backgrounds with lighter texts. Let us now learn how to set Light and Dark Modes. We will also learn how to control the duration of Light and Dark Modes.
1. Open Settings and tap on Display & Brightness.
2. You will now see two options where you can either choose Light Mode or Dark Mode.
3. If you select Automatic, you can set the time of the duration of Light and Dark Mode based on time.
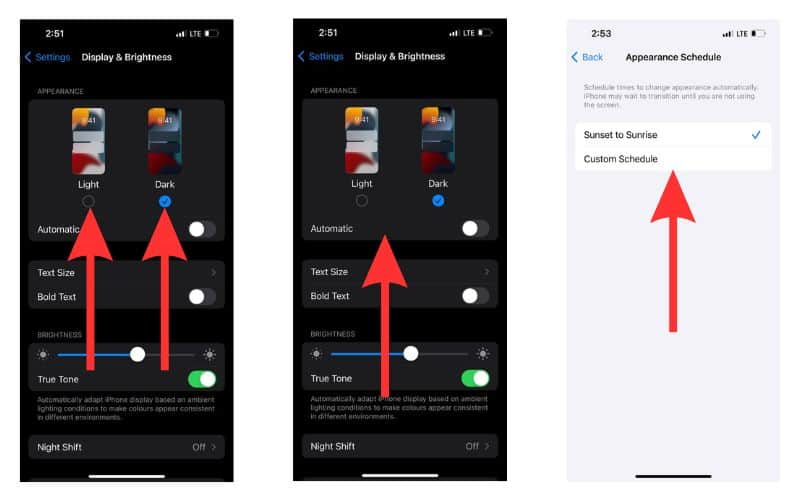
Change Transparency, Contrast, and Font
If you wish to further customize the display of your iPad or iPhone, here is how to do so.
1. Go to Settings and scroll down to Accessibility. Select it and then open Display & Text Size.
2. To make your texts bold and large, turn on the Bold Text and Larger Text options.
3. If you wish to increase background transparency, turn on the Reduce Transparency option.
4. You can also increase the contrast on your iPhone by selecting the Increase Contrast option.
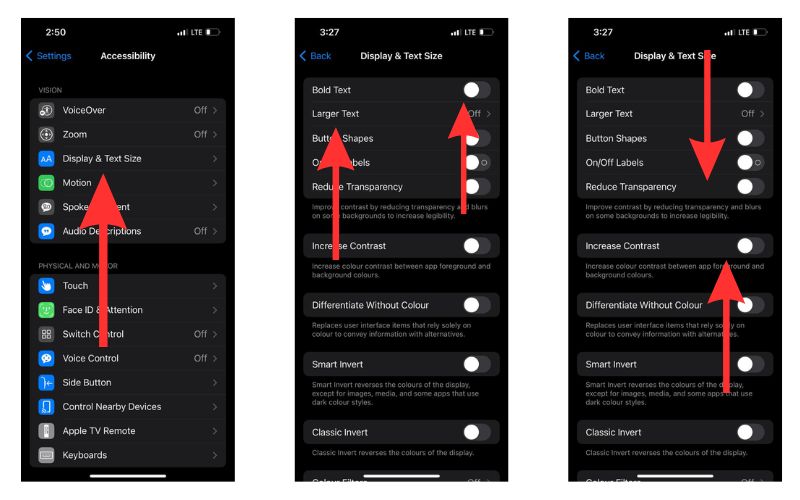
Wrapping Up
If you are planning on using your iPhone or iPad in dynamic lighting condition, it is better to lock the screen brightness to a certain level. Auto-Brightness, though a good feature, can get irritating, especially when it keeps changing the brightness levels while you are using the device.
If you have any more questions regarding the display of your iPhone or iPad do let us know in the comments. We will try our best to help you out to the best of your capabilities.