After enjoying your Mac’s processing power for quite some time, you suddenly noticed that it’s starting to slow down. Even more annoying is the fact that you know you haven’t been downloading too many apps and you’re using a cloud storage service to store your files. If your Mac starts showing signs of slowing down, one probable culprit could be that it is running low on random access memory (RAM). So, read along to learn how to lower Mac RAM usage and make your computer work fast again.
What is RAM?
Random Access Memory, or RAM, is one of the most important components of all computers. The amount of RAM available on your Mac determines how it performs. RAM provides storage for ongoing tasks and processes. Measured in Gigabytes (GB), the less RAM your Mac has, the slower it performs.
Most Macs usually have either 8GB or 16GB of RAM. Ideally, 8GB of RAM on your Mac is enough for it to perform various tasks and functions. More advanced tasks such as those performed by 3D design software, video editing software, and graphic design software require more RAM. So if you think you will use such software, it would be best to have at 16GB of RAM on your Mac.
How to Check RAM Usage on Mac
If your Mac has started to slow down, you can check which processes are using too much of its memory. You can do this via the Activity Monitor. See the steps below to learn how to do so.
- Launch the Finder app, then click Applications.
- Click Utilities > Activity Monitor.
- Click the Memory tab.
- You can see which processes are using too much RAM on your Mac.
Just below the list, you can see a graphic representation of your Mac’s memory usage. See below for a brief description of each item.

Memory Pressure: This shows the current availability of your Mac’s memory resources. A green color means that there is ample memory available. A brown color means that your Mac’s RAM capacity is reaching its limit. Hence, its performance may slow down.
Physical RAM: This shows the actual RAM capacity of your Mac.
App Memory: The amount of memory that your computer’s apps and processes are using up.
Wired Memory: Show the amount of memory that can not be compressed or paged out to your Mac’s startup drive.
Compressed: Show the amount of memory that has been compressed to give more RAM to other processes.
Cached Files: Show the amount of memory that has been used recently by applications but is now available to use.
Swap Used: The amount of memory used by macOS.
How to Lower Mac RAM Usage
If you noticed your Mac’s RAM usage to be unusually high, you can do several steps to relieve it of its burden. See the steps that you can do to lower RAM usage of your Mac, below.
Restart Your Mac
The first thing that you can do happens to be the easiest but could also be the best way of reducing the RAM usage of your Mac. By restarting your Mac, all temporary files stored on your Mac’s RAM will be cleared, giving your machine a fresh start.
Close Applications to Reduce RAM Usage on Your Mac
Applications that you are not currently using but are still open in the background are also using your Mac’s RAM. If these applications are numerous, it could cause your Mac to run slower. To check which apps are open, hover on the app dock and look for apps with the white dot underneath. This means that the app is still open. To close it, simply right-click on the app, then choose Quit from the context menu.
Another way of closing or quitting apps is via the Activity Monitor. See the below steps to do so.
Time needed: 2 minutes
Follow the steps below to quit unused apps via the Activity Monitor on your Mac.
- Launch the Finder app, then click Applications.
- Click Utilities > Activity Monitor.
- Click the Memory tab.
- Click on the app that you want to close.
- Force quit the application by clicking the “x” from the menu tab of the Activity Monitor.
- Click Quit or Force Quit to continue.
Download and Install the Latest macOS Updates
Updating your Mac to the latest macOS version may also have an effect on the memory issue. If you think that it may not solve the issue, it’s still a good practice to update your Mac’s operating system to the latest version if there are any available.
Clear RAM Usage Via Terminal
Another way of freeing up RAM is via the Terminal. To do this simply go to Finder > Applications > Utilities > Terminal. At the Terminal command prompt, type, “sudo purge.” You’ll be prompted to enter the admin password and once you entered it and hit Return, your Mac will clear out any memory from unused applications.
Use a Third-Party Mac Cleaner
Using a third-party Mac cleaner is also a good way of freeing up RAM on your Mac. There are several of these third-party software available, but Intego Washing Machine is the safest choice to free up space and keep your Mac optimized at all times.
Disable Login Items
Programs that run automatically also known as login items can also eat up some memory space of your Mac. So, try to check and see which of these programs you can disable. See the steps below to do so.
- Click the Apple Menu icon.
- Click System Settings > General.
- Click Login items.
- Under Open at Login, click on an item and then click the “-” to remove it.
Final Words
There you have it, folks, some of the ways by which you can free up memory space on your Mac to make it run faster again. If you make it a habit to close unused apps, you are less likely to experience your Mac getting slower. Getting rid of unnecessary files could also help declutter your Mac. As we always say in biking, a clean bike is a fast bike. The same holds true for your Mac. A clean Mac is a faster Mac.
Finally, if you freeing up memory still didn’t make your Mac to work faster, it might be best to upgrade your computer’s RAM, if possible. You can check if your Mac has a slot for memory expansion by following the steps below.
- Press and hold the Option, then click the Apple Menu icon.
- Click System Information, then click Memory under Hardware on the left sidebar.
- If the memory slots pane appears, click Upgradeable Memory to see if your Mac has a slot for expansion.
- If the memory slot pane does not appear, your Mac’s memory can’t be expanded.

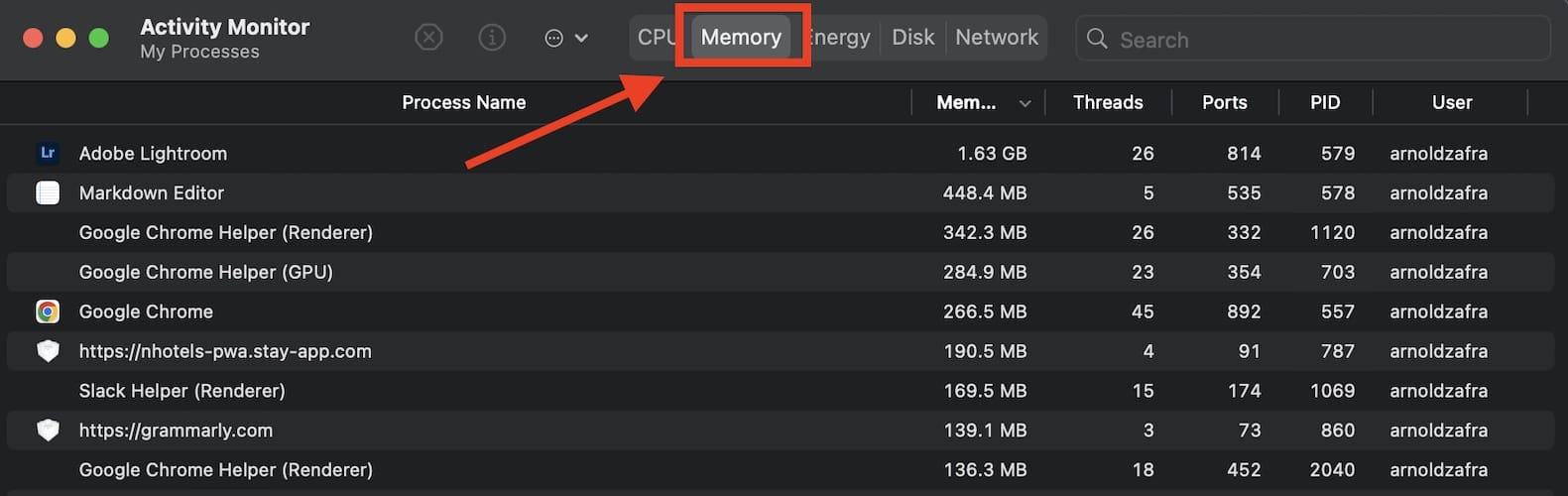
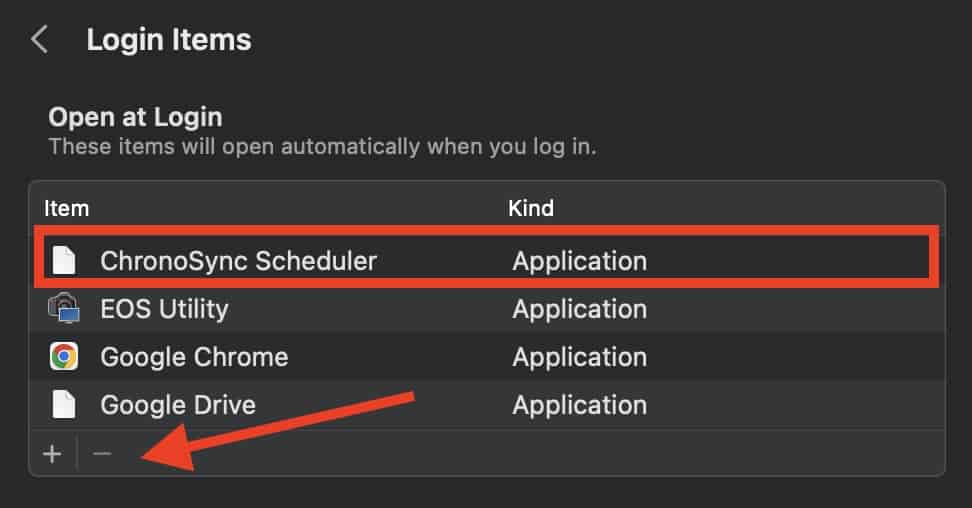
Only active apps that are running tasks consume memory. Open apps have little to do with performance.
Any app that is running, even in the background, can consume system resources like RAM. In fact, I’ve seen a number of poorly-written apps that will actually consume more memory and CPU time when in the background than when in active use.