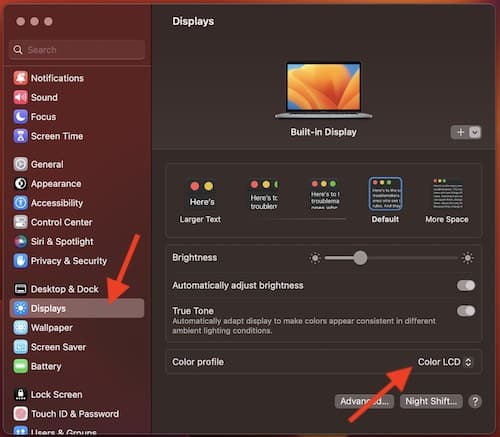For those with a Mac that keeps defaulting their Color profile, users should know that they have options. Whenever you’re purchasing a Mac, one of the major selling points is the beautiful screen that goes along with it. Take the 2023 MacBook Pro, for example. The Liquid Retina display with Extreme Dynamic Range is going to make any photo pop, so long as it’s working correctly. The wonderful colors and palette are typically what draws in photographers and graphic artists, and seeing that beaming display is typically a desire of all Mac users. However, sometimes things go awry, which is when solutions start to come into play.
If you find that the Color profile on your Mac keeps resetting to default, there are a number of things that you can try as a solution. In terms of answers, the ones below are organized where the easiest solutions are first, and the more complex solutions arrive later. I’m also going to explore some reasons as to why this issue may be happening for users, while also briefly talking about what Color profile may work best for users. I’ll also cover some general Displays options as well. If your Mac Color profile keeps changing, continue reading to find out more.
How Do I Stop My Mac Screen from Changing Color?
One of the nice things about Macs is that you are able to change your Color profile, giving you more options concerning how your screen actually looks. While this can be great for those in photography, or any field that requires color precision, you may find yourself turning on settings by mistake otherwise. If your Mac Color profile keeps changing, or you find that you’re having issues with your display preferences, there’s a number of things you can do.
How Do I Change My Color Profile?
Time needed: 1 minute
If you’re looking to change your Color profile, being able to do this is actually rather easy.
- Go to Apple > System Settings from the Menu Bar.
- Choose Displays.
- Select Color profile.
- Choose the one that you like from the drop down menu. I recommend Color LCD.
While you’re under Displays settings, you should also go to Color and ensure that “Show profiles for this display only” is checked. This will ensure that you are only getting Profiles for your display. However, note that you may not have this setting.
Mac Defaulting Color Profile: Give it a Minute
For those using Ventura, the answer may simply be to wait a minute. Within macOS Ventura, Color profiles are now associated with your account. This means that any Profile you choose will not enable itself until you login and wait for the machine to completely boot up. This will also apply to your wallpaper, brightness and any other Settings you may have changed. Simply give the system a moment to properly adjust your settings.
Fix Desaturation
Naturally, some users are also reporting that their machine looks desaturated upon login. If this is the case for you, you can go to System Settings > Accessibility > Display. Look for Display Contrast, and adjust the slider to your preference. You may want to take a look at other settings in here as well. Note that in Ventura, there is a Increase Contrast option. You may also note Invert Colors and Reduce Transparency are also options. Check these to ensure that they are where you want them to be.
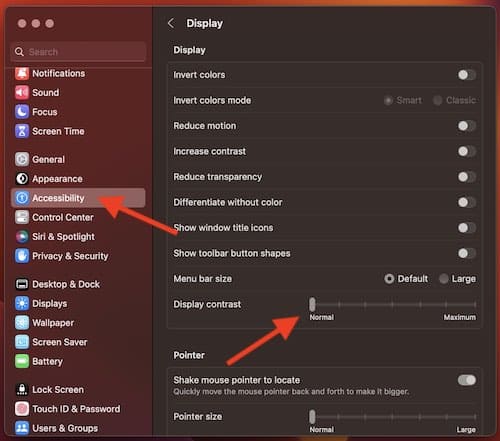
Mac Defaulting Color Profile: Check Mission Control
A quick fix may be to go to System Settings > Mission Control and see if Displays have separate Spaces checked. If you do, make sure that this is unchecked, and then see what happens. If it is not checked, check it to see what happens. If you are using Ventura, this setting has moved to System Preferences > Desktop & Dock.
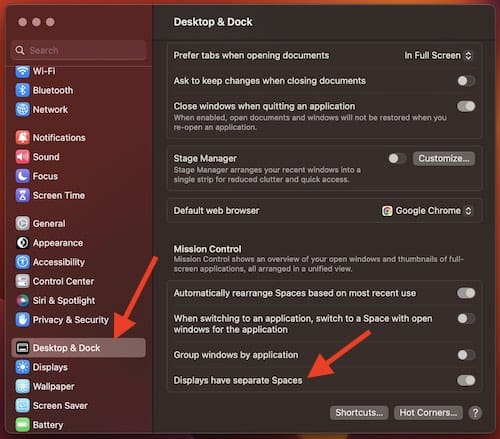
Looking at Display Settings
Another quick solution may also be to go to System Settings > Displays > High Dynamic Range and ensure that it is off. You may also want to check Night Shift settings and True Tone settings. Both Night Shift and True Tone will be under your Displays settings. Be sure to check all of these. For those using Big Sur, there seems to be many users online that are suggesting that True Tone is causing their issue. Note that with High Dynamic Range, True Tone and Night Shift, you will only see these options if your device supports them. If you don’t see them, you don’t have them.
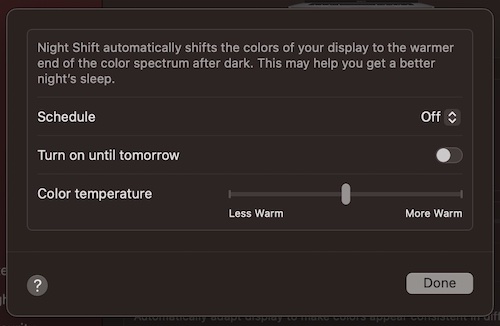
Use ColorSync Utility
Using the ColorSync Utility, you can see if you have multiple profiles for your display. This is possible to happen by accident, but fortunately the solution is rather easy. This fix is typically for those running an external monitor on Macs, where it may be a driver issue causing the multiple profiles.
- Run ColorSync Utility. It is most likely in your Utilities folder.
- Go to the Devices tab and Click the Displays Box. If you see your monitor multiple times, you may need to remove them.
- You can then find the profiles (.icc files) in your library through /Library/ColorSync/Profiles/Displays. You should be able to find this path through Finder.
- Remove the Profiles for your monitor.
- Restart your machine.
- When you reboot, you will have the default profile for your monitor.
Mac Defaulting Color Profile: Adjust plist Files
If you’re having the issue that you’re unable to change your Color profile, there is also something that can be done about that. Again, note that this is for issues with changing the Profile.
First, you’ll need to boot into Safe Mode.
- On an Intel-based machine: Shut down your device, wait 10 seconds. While turning it back on, immediately press and hold the Shift Key until you see a login screen that says SAFE at the top.
- On Apple silicon Macs: Shut down the device and wait 10 seconds. While turning it, press and hold the Power button until you see Startup Disks and Options. You will then press and hold the Shift Key while clicking Continue in Safe Mode.
You will then need to login and follow these instructions:
- Open a Finder window.
- In the Menu Bar, select Go > Go to Folder and add ~/Library/Preferences to the text box. Hit the Go button.
- You will see a list of plist files. Find and delete everything below com.apple.systempreferences.plist. Empty your Recycle Bin if need be.
- Restart your Mac.
Why is My Mac Changing Color?
There are a number of reasons that your Mac display may be changing color. It may be due to your specific hardware, especially if you’re not using an official Apple monitor. There may also be a hardware issues with your display as well. While I am providing as many software solutions as I can, if you’re having actual hardware issues, there isn’t much that can be done outside of taking your monitor to a specialist. You may also be having issues that are specific to your monitor. One should could consider consulting any resources aimed at your specific monitor.
In terms of software, there can also be a number of reasons. For example, there’s plenty of features in macOS Ventura that can change the color of your display. For example, Night Shift can change the tones of your display depending on what time of the day it is. Before worrying about it being a hardware issue, I would recommend taking a look at the software side of things before determining it’s an actual issue with your monitor.
What is the Default Color Profile of Mac?
When it comes to the Default Color profile, it’s really going to depend on the specific model of your display. It can also depend on what a user means by default. Typically, Color LCD seems to win the popular vote for the default profile, but again, this may differ depending on your display.
Additionally, this answer can also depend on what you are using your device for. As an example, those that traverse the internet a lot may use the Color profile sRGB, as many consider it to be the “default” color for the internet. For many photographers, Adobe RGB is the standard. Personally, I think going with whatever works best for you, or keeping it as default as possible, is ideal. If color is truly important to you, you may want to consider a display calibrator. Many recommend Spyder for monitor calibration.
Why Are the Colors On My Mac Messed Up?
As mentioned, the color of your device is ultimately going to depend on either your preference or your profession. If you’re unhappy with how your monitor looks there are a number of different things you can try. However, if you find that your Mac Color profile keeps changing, there are a number of different solutions that you can try. With luck, it is simply a setting that is out of whack. However, it is a possibility that you may want to consider a hardware issue.
If you’re using a Mac, you more than likely want it for the beautiful screen. Naturally, if you want to really show off the power of your device, why not check out this article on how to connect multiple screens to a MacBook Pro. Or, if things go incredibly too south with your screen, there’s a solution available if you find that you need to restart your MacBook Pro when it has a black screen. Though a user may always want the best, sometimes even perfection has flaws. Fortunately, there’s typically a way to get things smooth as gold once again.