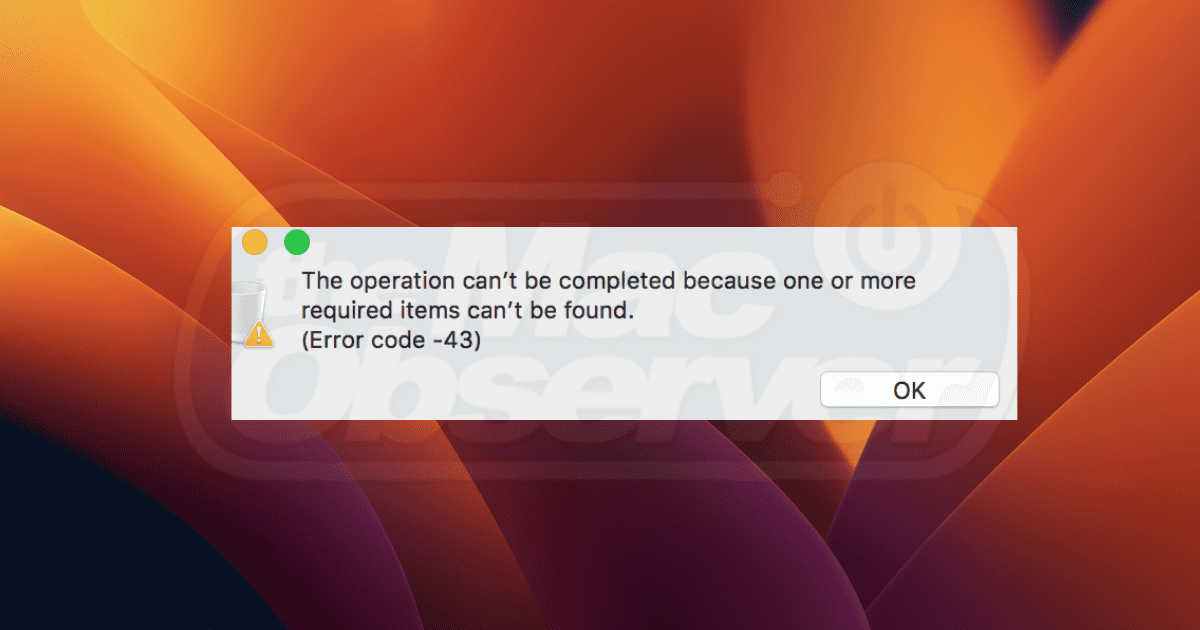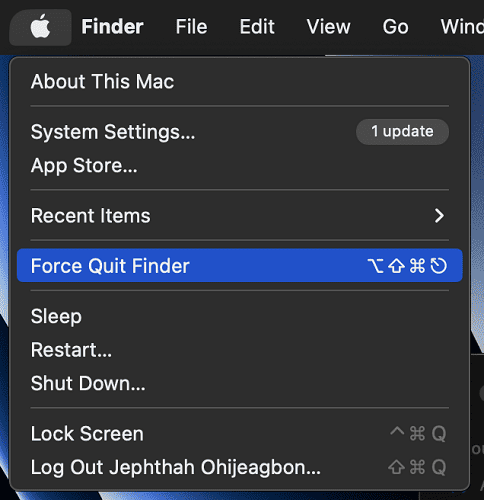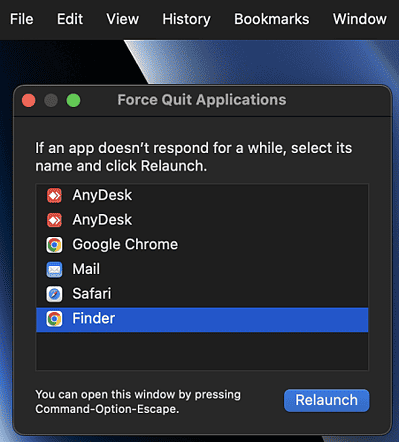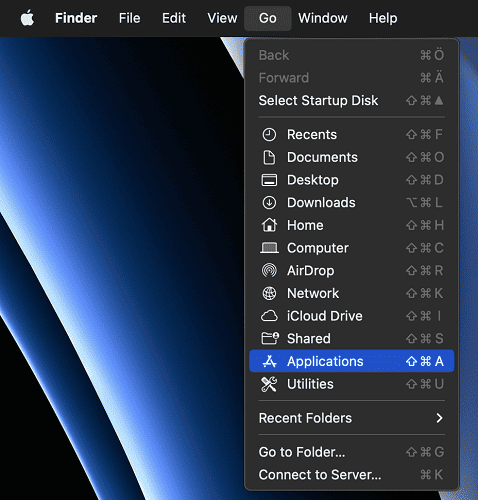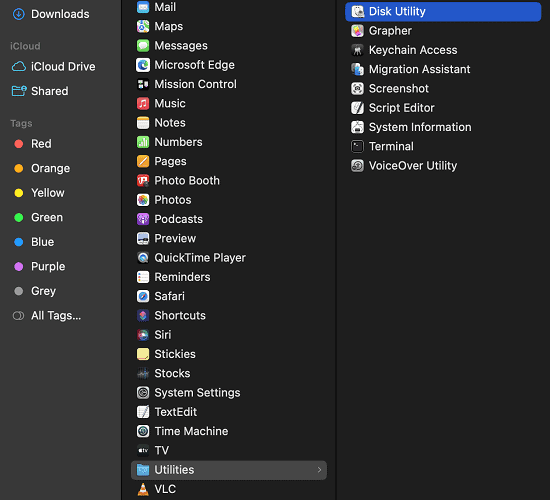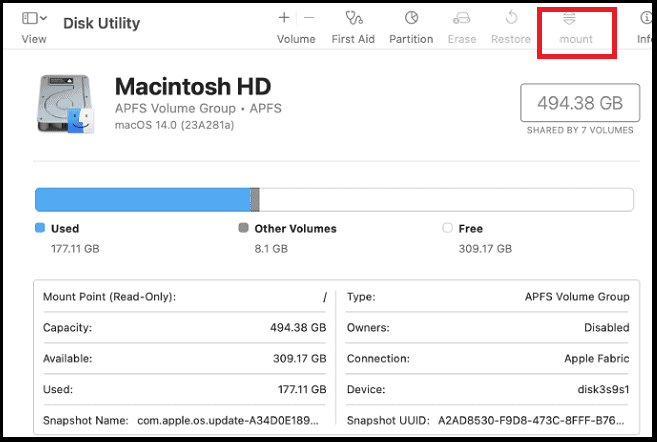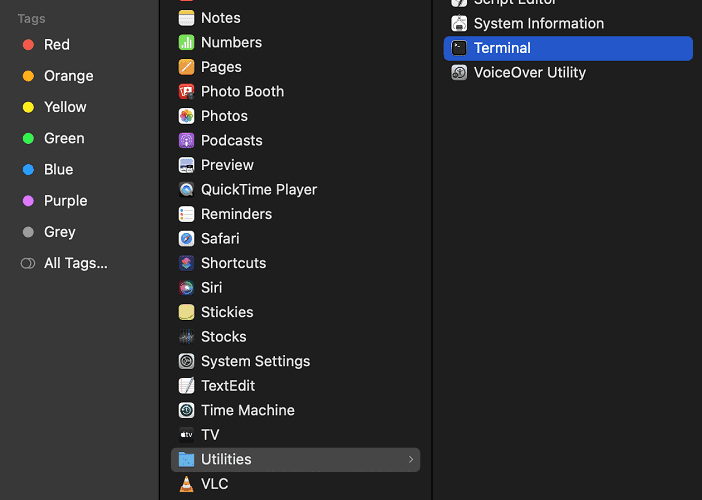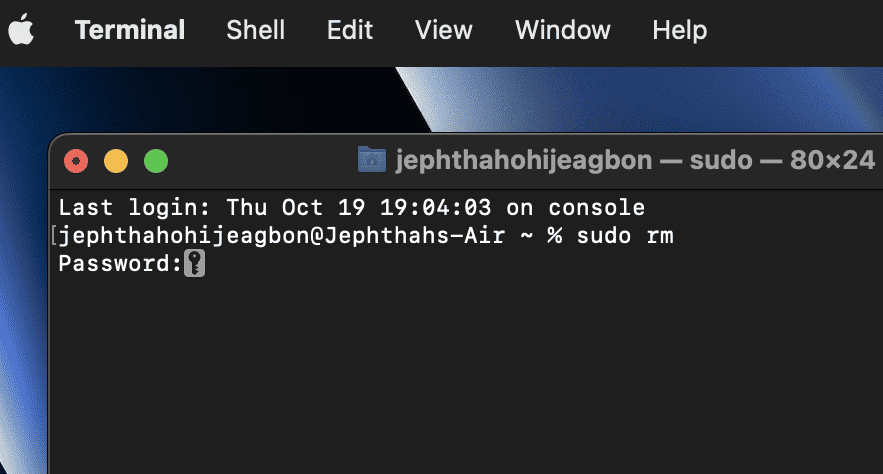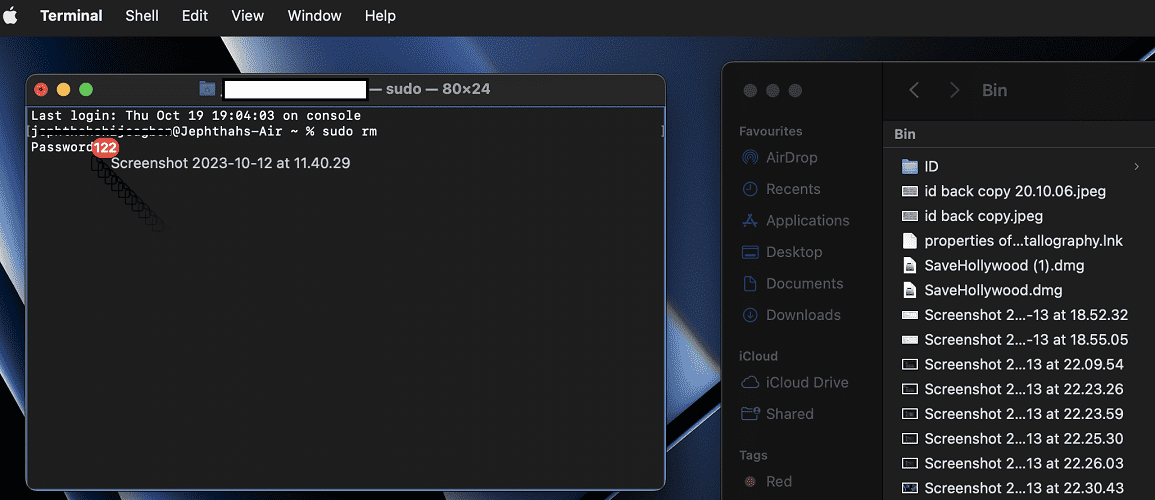So, there I was, just trying to move a video for my editor, and then “Error code -43” popped up. I needed to solve this issue quickly so I dove into some serious Googling, tried a few things, and voilà! I found some neat tricks that actually worked. Stick with me here, because I’m about to break down the hassle-free solutions that got me out of that jam. Ready to squash this bug and get on with your day? Let’s dive in!
How Can I Fix Error Code 43 on Mac?
If you’re facing Mac error code 43, these basic fixes can help you identify and resolve the issue on your Mac:
- Delete and Copy the File Again: It’s possible that an incomplete download or a corrupted file copy is the cause of this error. Delete the file and recopy it from the original source.
- Ensure File Completeness: When moving or copying a file from another source, such as downloading from the internet, the process may occasionally fail to complete correctly, resulting in an incomplete file. Simply check and ensure that you have a complete file.
- Reconnect External Disk: If you’re dealing with a file stored on an external disk or USB drive, first check if it’s still connected and mounted in a Finder window sidebar. If not, try unplugging and reconnecting it. If the issue persists, proceed with the following steps.
If you’re still facing the error after these steps, follow the next methods:
1. Relaunch Finder
A simple and effective solution is to restart Finder. Follow these steps:
2. Mount External Disk
To mount an external disk, follow these steps:
- Click Go on the top bar and go to Applications.
- Go to Utilities > Disk Utility.
- Select the disk and click Mount in the top-right corner. If it mounts, try accessing the file again. If it doesn’t mount, proceed to the next step.
3. Run First Aid to Repair the Disk
To repair an external disk, do the following:
- Open Disk Utility.
- Select the External Disk,
- Click the First Aid button.
Follow the on-screen instructions to check and repair the disk.
4. Boot Your Mac into Safe Mode
4.1. For Apple Silicon Macs (M1, M1 Pro, M1 Max)
- Power off your Mac.
- Turn it on and hold the Power Button.
- Release the power button when you see the startup options.
- Choose Options and click Continue.
4.2. For Intel-based Macs
- Shut down your Mac.
- Turn it on and hold the Shift key.
- Release the Shift key when the Apple logo and progress bar appear.
In Safe Mode, your Mac will perform a basic check of your startup disk, loading only essential components to troubleshoot issues like Mac error code 43. Check if the issue is resolved. To exit Safe Mode, simply restart your Mac.
5. Empty Trash With Mac Terminal
If you come across error code 43 when attempting to empty the trash, you can utilize Mac Terminal to clear it. Follow these steps:
- Click Go in the top Bar, select Application > Utilities > Terminal.
- Type
sudo rmthen enter your password when prompted. - Open the Trash folder.
- Drag the files you wish to delete into the Terminal window.
- Press Return. Enter your Password and press Return again to confirm.
6. Reset NVRAM
Resetting NVRAM on your Mac is a process that involves clearing a small amount of memory used to store vital system settings, like your startup disk. Here’s how you can reset NVRAM:
6.1. For Macs with Apple Silicon (M1, M1 Pro, M1 Max):
Please note that the process of resetting NVRAM does not apply to Macs with Apple silicon. For these models, simply restarting the Mac is sufficient.
6.2. For Intel-based Macs
1. Start by shutting down your Mac.
2. Turn on your Mac, then immediately press and hold the following four keys together: Option+ Command+P+R.
3. Release these keys after approximately 20 seconds, during which your Mac might appear to restart. You may hear the startup sound or see the Apple logo more than once.
4. After your Mac completes the startup process, you may need to readjust any system settings that were reset during this procedure.
7. Unlock Locked File
Some files are protected against relocation or deletion and are referred to as locked files. Nevertheless, unlocking a locked file can assist in resolving issues, such as Mac error code 43.
- Click Go > Application > Utilities > Terminal.
- Enter the command:
chflags -R nouchg, followed by a space, then drag the file into the Terminal window or specify the file path, e.g., /Users/TomVictor/FilePath. - Press Return.
This Terminal command will remove the locks from the files, allowing you to delete or relocate them as needed.
What Is Mac Error Code 43?
Mac Error Code 43 typically surfaces when your MacBook cannot access a necessary file to execute the task you’ve requested through macOS Finder. When your Mac can’t locate and open the required file to fulfill your command, it conveys this by displaying the message: “The operation can’t be completed because one or more required items can’t be found. (Error code -43).”
What Is Error 43 on OneDrive for Mac?
Error 43 on OneDrive for Mac indicates that OneDrive cannot work with a specific file or folder due to issues. It can result from various factors, such as file problems, incomplete downloads, or unusual characters in file names. To resolve it, check the file, ensure a stable internet connection, and address any conflicts or setup problems in OneDrive.
What Are the Causes of Mac Error Code 43?
Mac error code 43 can occur due to various reasons. This error may surface if a file has been deleted or if it still exists but has become corrupted. Additionally, it could result from issues such as the volume where the file is stored being unmounted, inaccessible, or damaged.
It can also result from problems with the Finder application, or errors associated with partially deleted, partially downloaded, or locked files. Furthermore, using special characters like %, @, or other unacceptable characters in file names can also lead to this error. Understanding these potential causes can help in troubleshooting and resolving Mac error code 43.
Conclusion
If you encounter error 43 while copying, sending, moving, or opening a file, don’t worry. As demonstrated, error 43 on Mac is easy to fix. By following the suggested fixes in this guide, you can quickly resolve the issue in just a few minutes or even seconds.
For further questions or suggestions, please leave a comment in the section below. Thank you!