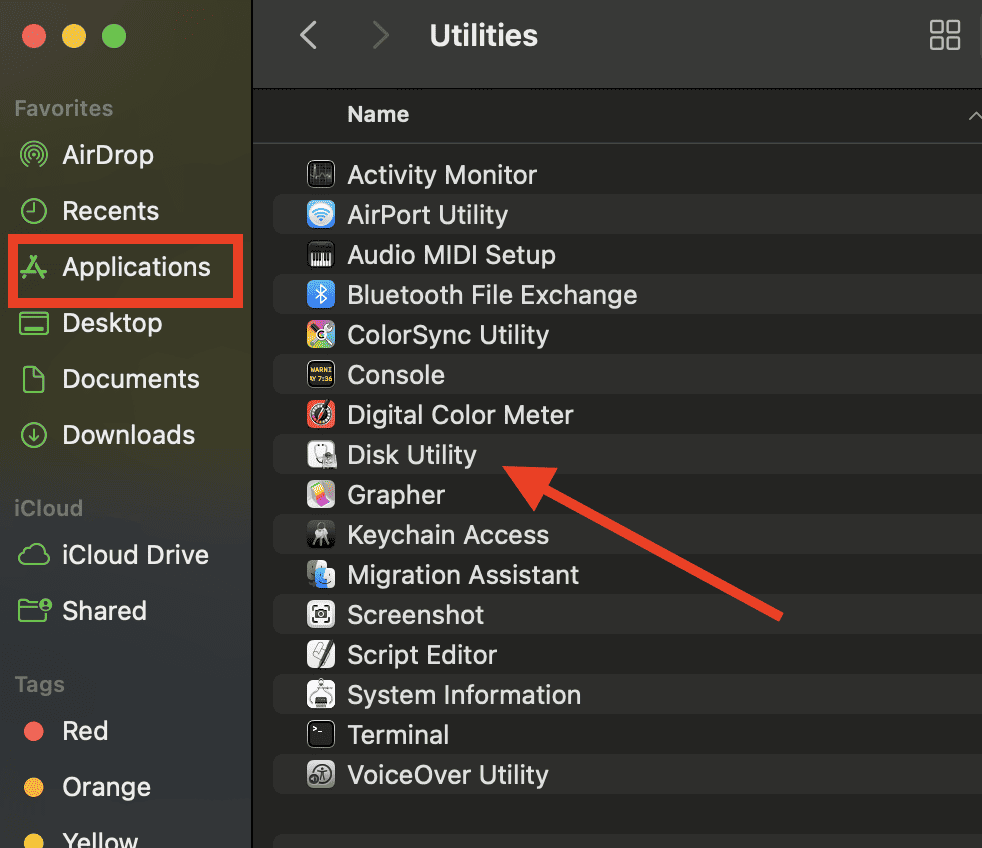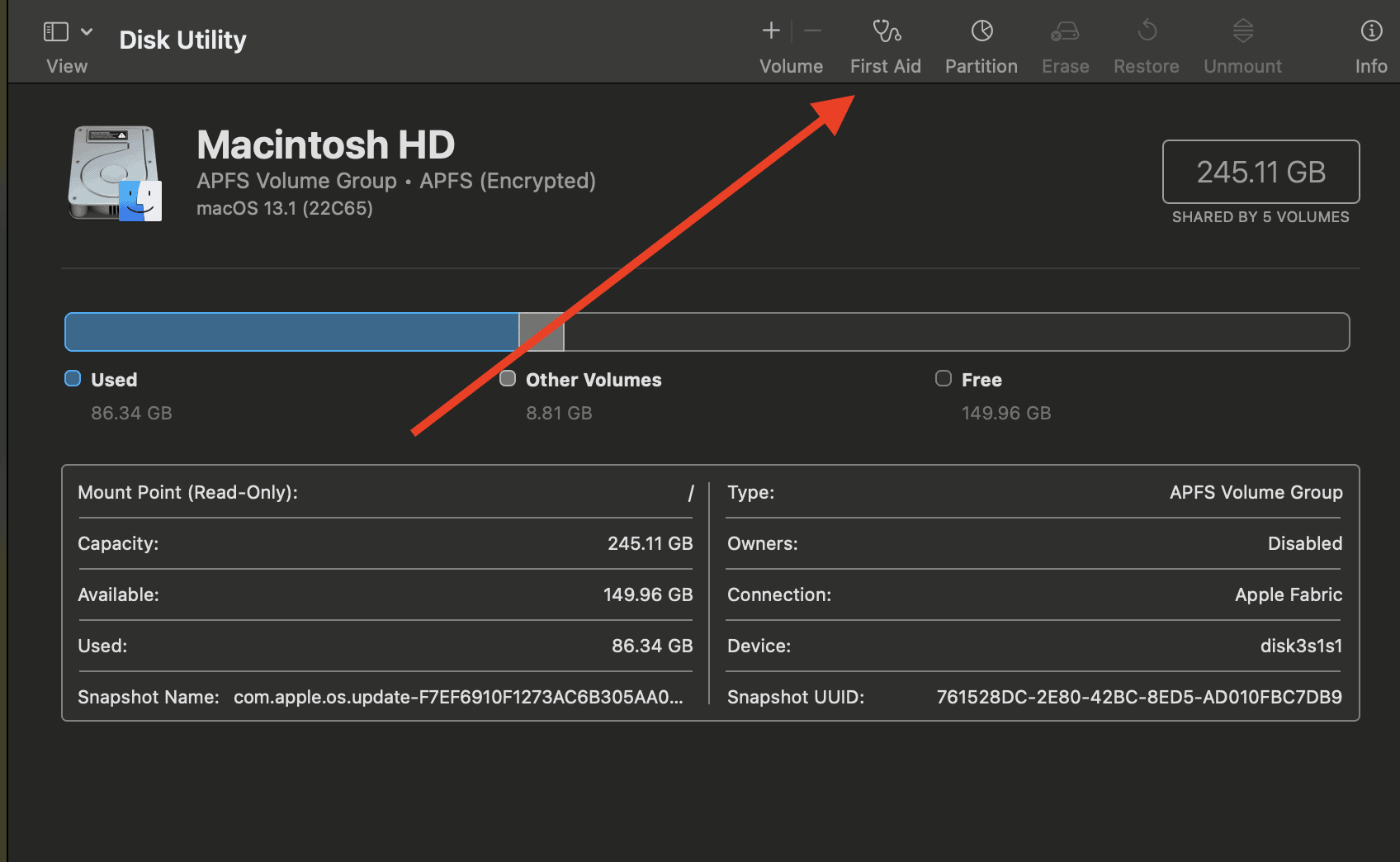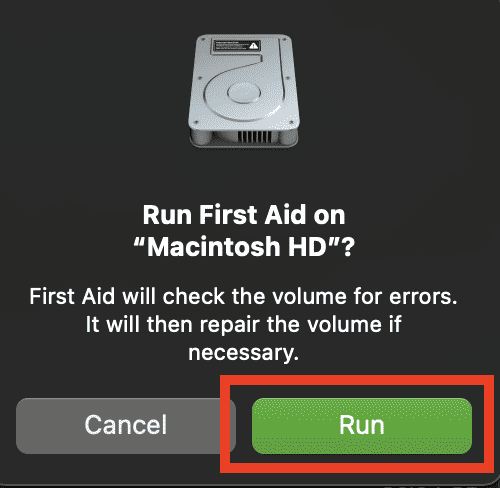Aside from the issue of Mac waking up unexpectedly which I’ve discussed recently, another related issue is when Mac fails to wake from sleep. There have been reports from users that this issue started happening with their computers since the macOS 10.15 update. There could also be instances when it happens during the macOS Ventura update. If you encounter this problem, I will walk you through some possible fixes to make your Mac work again.
How to Solve Mac Not Waking Up from Sleep Issue: Some Quick Fixes
Before tackling the more complicated solutions, let’s look at the quick fixes first. The most obvious thing that you can do when you encounter this problem is to either tap your Mac’s trackpad, press Return or another key on the keyboard, or if you use one, click on your mouse. You can also press the Power button to remove your Mac from hibernation mode. Finally, if everything else fails, try hard rebooting your Mac. Simply press and hold the Power button for a few seconds, then press the Power button again to restart your Mac.
How To Fix Mac Not Waking Up from Sleep Issue: More Complicated Steps
After trying the basic fixes and finding your Mac still won’t wake up from sleep, it’s time to do some more advanced methods to resolve the issue.
Check If Your Mac’s Battery is Charged
There may be some instances when you thought your Mac still has power after leaving it in sleep mode for several hours. In reality, your Mac may have not been sleeping at all and so it has drained its battery. If that’s the case, you need to charge your Mac. Charge it for at least an hour and then try rebooting to see if it works.
Reset Your Mac’s SMC
As I mentioned in my previous article, the SMC, or System Management Controller, is a subsystem on the Mac that manages low-level processes. These include sleep, wake, hibernation, and battery supply among others. SMS errors often cause your Mac to malfunction such as not waking up from sleep. So, you need to reset the SMC to resolve this problem.
Check this comprehensive guide on resetting the SMC if you’re using Intel-based or older Macs. Newer Macs featuring an Apple Silicon chip don’t need any special steps. A simple reboot will reset the SMC.
Reset NVRAM/PRAM
If you’re using Intel-based Mac, you may need to reset the NVRAM or Non-Volatile RAM of your Mac. To do this, follow the steps below:
- Press the Power button, then hold the Option + Command + P + R keys for 20 seconds.
- Release all keys after you hear the Mac start-up sound twice.
If you’re using Apple Silicon Macs, your machine resets NVRAM when starting up.
Boot in Mac Safe Mode
In some cases, applications that you used before your Mac went into Sleep mode may be preventing it from waking. If that’s the case, you need to boot your Mac in Safe Mode. I do hope that you remember the applications you were running before encountering the problem. You may need to uninstall these apps while your Mac is in Safe Mode. Follow the steps below to reboot your Mac in Safe Mode.
Time needed: 3 minutes
If you need to reboot your Apple Silicon Mac in Safe Mode, follow these steps.
- Shut down your Mac.
- Press and hold the Power button until the startup options appear.
- Select your startup disk and then press down the Shift key.
- Click Continue to Safe Mode and then release the Shift key.
For an Intel-Based Mac, the procedure is somewhat different.
- Press the power button to turn off your Mac and wait a moment.
- Press the Power button to restart the Mac, while pressing and holding down the Shift key.
- Release the Shift key when the login window shows up.
After identifying and deleting the apps that may have caused the problem, restart your Mac and see if it works.
Start Your Mac in Recovery Mode
- Go to Finder > Applications > Utilities > Disk Utility.
- Select Start-Up Disk.
- Click First Aid > Run.
After successfully running First Aid on Disk Utility, restart your Mac and see if it wakes properly from sleep.
Contact Apple Support or Bring Your Mac to the Nearest Apple Service Center
If, after doing all the steps above, your Mac still won’t wake, I would recommend contacting Apple Support or bringing your Mac to the nearest Apple Service Center as soon as possible.