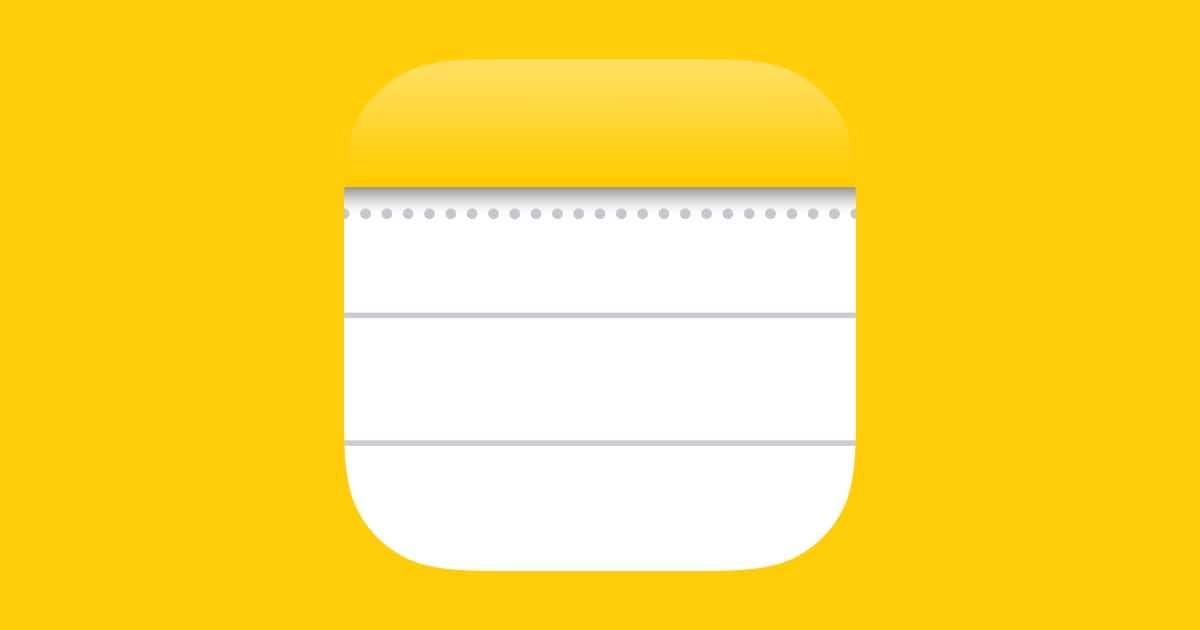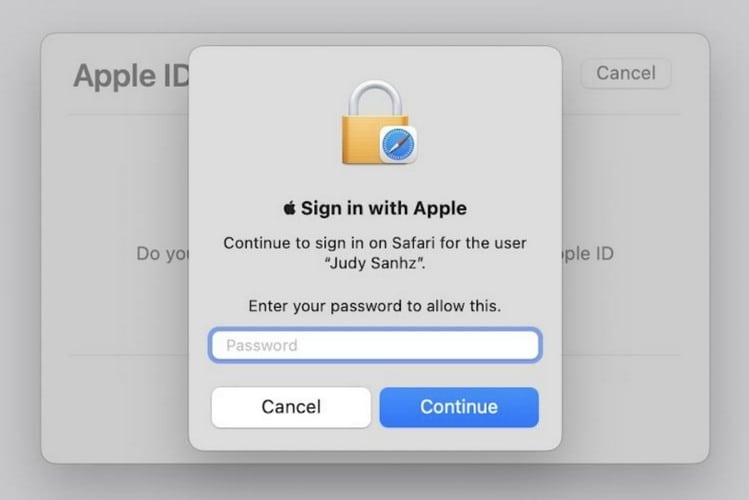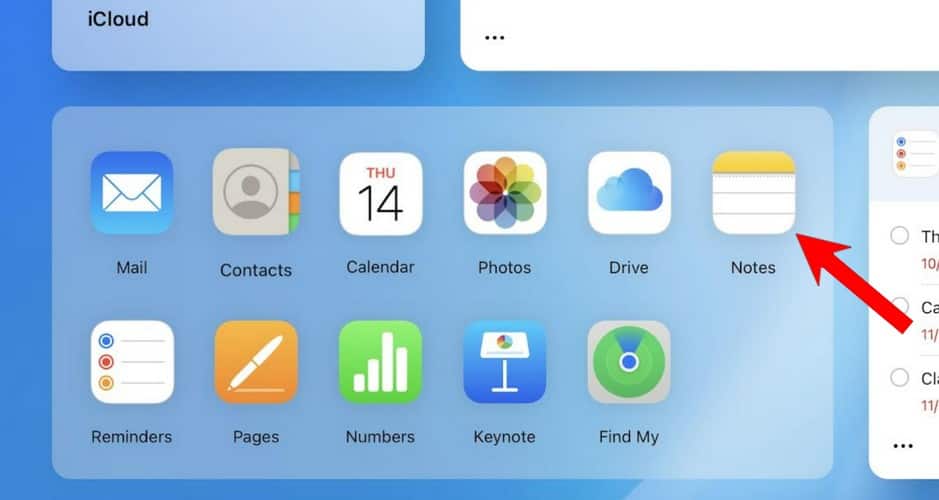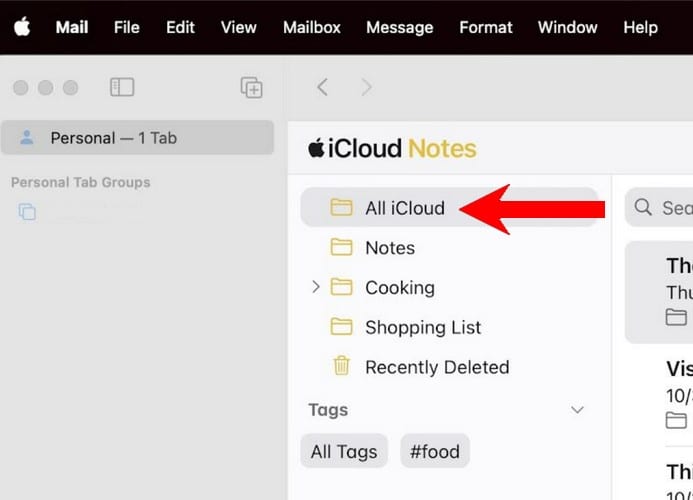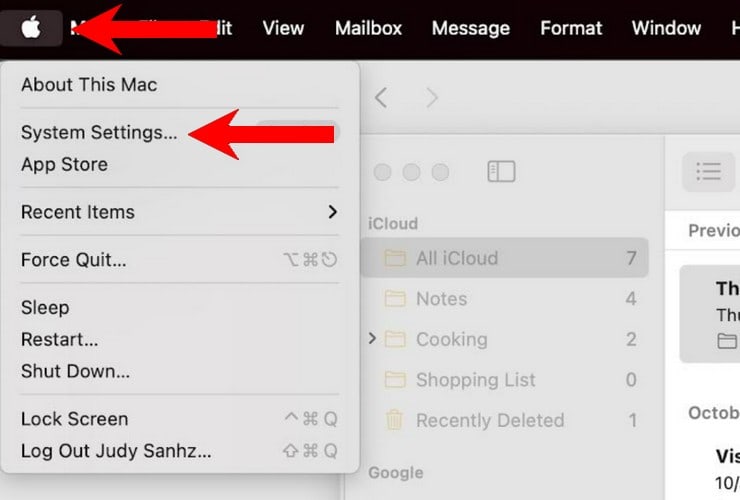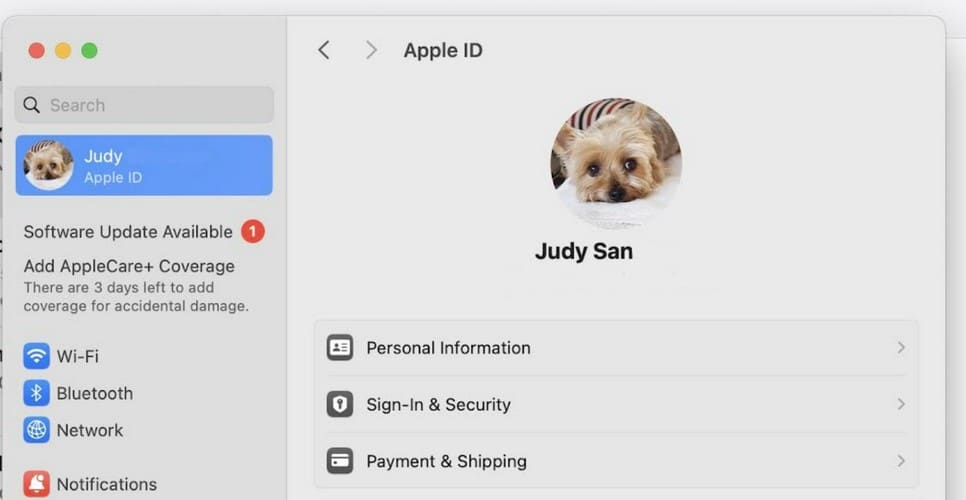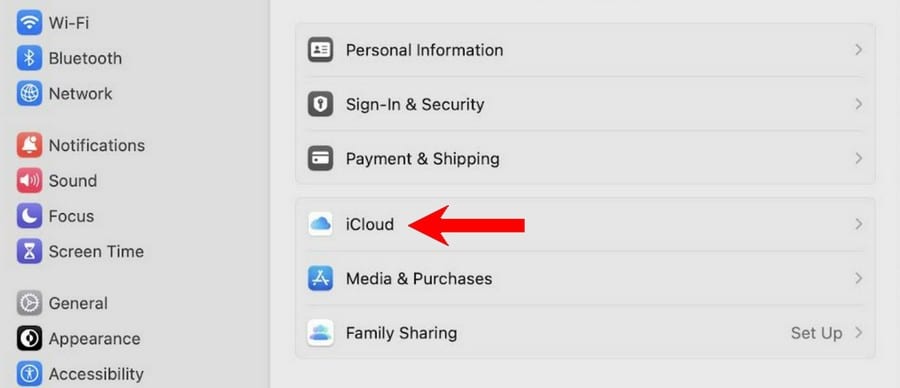Did your Mac Notes disappear after an update? I recently couldn’t find my notes and nothing seemed to work. I tested out a few methods and finally the Notes reappeared on my Mac. Let us take a quick look at the most effective ways to fix disappearing Mac Notes issue.
Why Did My Notes on My Mac Disappear?
The notes on your Mac might have disappeared because of power outage or an incomplete sync. Lengthy power outages can sometimes damage hardware or corrupt data. Another possibility- you might have deleted it by mistake thus pushing the files to Recently Deleted.
How to Fix Disappearing Mac Notes
1. Restart your Mac
A simple restart can sometimes fix the trickiest of the issues. In my case it did the trick. Click the Apple icon > Restart. Check whether the Notes reappeared after restart, if not proceed to the next step.
2. Check Recently Deleted
Open your notes and check the sidebar for Recently Deleted. Drag the note to an existing folder. If you don’t see this section, you don’t have any deleted notes. Remember, Apple will save your notes for a maximum of 30 days.
3. Change the View Mode on Notes
Time needed: 1 minute
I once thought my notes were gone, but they were only hidden from plain view. If your Mac notes disappeared after an update, you can follow the steps below to get it back:
- Click on View.
- Click Show Folders.
- Click Notes or All iCloud.
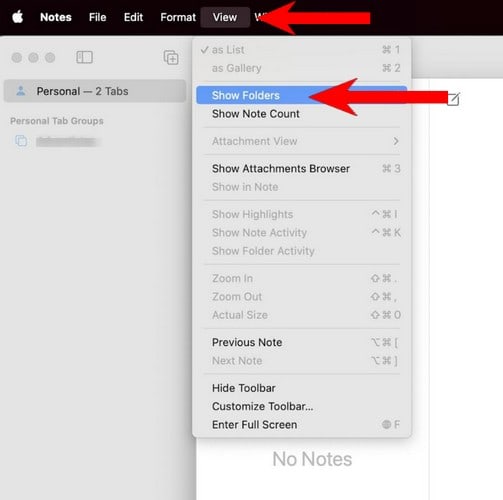
4. Get Your Notes from iCloud
You can get your notes from iCloud if you can’t find them anywhere. To do so:
- Sign into your iCloud account.
- Click on Notes.
- Click All iCould or Notes.
How to Backup Mac Notes to iCloud
It is always advisable to back up Notes to your iCloud. Once done you can access Notes from any Apple device. Here’s how to back up Notes on iCloud
- System Settings – You can click the Apple icon at the top left or click the app icon in the taskbar below.
- Click on Apple ID.
- Click on iCloud.
- In the Apps Using iCloud section, see if the Notes app is listed in the Apps Using iCloud section. If not, click Show More Apps > Notes.
- Click the Notes icon and toggle on the Sync this Mac option (It’ll be the only one On the list).
I hope you were able to recover the Notes on Mac. Always make it a point to enable iCloud sync. This way your Notes will remain safe even if you lose access to your device.