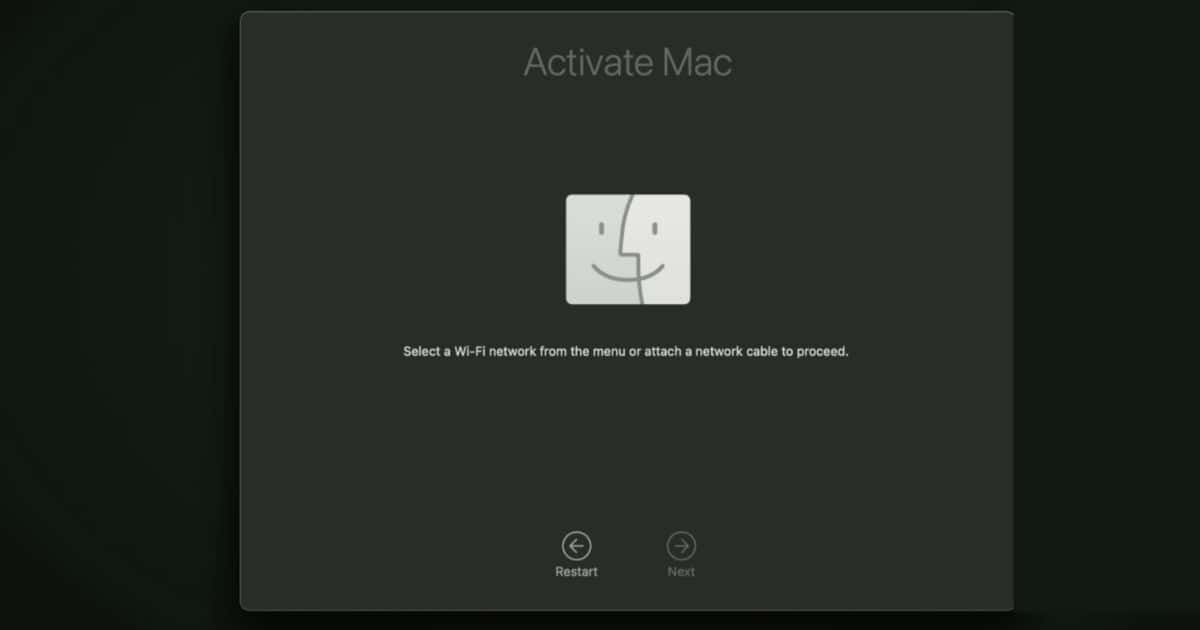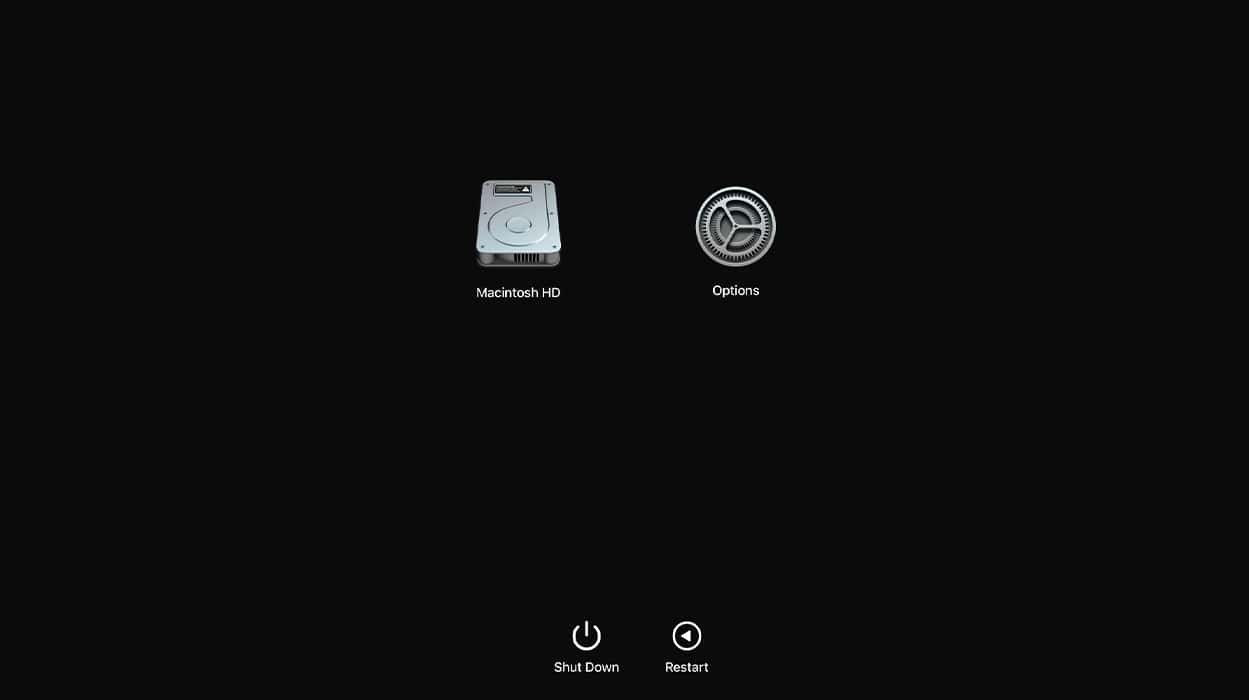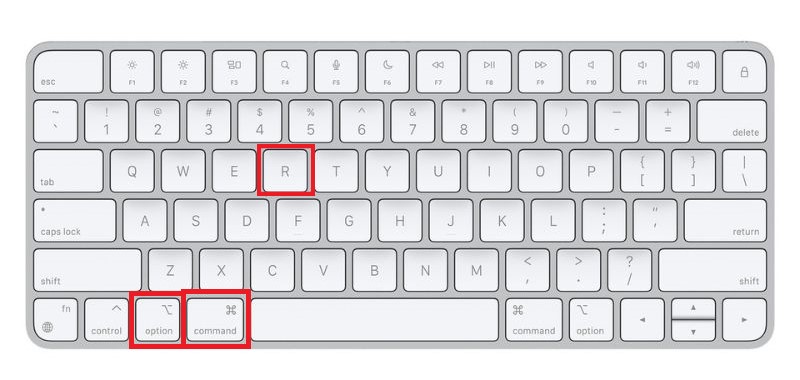Mac Recovery Assistant is a built-in tool that appears when you set up Macs for the first time—you’ll see it on brand-new and used (but fully erased) devices alike. It lets you restore Time Machine backups, repair internal storage systems, and reinstall macOS versions. While the tool usually works seamlessly, I recently encountered a serious glitch: I couldn’t get the Wi-Fi menu to open. Fortunately, I found several safe, effective troubleshooting steps. Here’s what to do if you’re in the same boat.
Why Isn’t There a Wi-Fi Menu When Activating a Mac?
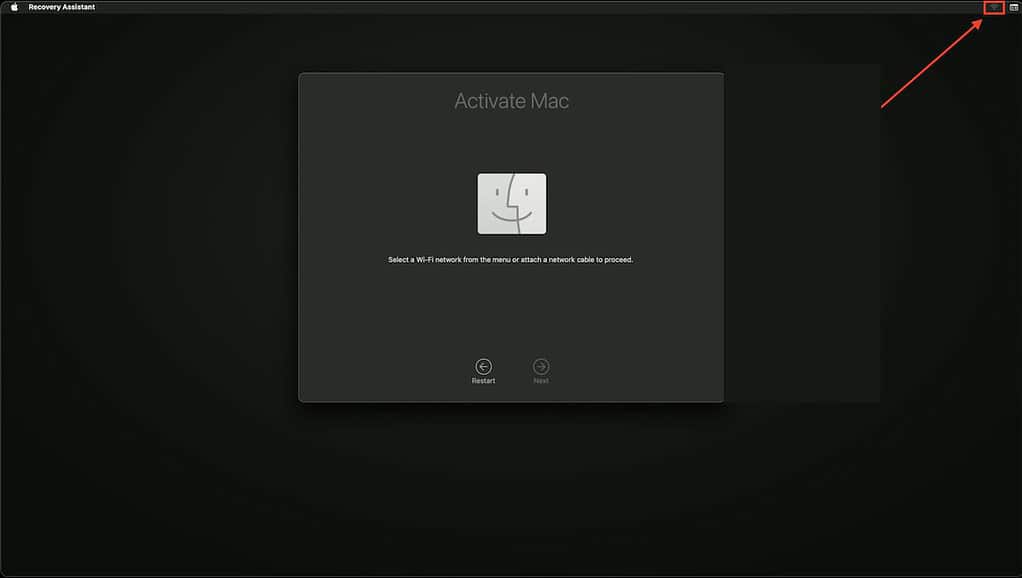
When booting up a new Mac, the first thing you must do is connect to a Wi-Fi network. You should see a pop-up for it. However, there are instances wherein your device might not show the connection menu and skip right to the activation page. When this happens, the only on-screen option left would be Restart.
How To Activate a Mac With No Wi-Fi Menu
You must connect your Mac to a Wi-Fi network to activate it. If the option isn’t available, your best bet would be to boot into Recovery Mode. The process is a bit complex, so newbies should seek help from a more experienced Apple user.
Here’s how to start an Apple Silicon Mac in macOS Recovery:
- Click the Apple menu icon > Shut Down and wait for your Mac to turn off completely.
- Press and hold the power button until the Loading Startup Options page appears.
- Click Options > Continue and then select the volume you need to recover.
- Log in to your administrator account and then select Continue.
Here’s how to start an Intel-based Mac in macOS Recovery:
- Click the Apple menu icon > Shut Down and wait for your Mac to turn off completely.
- Press the power button and quickly hold the Command + R key combination as the screen lights up. If that combination doesn’t work, try Option + Command + R or Option + Shift + Command + R—there are variations between Mac models.
- Select a volume to recover > Next and then log in to your administrator account.
You should see your Wi-Fi connection menu pop up once you’re in Recovery Mode. If not, click the Wi-Fi logo at the top-right corner of the screen.
What Should I Do if My Mac Freezes During Activation?
You only have two options if your Mac freezes during the initial setup. First, try leaving the computer for a while; it might start working again on its own. If it remains frozen after a reasonable wait, your only choice is to turn it off and back on using the power button. Unfortunately, this also means you’ll need to restart the activation process.
Can You Use a Wired Internet Connection to Activate a Mac?
The quickest way to bypass Wi-Fi activation on your Mac is to use a wired Ethernet connection. You’ll still need internet access, but it eliminates the need for a Wi-Fi network. Just note that Macs need USB-A-to-Ethernet adapters for wired networks. Once connected, click ‘Next’ and finish activating your Mac. Once connected, proceed to activate your Mac normally.