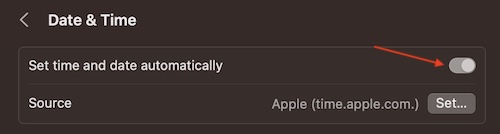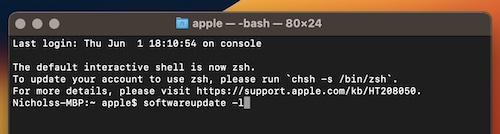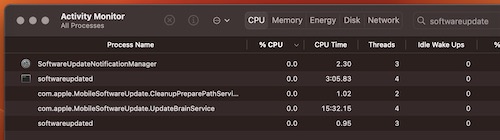Users should know there’s several answers if they receive an “unable to check for updates” error on their Mac. When receiving this message, users may likely see one of two different messages. The first will contain the “check for updates” error message and also say “an internal error occurred”. The error message may also say “can’t connect to the software server”. Regardless of why you are receiving it, there is a fix for this problem. If you need assistance fixing an unable to check for updates error, know that there is a solution available for your Mac.
With all the information together, I’m going to take a look at what users can do if their Mac is experiencing an unable to check for updates error. Covering all the bases, I’ll not only provide some solutions to this problem, but I’ll also take a look at a few reasons that this may be occurring in the first place. I’ve done my best to organize solutions from easiest to perform to hardest to perform, though none of the solutions provided are too difficult. I would recommend trying the easier solutions before diving into the more complicated ones. With that in mind, let’s hop right in.
Why is My Mac Stuck Waiting for Update?
There’s a couple of different reasons your Mac may be stuck while checking for an update. Considering that a macOS update file can be rather large, one of the most common issues is internet connectivity.
Other problems also include:
- An outage with Apple’s servers.
- Insufficient storage space.
- Bugs in the SMC or NVRAM
- Current errors relating to macOS.
How do I Fix Unable to Check for Updates on My Mac?
One of the first things you should do is restart your Mac. While this is not a solution that has a 100% guarantee, it works more often than one would think. Restarting your device is a way to start things over fresh, meaning any small bugs or issues are likely to go away. It also doesn’t take that long, so if it doesn’t work, you can move on to the next potential solution rather quickly.
Another thing you should do is ensure you have a proper stable and strong internet connection. Check your connection and try the installation again. You may also want to check to see if Apple’s servers are down. Without a strong connection on either end, the likelihood that you will experience problems checking for an update is high.
You should also check to make sure that you have enough storage for the update. I will cover this more below.
Check your Time
One other thing that you can try is ensuring that the time on macOS is correct. When Apple is checking for updates, it typically needs to know that everything is correct on your end to move forward. If your time is off for whatever reason, this is likely to cause issues.
You can change the time in Ventura using the following steps:
- Go to Apple > System Settings from the Menu Bar.
- Select General.
- Choose Date & Time.
- Ensure that Set time and date automatically is enabled.
Older versions of macOS can also click on the clock in the top-right corner, select Open Date & Time Preferences, click the lock to make changes and then ensure Set time and date automatically is selected.
Boot into Safe Mode
One of the most common ways to solve the issue of a Mac being unable to check for updates is to boot it into Safe Mode and trying to install the update from there. Safe Mode can be a good alternative to a typical installation, as it only runs the things a Mac absolutely need to perform, such as certain required kernel extensions. It also verifies your startup disk and checks it for errors.
Before you boot into Safe Mode, you will need to know if you have a Mac or Intel processor. You can check this from Apple > About this Mac. If you see the word Intel in the processor category, you know what you’re rocking.
Time needed: 10 minutes
To boot into Safe Mode with Apple silicon, follow these steps:
- Go to Apple > Shut Down. Wait for the device to properly shut down.
- Press and hold the power button on your Mac until you see “Loading startup options”.
- Choose a volume.
- Press and hold the Shift key. While holding the key, select Continue in Safe mode.
- You will know you’re in Safe Mode if you see the words “Safe Boot” in the Menu Bar.
If you’re using an Intel-based Mac, perform the following steps:
- Shut off your Mac. Then, when you are starting it up again, hold down the Shift key as you power it on. Hold the Shift key until you see a login window.
- Log in to your Mac. You may be asked to log in again.
- You will see the words Safe Boot in the Menu Bar when performed correctly.
- Once you are in Safe Mode, try installing the macOS update.
Install Update Through Terminal
Users can also try using Terminal to install a macOS update, which has the potential to bypass any bugs that may be occurring. Typically found in the Utilities folder, here’s how you can install macOS using Terminal.
- Open Terminal.
- Type the following command and then hit Enter:
sudo softwareupdate -l - Then enter your password.
- You can use this command to fetch the installer, you will then need to find the file in your Applications folder to install it:
sudo softwareupdate --fetch-full-installer - This line of code will install and automatically download the update:
sudo softwareupdate --fetch-full-installer --launch-installer
Reload the Software Update Service on Mac
Users are also able to use Activity Monitor to perform a refresh on the software update service. Hopefully one of the other solutions works before resorting to this one, but it is a viable option.
- Launch Activity Monitor. It’s typically found in the Utilities folder, or you can hit Command + Spacebar to launch Spotlight and search for Activity Monitor that way.
- With Activity Monitor open, type softwareupdate (one word) into the search bar.
- You will then find and select com.apple.preferencs.softwareupdate.removeservice after you select it, click the X within the title bar to force quit the process.
Try going to System Settings > General > Software Update and see if it works for you. Try not to keep the Software Update panel open while you do this. It will not hurt anything, but you will receive a warning.
Reset NVRAM and SMC
Another thing users can try is resetting their NVRAM and SMC. With NVRAM, this stores certain settings to help a Mac quickly startup and perform at its best. If there are bugs within NVRAM, this can cause issues.
Note that if you are using Apple silicon, your device will reset your NVRAM automatically if necessary whenever you restart your machine. Simply restart your device via Apple > Restart from the Menu Bar.
If you are using an Intel-based Mac, reset your NVRAM by holding Option + Command + P + R for around twenty seconds while booting up your device. Release the keys when you hear a second startup sound from your device.
You can also try resetting your system management controller, or SMC, which also bears responsibility for many components inside your machine. Note that Apple silicon devices do not have SMC. All you need to do is restart your machine. If you are using an Intel-based Mac, you can find out more information about resetting your SMC right here.
Running Intego Washing Machine
It may also be a good idea to incorporate some outside assistance. When it comes to installing macOS, one reason users receive an Unable to Check for Updates error is due to issues with storage. That’s why I would recommend Washing Machine Secure X9 by Intego. Founded in 1997, Intego creates products that users can trust. More importantly, Washing Machine Secure X9 offers several notable features that can be highly beneficial for the average Mac user. Especially if they are unable to check for update issues with macOS.
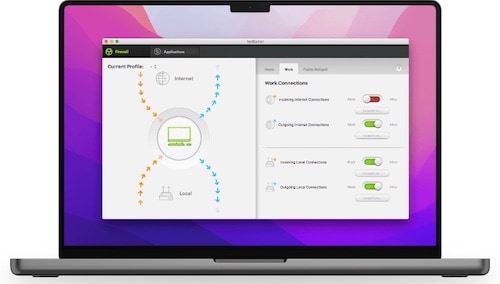
Washing Machine Secure X9 is capable of removing files a user no longer needs. Things such as Cache, unnecessary language files, and more can cause a computer to slow down, become unresponsive, and even underperform. Additionally, Washing Machine X9 is also able to remove duplicate files, which can be an extreme timesaver for many individuals. The program is also able to organize your desktop files, which can be great for those that save everything to their desktop by accident.
Best of all, Washing Machine Secure X9 can be super helpful when it comes to issues such as installation problems. Freeing up space on your device can be a great way to ensure that your machine is running as intended. Apps will respond better, your device will be free of clutter and you can get back to doing what you want, rather than spending time focusing on solutions.
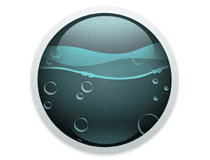
Intego Washing Machine
Get your device running smoothly by removing unnecessary files that slow down its performance.Conclusion
There’s a lot of reasons to enjoy using a Mac. However, it’s not so enjoyable when things are not running as they should. If you’re experiencing issues with your Mac stating that it’s unable to check for an update, know that you have options available. With luck, it’s likely a small issue with an easy fix that’s keeping you from updating your device. Keeping macOS up to date can be incredibly important for a plethora of reasons. In addition to security updates and exploit patches, a machine that is current with its operating system is likely to perform better, which ultimately keeps a user happy.
If you’re in need of a solution on Mac, we’ve got your back. For example, if you’re having issues with your Mac not booting into Recovery Mode, we’ve got just the solution for you. Another important one for Mac users is knowing what to do if your external hard drive isn’t showing up on your Mac, which can be a big help for those that really need that external. When it comes to problems, there’s usually a sound solution.