Booting into Recovery Mode is probably one of the most popular pieces of advice that you can get in any troubleshooting guide for the Mac. True, enough Mac Recovery Mode has been proven to solve many software glitches and bugs. However, some folks experienced an issue wherein their Mac wouldn’t boot into Recovery Mode. Here are some troubleshooting steps that you can do to solve this issue.
What is Mac Recovery Mode?
To put it simply, Recover Mode is a utility or program built-in to your Mac that lets you do several things that you can’t normally do after your Mac boots regularly. While most of these things pertain to resolving bugs and glitches, one of the major reasons why you would want to boot your Mac into Recovery Mode is when you encounter issues with macOS. Through Recovery Mode, you can safely reinstall macOS on your computer.
Below are other things that you can do in Mac Recovery Mode:
- Scan, verify, erase, and repair the connected drives with Disk Utility.
- Restore your Mac from a Time Machine Backup.
- Erase, Install, or re-install the factory version of macOS.
- Check the Internet connection or get help online.
- Reinstall the macOS operating system.
How to Enter and Exit Mac Recovery Mode
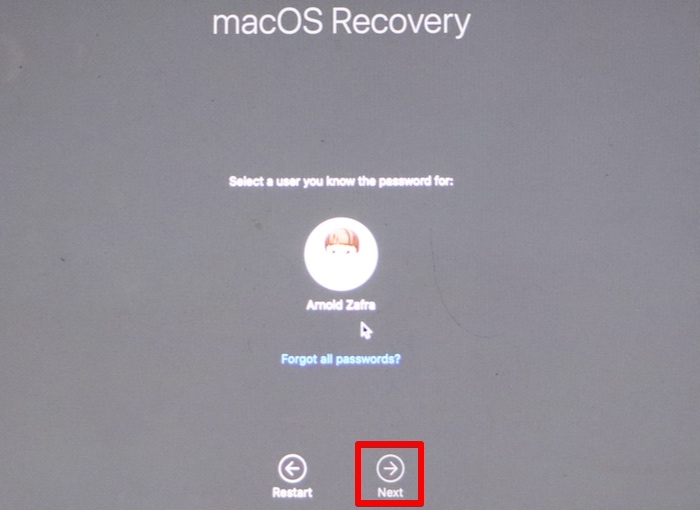
In case you ever need to do it on your Mac, follow the steps below to enter Recovery Mode.
If your Mac has an Intel processor:
- Restart your Mac by either clicking on the Apple Menu and then selecting Restart or by long-pressing the Power button.
- As soon as your Mac restarts, press and hold Command + R until the Apple logo appears.
- From here you can click on the various options available for your Mac in Recovery Mode.
If you have a newer Mac with an Apple Silicon SoC, here’s how to enter Recovery Mode:
- Shut down your Mac by clicking the Apple logo > Shutdown.
- Press and hold the power button on your Mac until your system hard drive or SSD and the Options button appear.
- Click Options > Continue.
- Choose the volume you need to recover, then click Next.
- Select your administrator account, click Next, and then enter the account password.
- Click Continue. After a moment, the available options will appear; choose the one you need.
To exit Mac Recovery Mode, click on the Restart option.
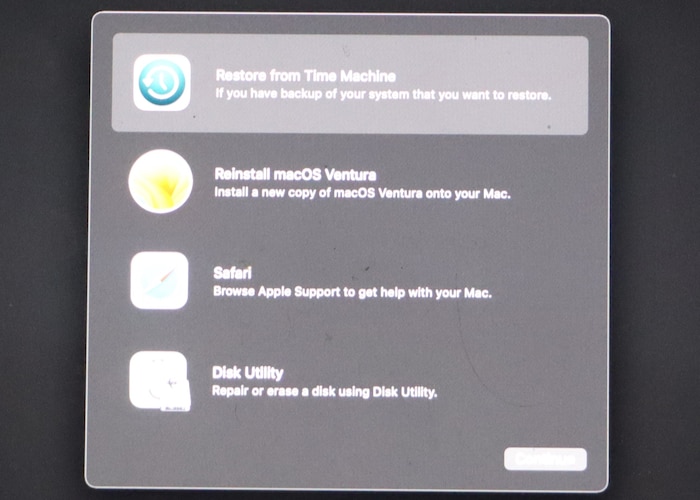
How to Fix When Your Mac Won’t Boot Into Recovery Mode
Check the Mac Keyboard
If your Mac failed to enter Recovery Mode after pressing the Command + R keys, check if the keyboard is working properly or not. You can do so by connecting an external keyboard to your Mac either via Bluetooth or USB cable. If the keyboard shortcuts to enter Recovery Mode works with other keyboards, have your Mac keyboard fixed.
Reset SMC
Resetting the System Management Controller (SMC) could resolve the issue of your Mac failing to enter Recovery Mode. That’s because the SMC controls features such as power, battery, fans, and others. Hence, if there are bugs or glitches with the SMC, it can cause your Mac not to enter Recovery Mode. To reset the SMC, follow the steps below.
- Shut down your Mac and unplug it.
- Plut it back, then press and hold the Power button together with the Control + Shift + Option keys for 10 seconds.
- Release all keys and wait until your Mac restarts.
Note that resetting the SMC applies only to Intel-based Macs. Apple Silicon Macs don’t have an SMC that requires these steps to reset.
Repair Directory Issues in Mac Safe Mode
Aside from Recovery Mode, you can also put your Mac into Safe Mode. This allows your Mac to boot without non-essential features, allowing you to pinpoint the reason your Mac is not booting into Recovery Mode. Follow the steps below to enter Safe Mode in Mac depending on what model you are using.
For an Intel-based Mac:
- Turn on or restart your Mac, then immediately press and hold the shift key until you see the login window.
- Log in to your Mac.
- Log in again if prompted.
You should see “Safe Mode” in the menu bar after the first or second login window.
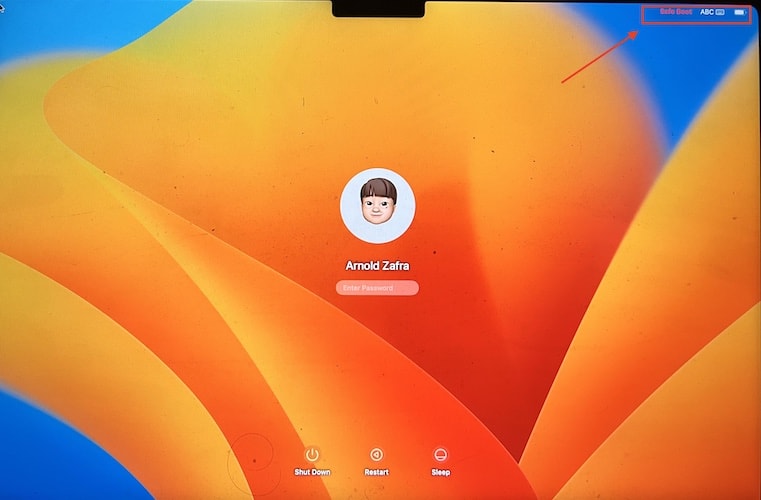
For an Apple Silicon Mac:
- Click the Apple Menu icon > Shut down.
- Press and hold the power button until you see the “Loading startup options.”
- Select a volume.
- Press and hold the Shift key, then click Continue in Safe Mode.
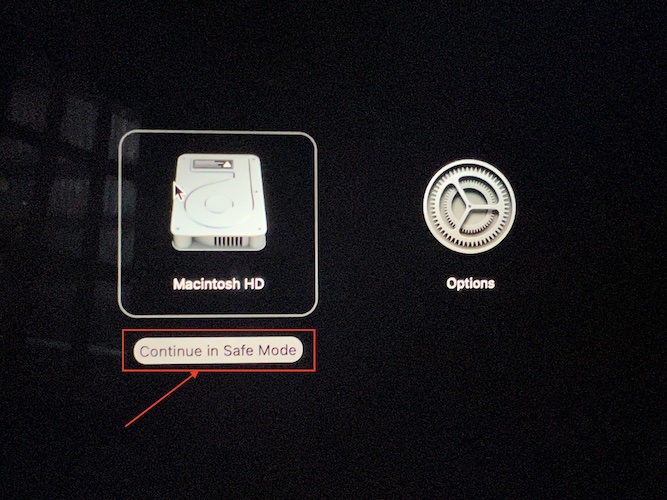
Your Mac will automatically restart and you should see “Safe Mode” in the menu bar when the login window appears. It’s worth noting that booting Mac in Recovery Mode is particularly useful when trying to resolve issues that are not associated with using apps. But when booting in Safe Mode, your Mac also verifies the startup disk and attempts to repair directory issues.
But since the issue at hand is about failure to boot in Recovery Mode, there’s nothing much you can do while your Mac is in Safe Mode. Hence, restart your Mac and try booting it again into Recovery Mode. Hopefully, it works this time.
How to Reinstall macOS If Your Mac Won’t Boot into Recovery Mode
As mentioned, one of the reasons why you would need to boot your Mac into Recovery Mode is to reinstall macOS. However, if doing the above-mentioned steps still fails to resolve the issue, you’d be better off reinstalling macOS through other ways.
One of the ways by which you can reinstall macOS is by using a bootable macOS installer. You can check out the Apple Support document for steps to create a bootable USB Installer for macOS.
If you don’t want to create a bootable installer, you can also reinstall macOS through Internet Recovery Mode. Check out our detailed instructions on how to reinstall macOS through Internet Recovery Mode for guidance.
Final Words: Reinstalling macOS Through Internet Recovery or Bootable Installer
After reinstalling macOS, you can try rebooting your Mac into Recovery Mode by following the steps outlined above. Hopefully, by reinstalling macOS, the issue would have been solved. If not, then it’s time to contact Apple Suppor or bring your Mac to the nearest Apple Service Center.
