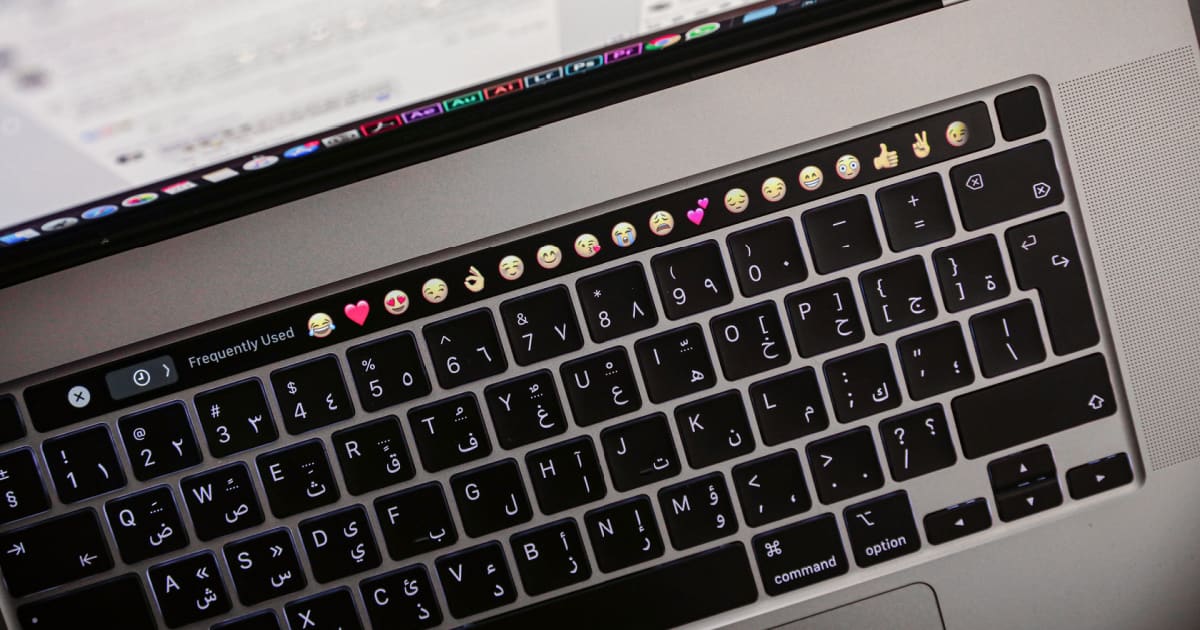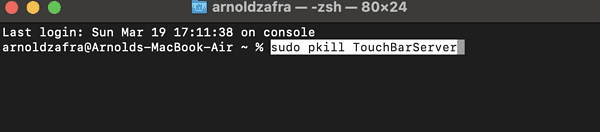When Apple introduced the MacBook Pro with Touch Bar in 2016, it garnered mixed reactions from critics and users. Many wondered whether it was a useful addition to the hardware or just a waste of space on the MacBook’s keyboard layout. But Apple did not remove it from the succeeding models of the MacBook Pro until 2021. So, for those of you who are still using your pre-2021 MacBook Pro, you might be experiencing some problems with the Touch Bar. If your MacBook Pro Touch Bar is not working, stick around as I give some troubleshooting tips to make it work again.
Possible Reasons Why Your MacBook Pro’s Touch Bar is Not Working
When your MacBook Pro’s Touch Bar stops working, it won’t respond to your touch. So, you won’t be able to use its various functions. There are several reasons why your MacBook Pro’s Touch Bar istops responding. It could be due to either hardware or software issues.
When it comes to software issues, the cause might be settings errors, malfunctioning apps, temporary software bugs, or an outdated version of macOS. Some owners have also reported that the Touch Bar stops working when their MacBook Pro overheats.
Whatever is causing your MacBook Pro’s Touch Bar to stop working, there are several troubleshooting steps that you can do to resolve any issues.
Solutions to MacBook Pro Touch Bar Not Working Issue
Reset Your MacBook Pro’s Touch Bar
You can reset the touch bar of your MacBook Pro quickly using the Terminal. Follow the steps below to reset your Macbook Pro’s Touch Bar and hopefully unfreeze it.
Time needed: 2 minutes
Follow these steps to reset the MacBook Pro Touch Bar.
- Open the Finder App.
- Click Applications > Utilities.
- Double-click Terminal.
- Type the following command: sudo pkill TouchBarServer
- Type your admin password if prompted, then press enter.
That’s it. You just reset your MacBook Pro’s terminal. You will see it restarting when the Touch Bar flickers off and on. Now, see if it’s working again. If not, try the next tips below.
Reset Your MacBook Pro’s Touch Bar via Activity Monitor
An alternative way of resetting your MacBook Pro’s Touch Bar is via Activity Monitor.
- Open the Finder app.
- Click Applications > Utilities.
- Double-click Activity Monitor.
- Search for TouchBarServer then Stop its process.
- Choose Quit to confirm.
- Also reset the Control Strip process by following step 4.
- Enter your password when prompted.
Restart Your MacBook
To get your MacBook Pro Touch Bar to work again, you may need to reboot it. As you all know by now, this is a tried and true solution whenever something goes wrong while you’re using any computer. Mac or PC. After restarting, check if the Touch Bar is working again. If not, try the next tip.
Check Your MacBook Pro’s Setting
Go to System Settings > Keyboard. Make sure that App Controls and Show Control Strip are enabled. You can see this under the Touch Bar dropdown list. If your MacBook Pro’s Touch Bar settings are correct and it’s still not working, continue to the next tip.
Update Your MacBook Pro to the Latest version of macOS
By this time, I hope that you already know how to check whether your laptop’s version of macOS needs to be updated. If not, simply go to System Settings > General > Software Update. If there are available updates, install them at once.
More often than not, hardware and software issues on MacBook Pro are caused by outdated versions of macOS. If updating to the latest macOS version did not solve the problem of your MacBook Pro’s Touch Bar, it’s time to do a hard reset.
Reset the SMC and NVRAM/PRAM
If you own the M1 MacBook Pro, you simply need to plug it into a power outlet, then restart it. Apple Silicon Macs don’t have the System Management Controller (SMC). For Intel-based MacBook Pro, resetting the SMC involves the steps below.
- Shut down your MacBook Pro.
- Press and hold Command + Option + Shift keys for 7 seconds, then press and hold the power button.
- Release the keys and press the power button to turn on your MacBook Pro.
To reset the NVRAM/PRAM of the Intel-based MacBook Pro, simply follow the steps below.
- Shut down your Mac,
- Turn it on again, then immediately press and hold Option + Command + P + R.
- Release the keys after 20 seconds.
- Wait for your MacBook Pro to restart.
Similar to SMC, resetting the NVRAM/PRAM also does not apply to Apple Silicon Macs.
Hopefully, the above troubleshooting tips resolved the issue of your MacBook Pro Touch Bar not working so that you can use the macOS apps connected to its different keys again. If the Touch Bar is still not working, then the final words of this article could be your last recourse.
Final Words
Ideally, any of the troubleshooting tips outlined above would solve the issue of your MacBook Pro Touch Bar not working. But if none of the tips fixed the problem, then my last piece of advice is to contact Apple Support and schedule an appointment to have your MacBook Pro checked by an Apple expert technician. If the problem is caused by hardware issues, they will know how to fix it.