Did you know you can use Preview on the Mac to view a GIF’s separate frames? You can use this method to save a frame as a separate image. Preview is the most common method to view GIFs and watch them animate, but you can go a step further and capture frames. This tip comes courtesy of The Mac Observer’s Jeff Gamet.
Export As…
- First, open the GIF image in Preview. Bonus tip: You can use macOS’s Quick Look feature to open the image. Just click the GIF’s icon, then press the spacebar. Now click Open with Preview in the upper right of the Quick Look window.
- In the sidebar, scroll to the frame that you want to save. Control- or Right-click and select Export As.
- You can then export it in certain file formats, like JPEG, PNG or PDF.
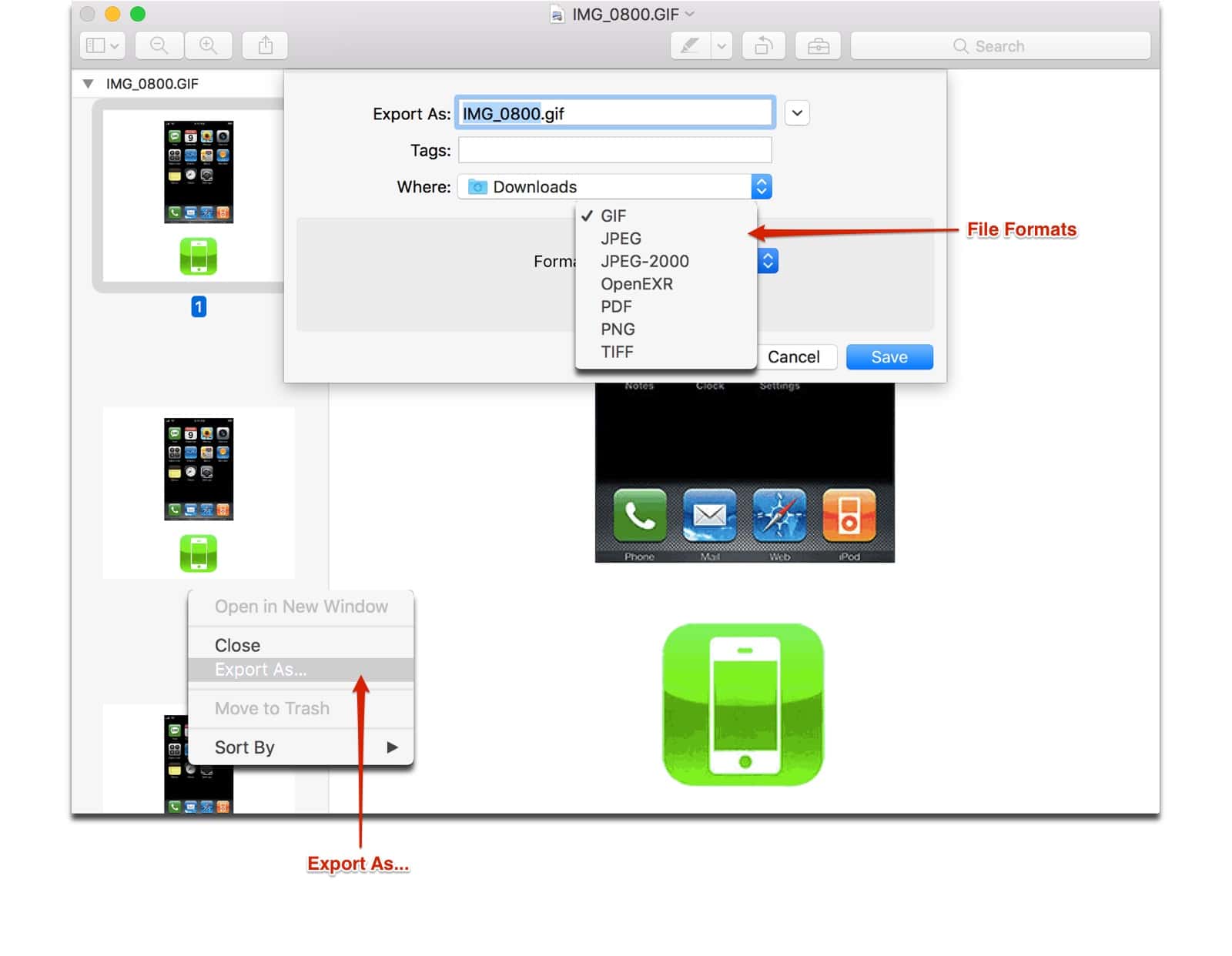
With this tip you can quickly view and edit GIF files if you need to save a frame as a separate image.
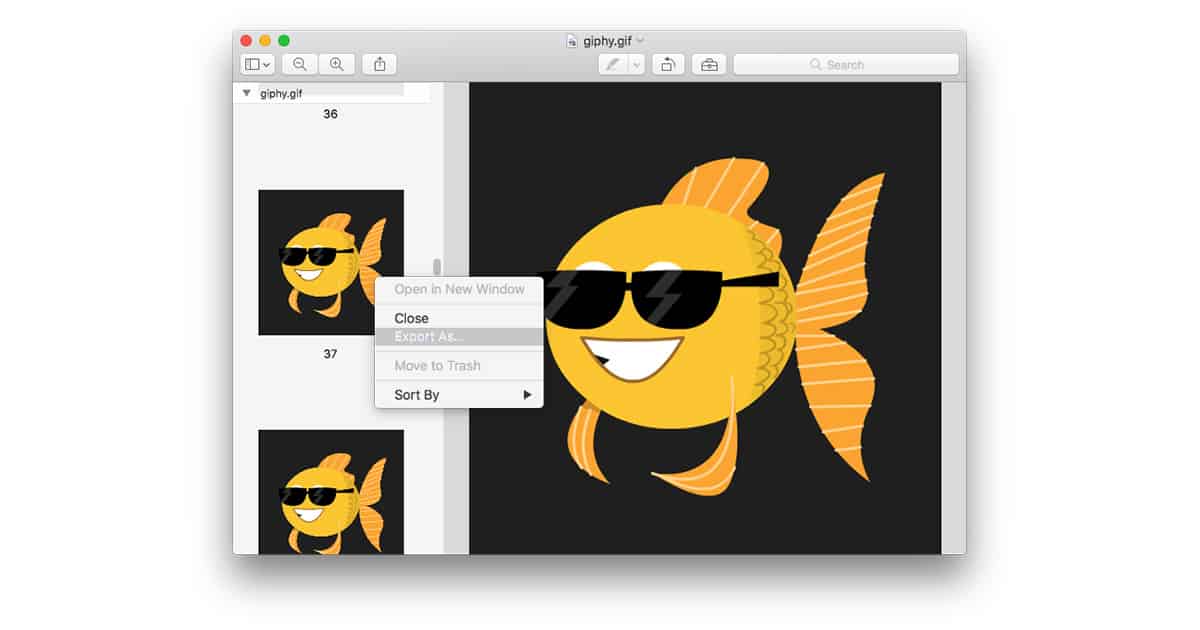
And how to create an animated GIF from multiple stills?
thanks