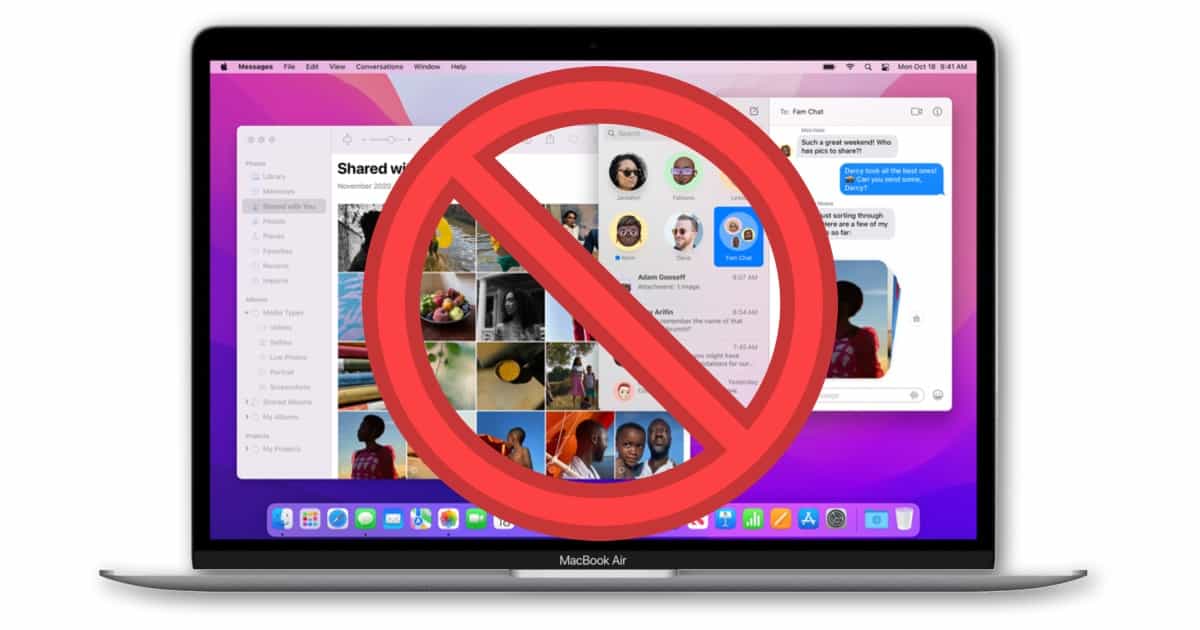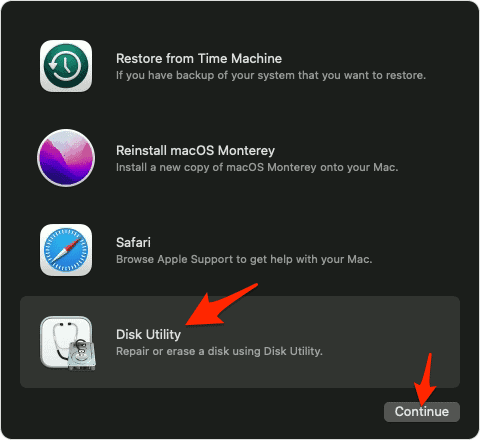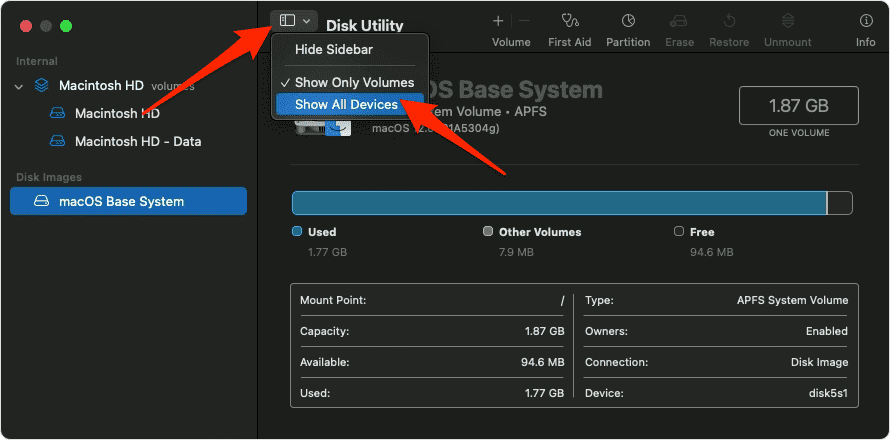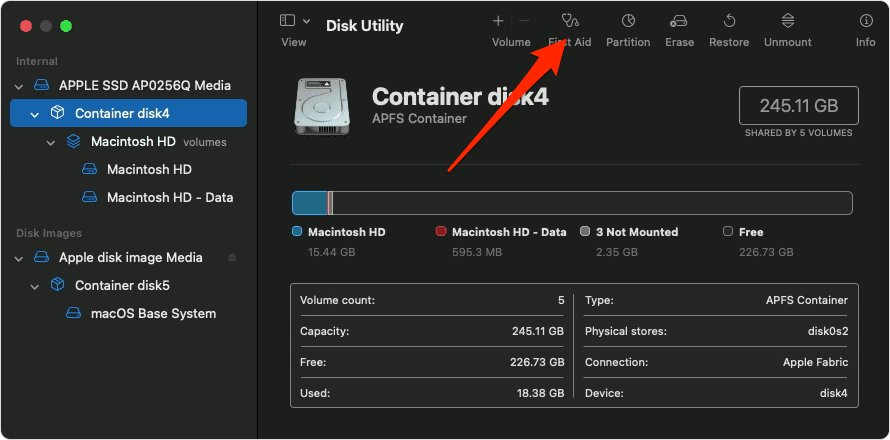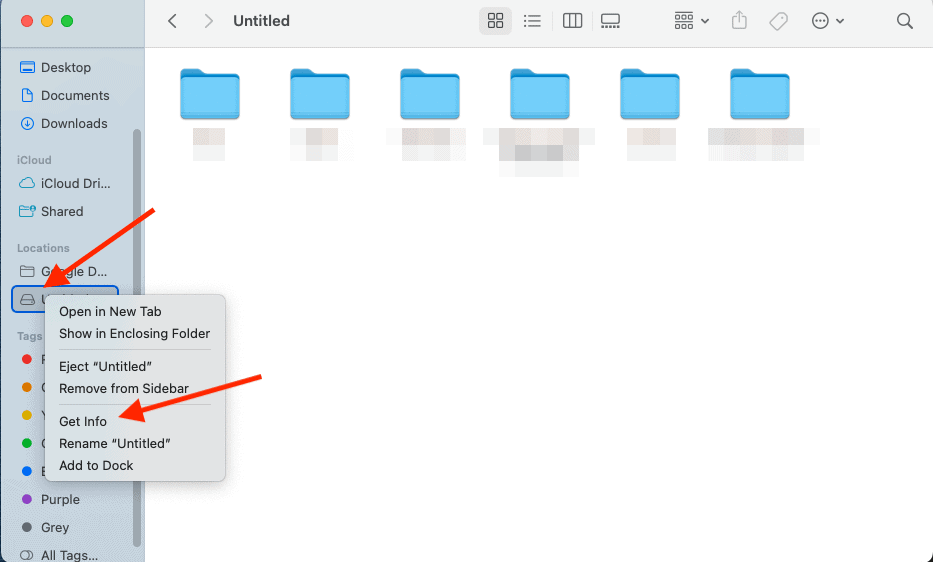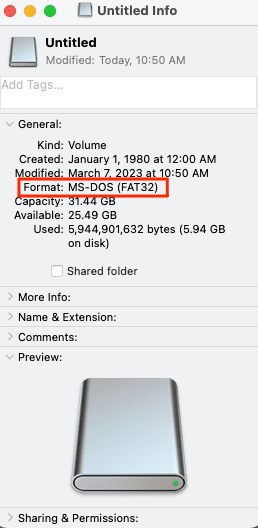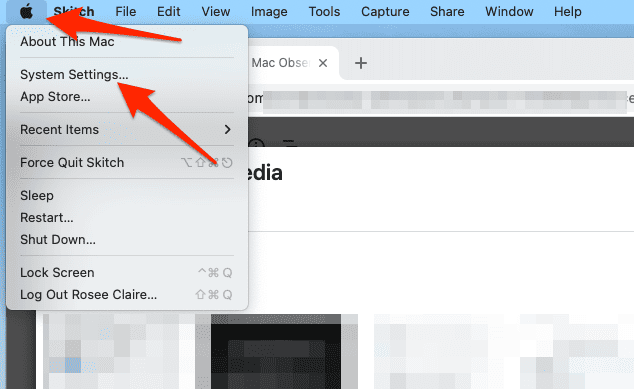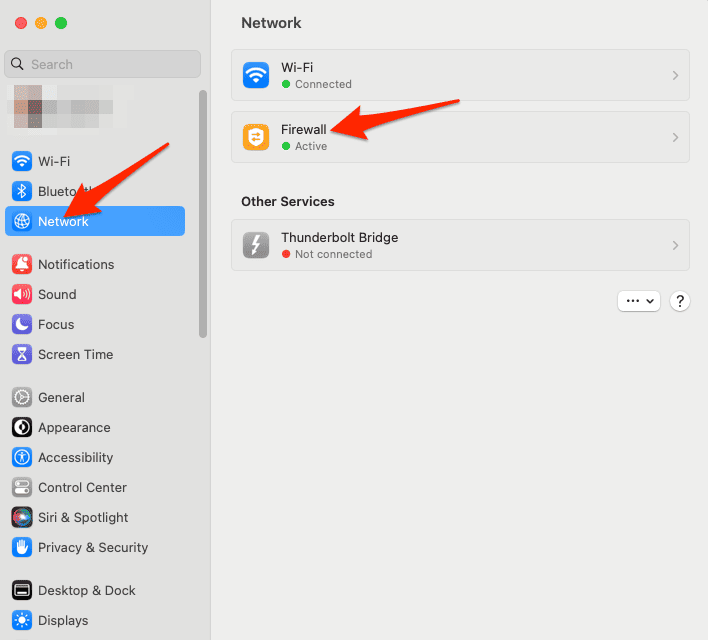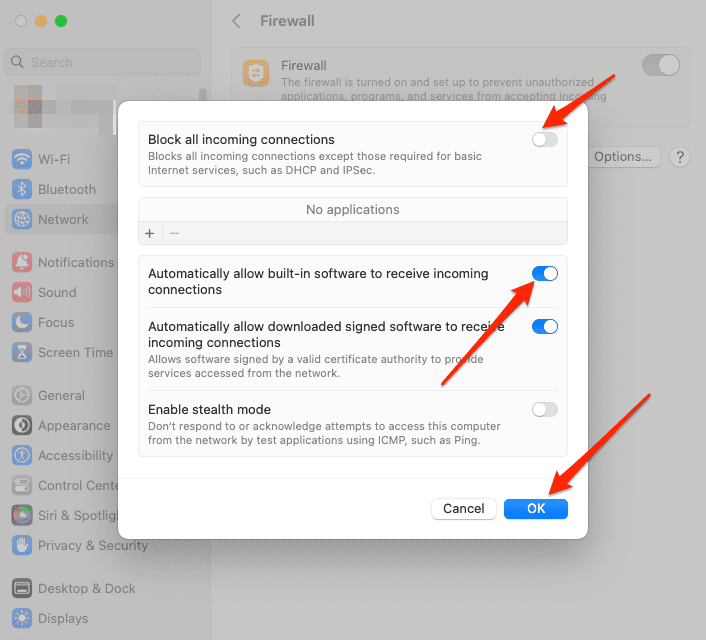When upgrading to a new version of macOS, there is always the possibility of encountering some difficulties along the process. And the situation with macOS Monterey is no exception. Occasionally, you might get error messages when trying to upgrade. One of them is macOS Monterey cannot be installed on Macintosh HD. If that’s you, don’t worry as this is not something new.
Let’s walk through some of the most effective solutions to this problem. You can quickly apply these, repair this installation error, and get back to your tasks.
Can Macintosh HD Run Monterey?
You should be able to install macOS Monterey on any of these Mac models:
- 13-inch MacBook Pro models, Early 2015 and later
- 14-inch MacBook Pro models, 2021 and later
- 15-inch MacBook Pro models, Mid 2015 and later
- 16-inch MacBook Pro models, 2016 and later
- MacBook Air, all display sizes, Early 2015 and later
- 12-inch MacBook, Early 2016 and later
- Mac mini, 2014 and later
- iMac, all display sizes, Late 2015 and later
- iMac Pro
- Mac Pro, Late 2013 and later
- Mac Studio
Installing macOS Monterey on an unsupported Mac — is it a good idea? Find out the answer by watching the Mac Geek Gab video on this specific question.
Why Can’t I Install macOS Monterey on Macintosh HD?
There are a lot of different things that could be causing this error to pop up, such as a bug in Monterey that could be fixed in the next update of the macOS. However, it also might be the case that a problem with your internet connection or your hard drive is what’s causing the error message to appear.
Note that if you are installing Monterey from a bootable USB drive, a problem with the drive itself (for example, the drive isn’t formatted correctly) could also be the root of this issue.
These are the most common causes of the macOS Monterey cannot be installed on Macintosh HD error:
- You have a corrupted version of macOS Monterey.
- Mac Startup Disk issues.
- Internet connection problems.
- Incompatibility of the hardware.
- The installation path has been damaged.
- You have a problem with the amount of storage space on your Macintosh HD.
How Do I Download macOS Monterey on My Macintosh HD?
You should know that even if you are running an older version of macOS, you may still upgrade your device to Monterey, without having to switch to Ventura. For example, you can still upgrade to macOS Monterey 12 even if you are running a previous version of Big Sur, Mojave, or Catalina on your device.
Replace the Installation File or Use the App Store
It goes without saying that the first solution you should try is restarting your Mac. If you are still unable to install macOS Monterey on your Macintosh HD, the most likely cause is that the installer file is damaged in some way. This indicates that you need to further remove the installer from your computer and then re-download it.
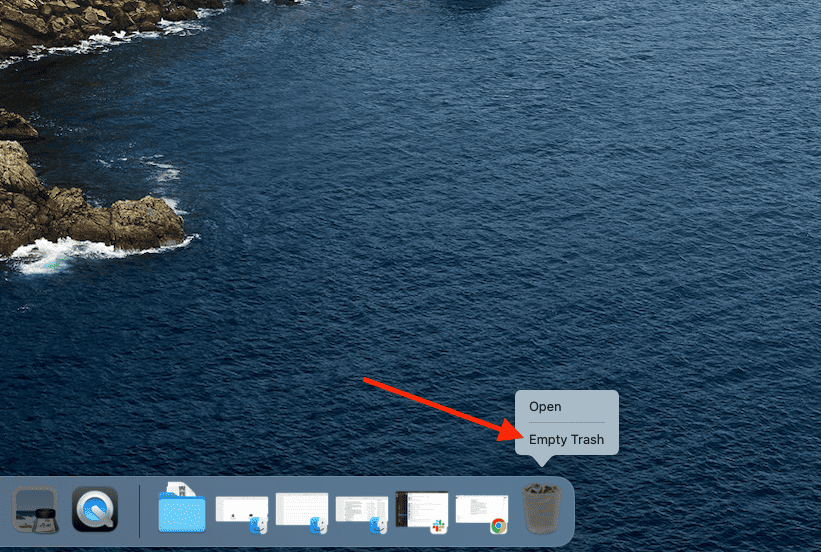
Ensure that the installer is removed from the Applications folder on your Mac and that the Trash has been emptied. When you are finished, download the installer for macOS Monterey, and then attempt to install the new operating system once more.
Alternatively, after you delete the macOS Monterey installation file, you can download the OS version from the App Store itself. Simply access the anchored link, then click the Get button from the App Store.
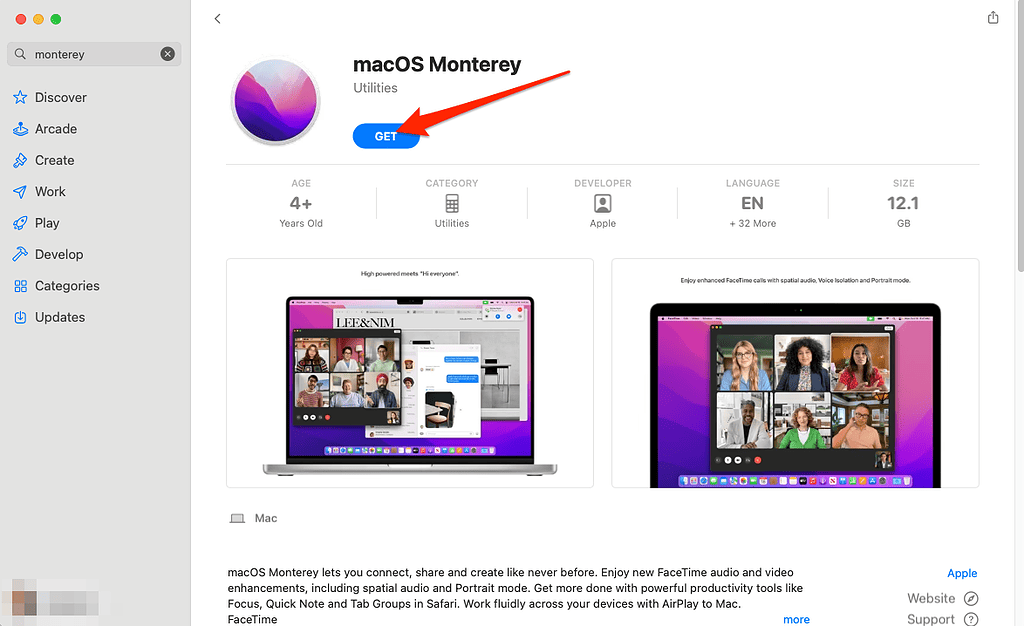
Check Your Internet Connection
Throughout the installation process for macOS Monterey, you will be required to have a reliable internet connection that is both fast and stable. This is due to the fact that the process requires verification from servers.
To check your connection, press the WiFi icon from your Mac’s Menu bar then simply connect to the most reliable network nearby.
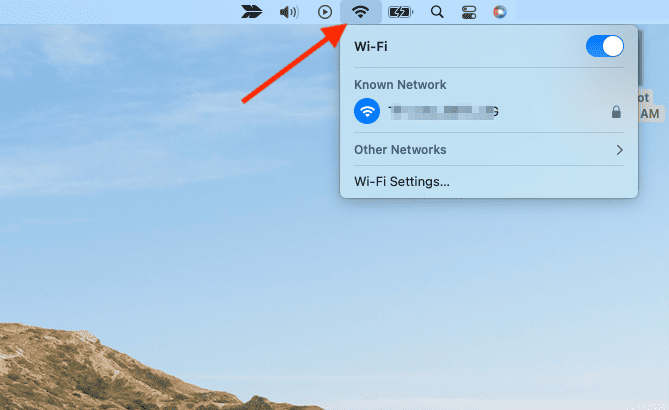
Free Up Storage Space on Your Mac
For those who get the following error: macOS Monterey cannot be installed on Macintosh HD, not enough space, the solution is to simply check your storage and then delete unnecessary files in order to free up some space.
Note that macOS Monterey requires about 12.1GB of space, but you should have more than that available for the installation file.
Install in Safe Mode
Installing must be done while your Mac is booting up in safe mode. First, you need to identify whether or not you are using a Mac with Apple silicon, then you may proceed with the following steps:
- Reboot your Mac.
- For Apple silicon, press and hold the Power button until the startup options window shows up.
- For Intel processor, press and hold the Shift key as your Mac is booting. Then release it once the login window shows up.
- If your Mac has Apple silicon, select your startup disk, then press and hold the Shift key while clicking Continue in Safe Mode.
- For Intel processor users, log into your account, twice if necessary, and click the Safe Boot option from the upper-right corner that will be displayed either on the first login page or the second.
You should create a backup of your Mac before installing any new software. Throughout the installation process, you should refrain from putting your Mac to sleep or shutting its lid. It is possible that your Mac will display a progress bar or a blank screen many times throughout the restart process.
It is highly recommended by Apple that you use the most recent version of macOS that is compatible with your Mac. Updates and upgrades to the macOS operating system not only offer the most recent features and built-in applications, but they also serve to keep your machine secure, stable, and compatible with newer software.
Repair the Mac Startup Disk
Time needed: 3 minutes
- Enter Recovery Mode when you boot your Mac. For Apple silicon, press and hold the Power button until Loading startup options appears. For Intel processor, press the Power button + Command + R then release when the Apple logo appears.
- Go to Options > Continue.
- Click Disk Utility > Continue.
- Click View > Show All Devices.
- Choose your Startup Disk and click First Aid > Run.
- Reboot your Mac in order to fix the macOS Monterey cannot be installed on Macintosh HD error.
Check If the USB Drive Is Formatted Correctly
- Plug your USB drive into your Mac, then open Finder, right-click the USB drive icon, and select Get Info.
- If Mac OS Extended (Journaled) shows up, then your USB drive is formatted correctly. However, if this is not the case, then you will need to use Disk Utility to reformat the USB drive and then re-download the macOS Monterey installation file.
Check the Firewall Settings
It is possible that the Monterey installation cannot take place because the Firewall on your Mac is configured with restrictive settings. Thus, you can do the following:
- Go to Apple menu > System Settings.
- Navigate to Network > Firewall.
- Click Options.
- Next, disable the Block all incoming connections option then enable the Automatically allow built-in software to receive incoming connections option.
Your only other choice, if you continue to have the macOS Monterey cannot be installed on Macintosh HD issue, is to completely erase your Mac. Be aware that deleting or completely wiping clean your Mac will result in the loss of any and all personal data that you have saved on it in the past.
Because of this, we want to emphasize how important it is for you to back up your Mac before you continue with this procedure. You are free to continue if you have already taken those steps, or if you do not mind the possibility of losing any of your data.