On episode 695 of Mac Geek Gab listener Todd had a question about macOS. What is purgeable storage, and is there a way to manually clear it out and reclaim storage space?
Purgeable Storage
There are a bunch of features introduced in macOS Sierra about reclaiming hard drive space. A lot stuff doesn’t need to stick around, like log files, app installers, or duplicate files.
At the same time free hard drive space is calculated and displayed differently. There are several places where you can see what’s taking up space.
- In the menu bar, click on the Apple () icon, then About This Mac. In the window that appears, click on the Storage tab
- Disk Utility also displays this information
- In the Finder sidebar, click on your computer name under Devices. Right-click on the hard drive icon, then click Get Info
You’ll see how much space is used, as well as the space that is available. You’ll also see in parentheses ” Amount purgeable.” Think of purgeable storage as things that can be re-downloaded. Files stored in iCloud, dictionaries you haven’t used recently, large font files, movies and TV shows you’ve watched, and photos and videos synced with iCloud Photo Library if Optimize Mac Storage is turned on.
Optimize Mac Storage
Speaking of optimization, that’s really the only way to control purgeable storage. You can’t clear it out manually, and it wouldn’t be a good idea too because you wouldn’t know exactly what you were clearing out.
But in macOS Sierra Apple introduced Optimize Mac Storage. If you have this enabled and you’re low on storage, the purgeable space will be automatically cleared out if you need the room when big files are added. Here’s how to turn it on.
- In the menu bar, click the Apple () icon > About This Mac.
- In the window that appears, click on the Storage tab, then Manage.
You’ll see several options here to optimize your Mac. You can optimize iCloud Drive storage, hard drive storage, automatically empty the trash, and reduce clutter by taking a look at big files. In the side bar it tells you the storage amount of certain system apps, and you can clear stuff out.
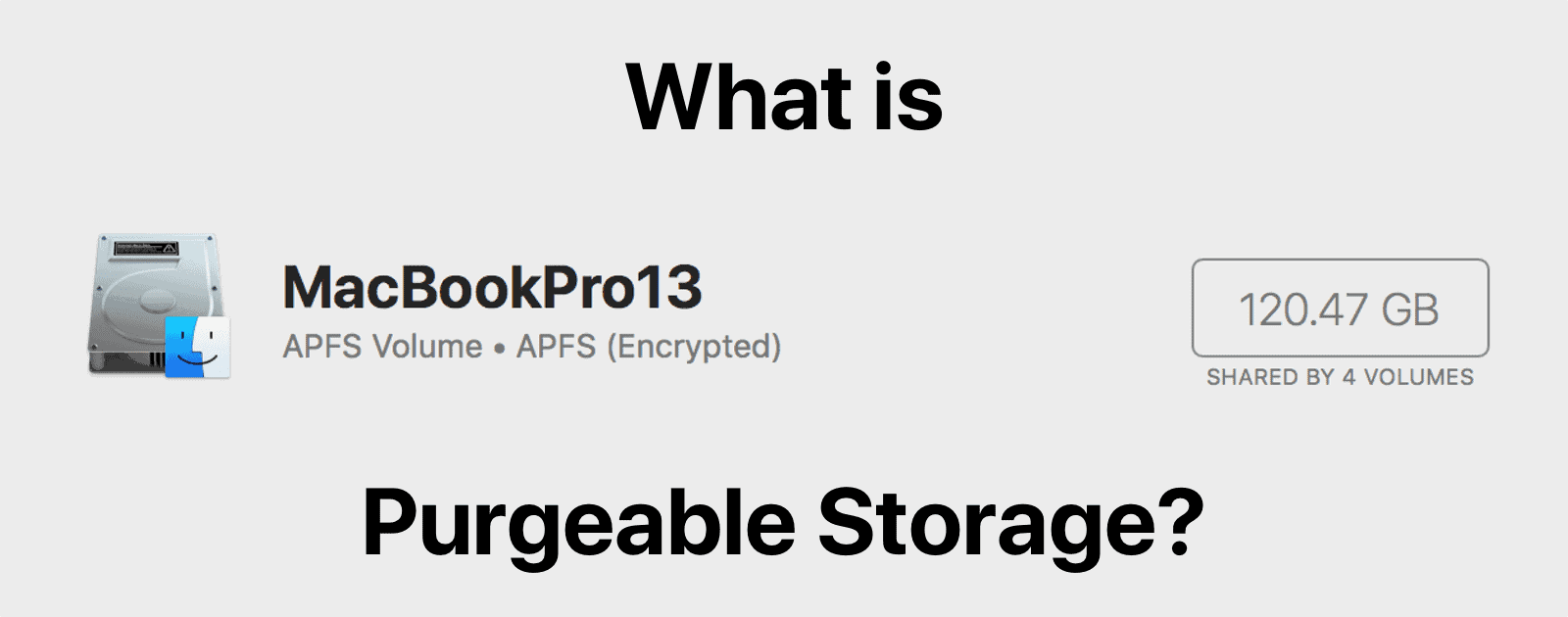
I don’t trust disk cleaners as they usually delete stuff I want to keep. If you use anything like this make sure you have a backup or you will be sorry. Or better yet, don’t use this.
Andrew,
Thanks for the article but this did remind me of something that just bugs the crap out of me … I have a 13″ MBP with a 128 GB SSD and if I go to About This Mac -> Storage -> Manage Storage it tells me that I have 60.95 GB of 121 GB free. And if I run “df -h” I see:
Filesystem Size Used Avail Capacity iused ifree %iused Mounted on
/dev/disk1s1 113Gi 59Gi 49Gi 55% 1426363 9223372036853349444 0% /
devfs 190Ki 190Ki 0Bi 100% 658 0 100% /dev
/dev/disk1s4 113Gi 4.0Gi 49Gi 8% 4 9223372036854775803 0% /private/var/vm
map -hosts 0Bi 0Bi 0Bi 100% 0 0 100% /net
map auto_home 0Bi 0Bi 0Bi 100% 0 0 100% /home
The numbers (amount of free space and total size) don’t match, obviously. I opened a bug report with Apple about this and an engineer did contact me … to basically say that they don’t care since they’re working on more important things like Animoji… 🙁
Well, I do care, Craig Federighi…
Old UNIX Guy