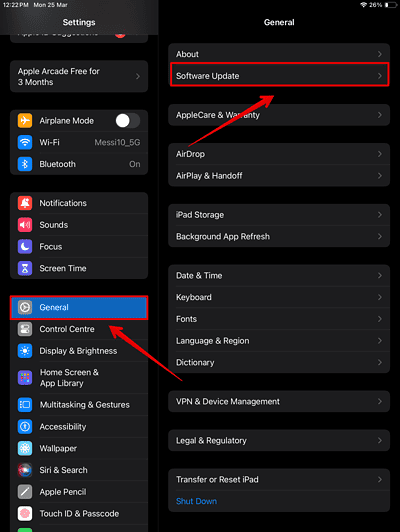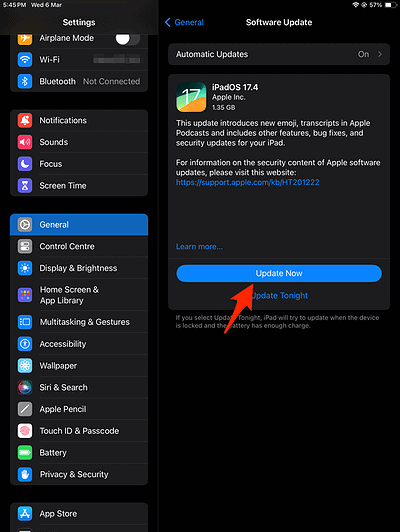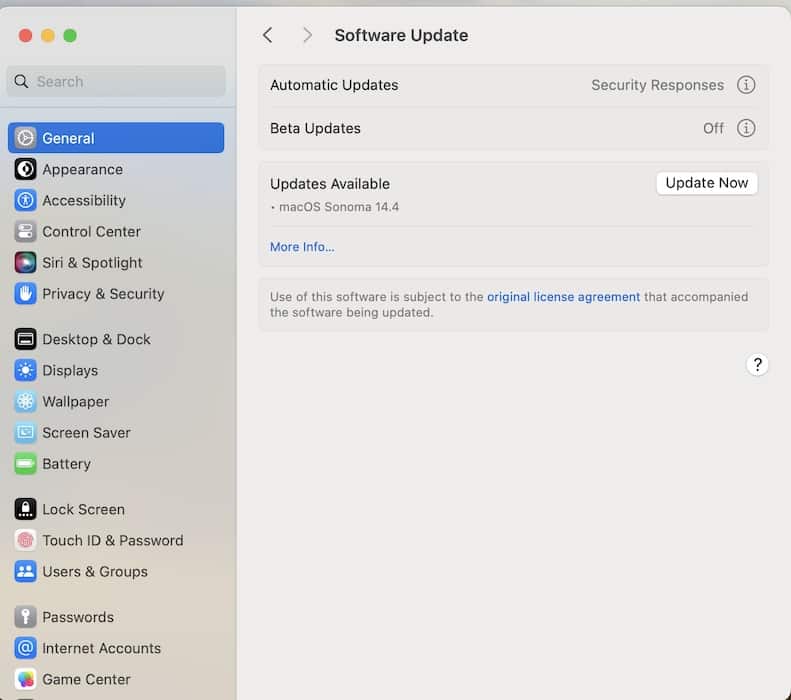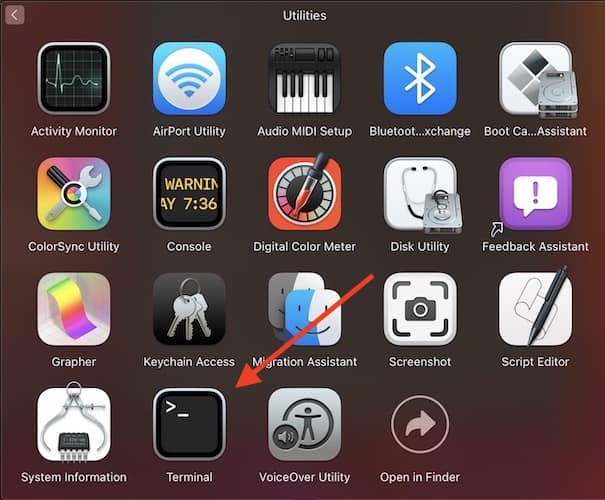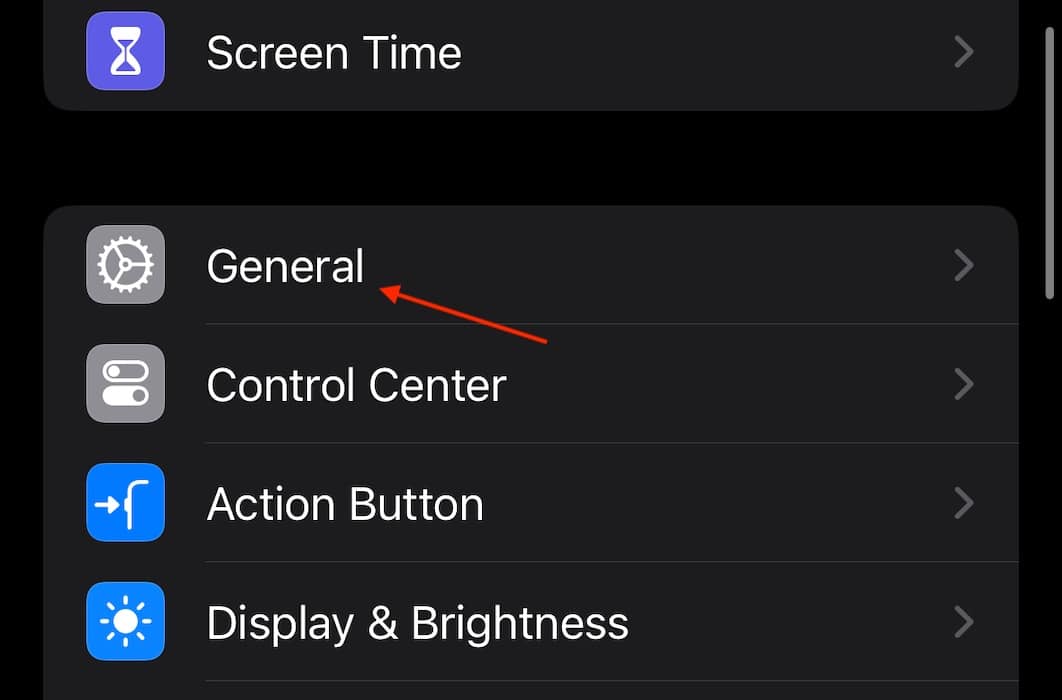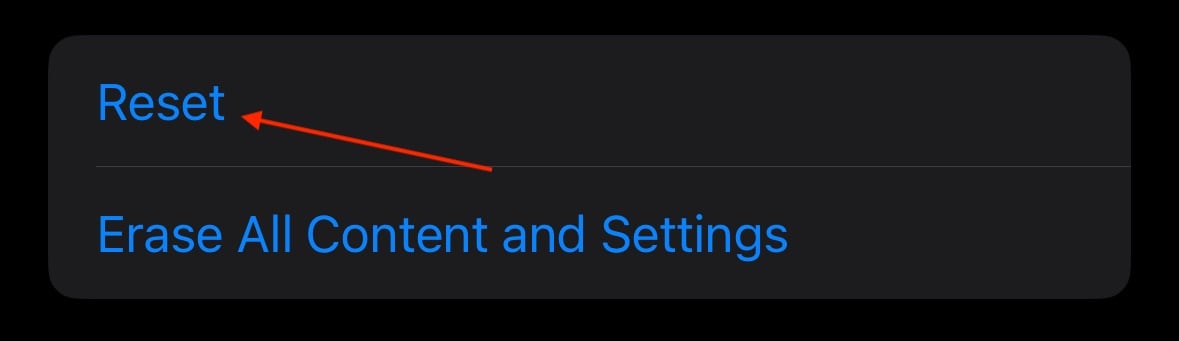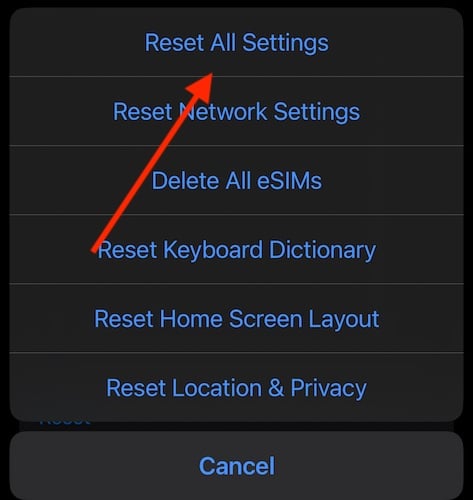Considering that Apple boasts about how easy it is to connect a Magic Keyboard to your Mac or iPad, pairing errors can feel especially frustrating. Don’t worry though, it’s often easy to troubleshoot these and get your wireless keyboard up and running fast. Let’s go through some solutions that address the most common causes behind disconnection bugs.
How To Fix Magic Keyboard Connection
To try and make things easy, I’ve listed these solutions in order from simplest to hardest. I would recommend starting at the top of the list and working your way down.
1. Check for Software Update
Time needed: 15 minutes
It may just be that you need a software update. Here’s how to update your iPad:
- Open Settings > General.
- Tap Software Update.
- Select Download and Install if an iPadOS update is available.
Here’s how to install the latest macOS version available:
- Click the Apple menu icon > System Settings.
- Select General > Software Update.
- Click Download and Install if a macOS update is available.
2. Turn Magic Keyboard Off and On
The problem may be that the Magic Keyboard simply isn’t on. There should be a switch on the bottom of the device, or on the back edge if using Magic Keyboard and Magic Trackpad. If the green indicator light is visible, the device is on. On that note, this is also a great time to check the charge on your Keyboard.
Newer models will use USB-C, whereas older models may require batteries or a Lightning Cable depending on the model. If using batteries, you will unscrew the keyboard from the left side.
3. Clean the Keyboard and Check for Interference
If using an iPad Magic Keyboard, it may just be that dirt or grime is halting a proper connection. Wipe down the Smart Connector and the back edge of your iPad using a lint-free soft cloth.
While a poor connection between your devices may cause a problem, your Wi-Fi network may also be the culprit. Wi-Fi routers using 2.4 GHz might have interferences with Bluetooth. However, this issue will require setting your router to a different connection—you’ll have to check the manual for your router.
4. Ensure Bluetooth Is On
Likewise, check if you disabled Bluetooth by accident. You’ll need it enabled to get your Magic Keyboard running. On Mac, navigate to Apple > System Settings> Bluetooth and ensure the switch is enabled. On iPad, you can either open Control Center and enable Bluetooth, or you can enable it from Settings > Bluetooth. For iPad, you may want to check that Airplane Mode is not on as well.
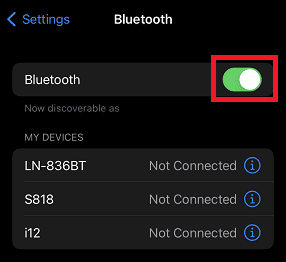
Remember that the Bluetooth menu is where you need to initiate the connection between your Magic Keyboard and Mac/iPad. Once you discover the device in your Bluetooth list, you simply tap it to connect it.
5. Reset Bluetooth Connection Via Terminal (Mac Only)
Something you can do on Mac is reset your Bluetooth connection. This doesn’t hurt your machine, and you only need to follow a few prompts.
- First, open Terminal. It can most commonly be found in Applications > Utilities.
- Enter the following command:
sudo pkill bluetoothhd - Press Enter to enter the command, then enter your password and restart your Mac.
6. Reset All Settings (iPad Only)
For those using an iPad, there is a nuclear option if you feel your Magic Keyboard is truly giving you issues. While this won’t delete your data, it will erase all of your settings, including network settings and other important details. Consider talking with Apple Support before trying this solution.
To reset all settings on an iPad, follow these steps:
- Navigate to Settings > General and select Transfer or Reset iPad.
- Select Reset.
- Tap Reset All Settings. Confirm your decision and follow the on-screen instructions.
If you continue to experience issues, it may be time to contact Apple Support. You may also want to know how to unlock a disabled iPad that won’t connect to iTunes.