One of the most common questions about charging the iPad is whether the tablet will charge faster if turned off. Some folks also wonder how long it takes for iPad to fully charge. Some of those questions have been answered by Apple when launching new iPad models. More often than not, charging and battery life highlight the sales pitches that Cupertino uses during launch events of a new device such as the iPad. Even so, we, mere mortal users, tend to simply ignore those fine details since we are more concerned with new features and specs. So, if you are asking how to make your iPad charge faster, this guide is for you.
Understanding Your iPad’s Battery Capacity
When it comes to the battery capacity for an iPad, we usually focus on either the number of hours that you can use it to surf the web or stream videos. Besides this real-world usage scenario, however, you can also determine the battery life of your iPad as measured by its nominal battery capacity. This specification is expressed in milliampere hours, or mAh. This refers to the energy charge that the battery can hold and how long it will run before you need to recharge it.
To make things simpler, you need to understand that the higher the mAh, the higher the capacity of the battery. The latest iPad Pro, for example, has the highest mAh at 10,533. On the other hand, the 10th generation base iPad contains an 8,557 mAh battery. Knowing the nominal capacity of your iPad can give you an idea of how long it should take to charge to its full capacity. To make it simpler, a larger battery capacity will usually take longer to charge.
Factors That Can Affect Your iPad’s Charging Time
Below are some of the reasons why you’re iPad may be charging slower than it’s supposed to and what you can do to fix it.
Check Your iPad’s Charging Port
Since there’s nothing preventing dust and other debris from entering your iPad’s charging port, not cleaning it regularly might affect the charging time of your iPad. To clean the charging port, you should use a soft brush. Just be careful when cleaning it and taking the dirt out.
Check Wall Socket and Cable
Another basic step that you can do to make your iPad charge faster is to check the wall socket and the cable that connects to your iPad’s charging port. Replace the charging cable if it’s worn out. Or, if you’re saving money, you can try to fix it yourself by applying electrical taps to tighten loose wires. Believe me, I’ve done this a couple of times and I’ve put off the need to buy new charging cables for a bit longer.
Get a Higher Capacity Charger
Most, if not all, iPad models include a 20W power adapter. However, no one is stopping you from getting the 96-W power adapter that Apple released recently. It should work with your iPad. Or if you have a MacBook with a USB-C charger, you can also use it to make your iPad charge faster. You can also get a third-party USB-C charger with a faster charging speed than the Apple-supplied one.
Keep Your iPad Cool When Charging
In case you’re not aware, heat can affect your iPad’s charging capability. So, make sure that you’re charging your iPad in a cooler environment. If you are using a thick cover or case, you might want to remove it before charging.
Avoid Using Your iPad While Charging
I know how important your beloved Apple tablet is to you, but if it is charging slowly, you might want to stop it using it so that it can charge quicker. Not using your iPad will put it in sleep mode, disabling the display from using battery juice. Additionally, processes that consume battery will also cease in the meantime.
For those who are asking if iPad charges faster when turned off, yes, it does. But if you can’t afford to turn your iPad off, here are more tips to make it charge faster even when turned on. You can tweak a few settings to help make it charge a little bit faster.
Settings Tweaks to Help Your iPad Charge Faster When Turned On
Turn Off Notifications
When iPadOS sends notifications, it lights up the whole screen. That consumes battery life and affects your tablet’s charging time. Hence, it’s better to turn off some of these notifications while charging and just turn them back on later. To do this, simply go to Settings > Notifications > App Name. From there, disable notifications.
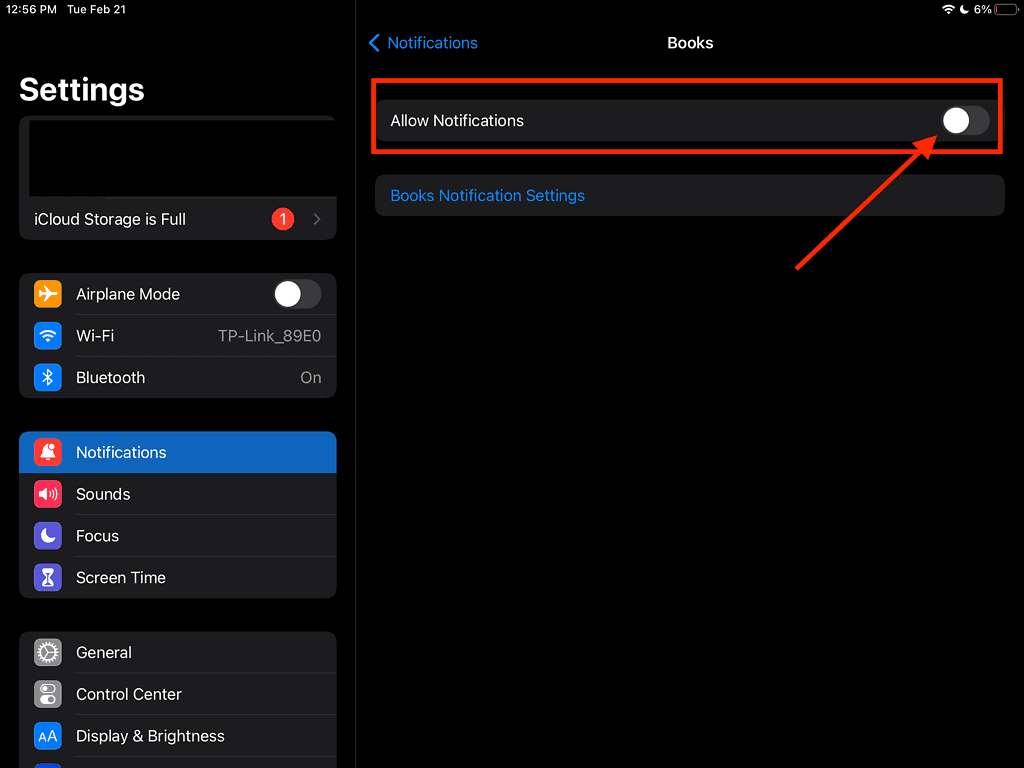
Turn Off Active Downloads
If there are ongoing iPadOS updates or you’re downloading/updating apps, music, or movies, you should pause them while your iPad is charging. This will greatly improve the charging time of your device.
Disable Background App Refresh
Turning off Background App Refresh can also speed up the charging time of your iPad. To do this, simply go to Settings > General > Background App Refresh > Off.
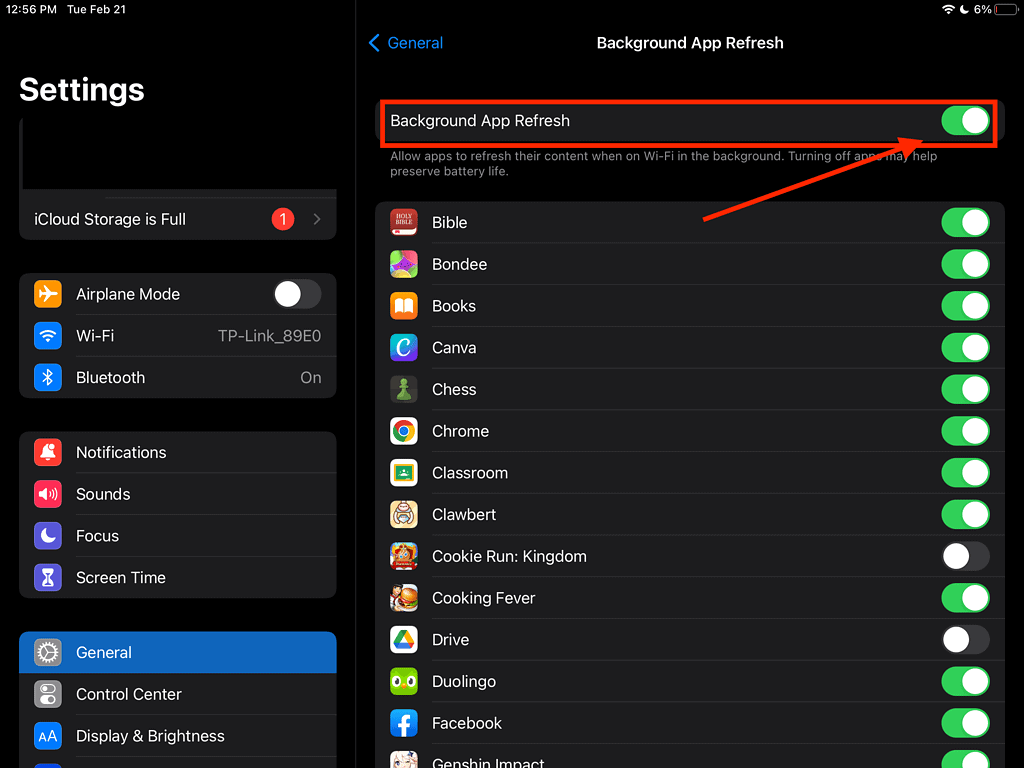
Decrease Screen Brightness
Compared with the iPhone, your iPad has a larger screen. As such, it consumes much more battery life. To save some power while charging, consider decreasing the display brightness to the lowest settings. To do this, simply go to Settings > Display and Brightness. You can also adjust display brightness from the iPad Control Center.
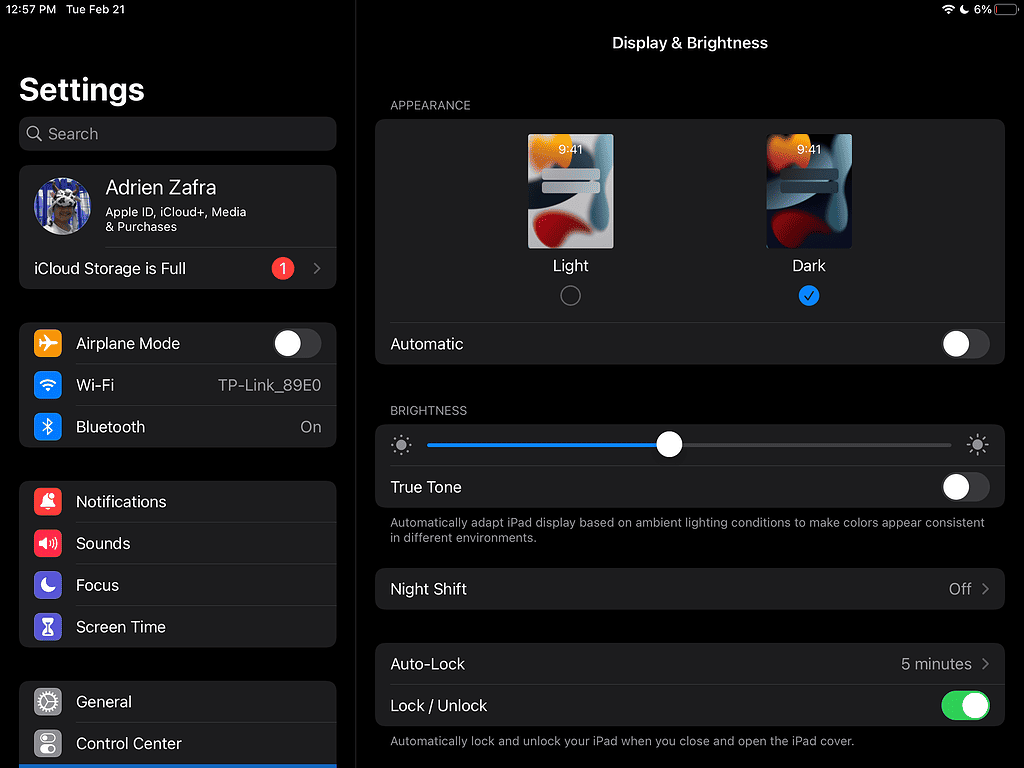
Enable Airplane Mode
Deactivating Wi-Fi, Bluetooth, and your personal hotspot all at the same time could help save battery. You can turn them off by simply enabling Airplane mode on your iPad. You can do this from the Control Center or by simply going to Settings > Airplane Mode.
Close Unnecessary Apps
If apps are running in the background, consider quitting them when charging your iPad. This is especially true for apps that you think you won’t need immediately after your iPad is fully charged. However, for apps that you are know you’ll use straight away after charging your iPad, it’s best not to force quit them. That’s because it will consume more power to reopen them again instead of keeping them on in the background while your device is charging.
Turn Off Location Services
In case you’re not aware, Location Services consumes a great amount of battery capacity. Therefore, turning that off during charging can help. Of course, you should turn the setting back on right after your iPad is fully charged. Many of the apps on your iPad could need Location Services to function properly. To turn off Location Services, simply go to Settings > Privacy > Location Services.
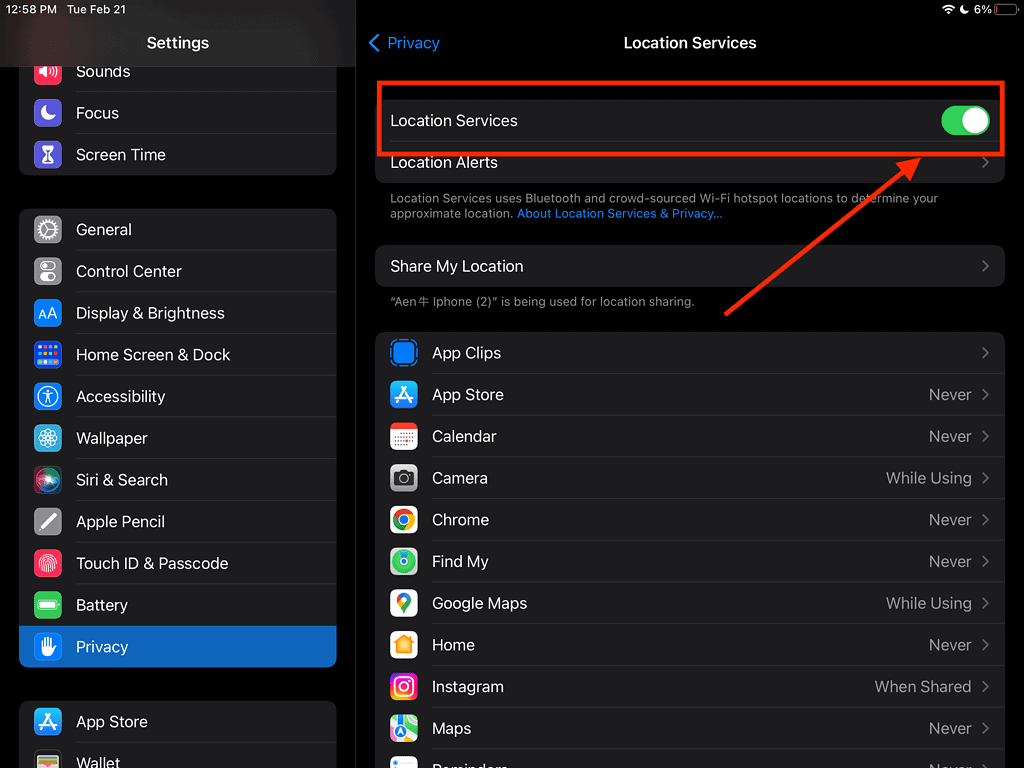
Final Words: You Should Be Aware of When to Have Your iPad’s Battery Replaced
If after following the tips I’ve outlined above, you still feel that your iPad is not charging properly, maybe it’s time to bring it to the nearest Apple Service Center. Apple technicians can properly diagnose the state of your iPad’s battery and recommend replacement if needed. Hopefully, if this happens to you, your iPad will still be under warranty so you can get a discount on the battery replacement cost.
