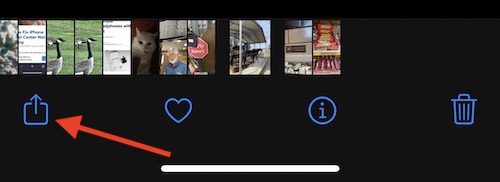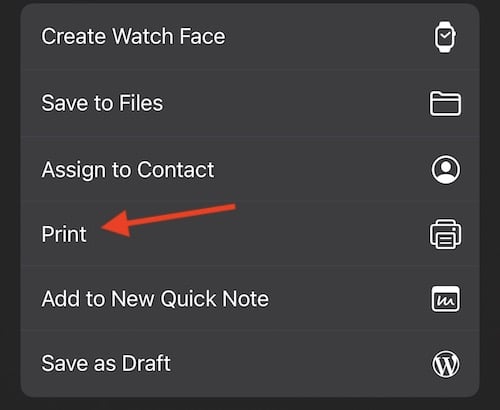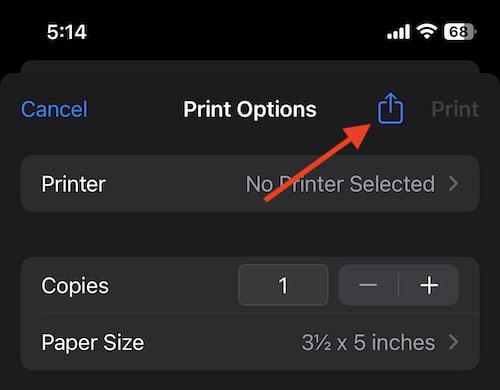Some users may wonder how they can create a PDF on their iPhone. For those that know, PDFs are one of the easiest ways to send something to another individual, and Apple continues to make the process simple for everyone, even on an iPhone. Considering some businesses practically use PDFs as a second currency, it can be incredibly important for some users to know the best way of creating one directly from their smartphone. Fortunately, doing so is super easy.
If you are looking to create a PDF from your iPhone, whether it’s with an image, a screengrab, documents and more, I’ve got you covered. We’re going to take a look at how to create PDFs directly on your iPhone, while also taking a look at how you can save them to your phone or share them with others. Even better, once you know how to accomplish this with one type of document, you have your bases covered for just about any other type of popular file. With that in mind, let’s get started.
How Do I Create a PDF on My iPhone?
When it comes to making PDFs using an iPhone, you have a couple of basic options. Luckily for users, Apple does include some built-in ways to create a PDF. Each of them is rather easy to use and only involves navigating to the correct menus. Before you know it, you’ll be sharing and saving PDFs on your iPhone in no time. Let’s explore these options first before going into some other ideas.
Your first option is to create a PDF through the Share menu. When it comes to the iPhone, anything that you are able to send to a printer can also turn into a PDF rather easily. This means that if you’re looking turn a photo into a PDF, or even an entire webpage, it’s as simple as hitting the Share button a couple of times. An easy way to think of it is a lot like ‘printing’ a file as a PDF if you have ever had to do that before. You can even save a screenshot as PDF on the iPhone.
Of course, the easy way is to use a good scanning app like Adobe Scan because it can scan all types of documents into PDFs, automatically recognizing the text. Nonetheless, you can opt for any alternative you think will suit your needs best.
How Do I Make a Photo a PDF from My iPhone?
For this example, let’s make an image a PDF. While we’re using an image for this example, remember that virtually anything with the Share button is going to be able to convert to a PDF rather easily.
Time needed: 1 minute
Just follow these steps to make a PDF on your iPhone.
- From your iPhone, select a photo from your Photos app.
- Once open, hit the Share button at the bottom of the screen.
- Scroll down and select Print.
- This will bring up the Print option page. While you can choose a printer to begin printing your image, you can instead share the image as a PDF by hitting the Share button at the top of the screen.
- You now have a PDF that you can share, giving you the same options as you share anything else. If you want to save the PDF to your iPhone, select the Save to Files option.
There you go! You’re now saving items as a PDF rather than printing them. Keep in mind that this will work for virtually anything that has a Share option, meaning this can also work with websites, text files, and more. Furthermore, check out how to combine PDFs on iPhone.
How Do I Send a Document as a PDF from My iPhone?
Of course, you can also use the Files app to send documents as a PDF on your iPhone. While using the Share option will allow you to send most things as a PDF either to yourself or other users, the Files app can be a better choice for those that are looking to send documents. Luckily, sharing something as a PDF follows practically the same set of instructions as sharing anything else as a PDF.
- Open a File in the Files app.
- Select the Share icon in the bottom-left corner. If Files opened another app, simply locate the Share button.
- Choose Print.
- Now select the Share icon at the top. You will be sharing your file as a PDF.
That’s really all there is to it! There’s two different options for saving files as a PDF directly on your iPhone. Really, the important thing to remember is that you need to hit the Share button at two different instances. So long as you go Share > Print > Share, you will be sharing your files as a PDF rather than their typical file format.
How do I Save a Screenshot as a PDF on my iPhone?
What’s really cool about this feature is that it will in fact work for screenshots as well. Any screenshot you take using your iPhone can follow the Share > Print > Share as PDF actions, making sending a screenshot as a PDF incredibly easy.
Now, when it comes to saving these on your own device, remember that you can save them to Files. Personally, when it comes to sharing things with myself, I like to send them to my email. While it does add an extra step, I like keeping things in my email as a secondary place for files and anything else I might want. You can just as easily save your PDFs using the Save to Files option, but I find having these things in my email to be much more convenient.
Create a PDF Using the Google Docs App
Considering Google Docs can be quite popular even for iPhone users, this seems worth mentioning, especially as the steps involved are a bit different from how you normally would share files on your iPhone. Of course, if you’re using Apple Pages, you can still go the Share > Print > Share route as I have been calling it, but using Google Docs is going to involve taking different measures for saving an item as a PDF.
Google Docs files and anything capable of seeing import into the app is capable of being saved as a PDF. You just need to know the right place to look.
- From the main menu of Google Docs, find your document and then select the three dots underneath it.
- Choose Send a Copy from the menu.
- In the next menu, select PDF and then select Ok.
- Google Docs will now generate your PDF and you can choose where it will go via the Share menu.
Making Your Images Count
Fortunately for those that need to use PDFs almost constantly, Apple has you covered. Considering that a PDF can often be easier to deal with over other file types, there’s a reason your iPhone makes it so easy to create and share them. That way, when your boss asks you to convert an image to a PDF and send it to them, you’re going to know exactly what to do. Knowing this can easily make you one of the most helpful around the office, and you only have your iPhone to thank.
Naturally, when it comes to the capabilities of the iPhone, it doesn’t end there. Now that you know how to share items as a PDF, you may need a refresher on how to turn documents in Apple Pages into PDFs. Or, if you need a little reprieve from work, maybe you can take the time to set up your iPhone as a gaming-only device? Whatever you need, your iPhone usually has you covered.