Contrary to popular belief, Macs are not immune to malware and viruses. Most of the time, Apple’s periodic macOS updates are meant to fix vulnerabilities to malware and viruses. Continue reading this guide if you want to learn how to check your old Mac for malware and viruses.
Is My Old Mac a Security Risk?
As mentioned, Macs are generally not immune to malware or malicious software. Perhaps the best way to put it is that Macs are less vulnerable than Windows computers. This is not only because Apple built the Mac with various security measures but also because the majority of cybercriminals focus on attacking Windows computers.
Still, that’s not a reason to be complacent about your computer’s security. Your Mac is not immune to malicious software and viruses. This is especially true for older Macs. Since Apple periodically releases macOS updates to patch vulnerabilities, it is of utmost importance that you update your Mac to the latest operating system releases. Unfortunately, some older Mac models aren’t compatible with the latest version of macOS, leaving them to contend with the last releases that they do support.
If you have an older Mac, it’s even more important to make sure that it is running on the latest possible update to macOS. Due to aging, your older Mac will be more likely to get compromised by malware infections and viruses, especially if it is running on outdated macOS.
Is It Possible for a Mac to Have Malware
Again, as previously mentioned, your Mac can get malware or viruses. And in case you’re not sure whether your Mac computer has it, see below for various indicators that may tell you so.
Slower Performance Due to Malware on Mac
If your Mac or any apps that you’ve been using before started to slow down, then it is most likely caused by malware or viruses. Once your Mac starts to slow down, it could mean that your Mac may have become a part of a botnet or is being cyber hijacked. Both of these activities may cause your Mac to slow down.
Presence of Unexplained Apps or Tools
If apps, files, or tools have been downloaded to your Mac without you knowing it, it simply means that your Mac is compromised. Additionally, if there are sudden changes to your Mac’s settings, this can be due to malware or virus attacks.
Ads and Pop-Ups Appear More Often
One major indicator that your Mac is being attacked by malware is if numerous pop-ups and ads start appearing often. If you notice this happening when you’re online then your Mac likely has malware.
Storage Space Decreases Unexpectedly
Unwanted programs brought by malware to your Mac will eat your storage space. If you notice your Mac’s storage getting significantly lesser, then there’s a big chance that malware is attacking it.
Overheating Mac
Another sign that your Mac is being attacked by malware is if you notice it getting hotter when in use. This is especially true if you’re only chatting or browsing the Internet, and yet your Mac becomes unusually warm. This means that unwanted programs are running in the background and those programs may have been installed by the malware without you noticing it.
Stranger Behaviour
Finally, when browsing the internet, you’re being redirected to another website. That’s a clear sign that your Mac is being attacked by malware. The same holds if your Mac frequently crashes or freezes.
How Do I Remove Hidden Malware on Old Mac
Now that you know that your Mac is not immune to malware and viruses, your next question is probably how you can remove them from your Mac. Before I discuss how you can use your Mac’s built-in tool to possibly identify malware or viruses, you ought to know that Mac has no built-in malware or virus removal tool that you can run on-demand. However, Apple does employ several anti-malware features in your Mac.
Those anti-malware features include:
1. XProtect: Malware definitions are embedded in your Mac’s XProtect file. So every time you download an app, the XProtect file ensures that none of the malware definitions are present in the app that you’re downloading.
2. Malware Removal Tool: Embedded in macOS is the Malware Removal Tool (MRT) that can remove malware that has invaded your Mac. The thing about MRT is that you have no way of controlling it as it automatically removes malware once detected. Hence, MRT is always on the lookout for malicious files that could contain malware.
3. Gatekeeper: This software blocks apps created by known malware developers and it also verifies whether apps have not been tampered with.
4. Apple’s Security & Privacy: At some point in time, you’ve probably heard about how Apple has been brandishing its excellent Security and Privacy Settings. One example is the fact macOS doesn’t allow installation of apps unless it is from the App Store or identified developers. Apple will also warn you about the authenticity of the apps before allowing you to install them.
5. Sandboxed apps: Apple has made sure that apps don’t have access to other apps on your Mac, macOS, or other critical settings. Hence, Mac has sandboxed apps that make your computer less vulnerable to threats.
Other Tools and Ways By Which You Can Identify Malware on Old Mac
Boot Your Mac in Safe Mode
Another way to make it easier for you to remove malware on your Mac is to boot it in Safe Mode. In Safe Mode, macOS prevents apps from launching automatically. Hence if the malware or virus in your Mac tries to load automatically, it won’t be able to do so in Safe Mode.
To boot your Intel Mac in Safe Mode:
- Start your Mac and immediately press and hold the Shift key.
- Release the key as soon as the login window pops up.
- Log in to your account.
To enter Safe Mode on an Apple Silicon Mac:
- Shut down your Mac.
- Hold the power button for 10 seconds.
- At the start-up menu, choose your startup disk and hold Shift.
- Press Continue in Safe Mode.
Check Activity Monitor
Your Mac’s Activity Monitor could identify unusual activities happening in the background, Follow the steps below to access the Activity Monitor.
- Press Command + Space.
- Type Activity Monitor.
- Click Activity Monitor.
Be on the lookout for suspicious apps and when you find one, delete it from the Finder menu using the Activity Monitor. Follow the below steps to do so.
- Click the process line.
- Hit the cross button on the upper menu.
- Choose Quit.
Check Browser Extensions
If you’re heavily using the Safari browser, malware can get into your Mac through extensions. This could infiltrate the browser settings opening up your Mac to even more malware and viruses.
Follow the steps below to check the extensions installed in the Safari browser and remove some if necessary.
- Open your Mac’s Safari browser.
- Click the Safari button in the upper left corner menu.
- Choose Settings (or Preferences).
- Open the Extensions tab.
- Look through the list and remove unnecessary extensions, especially those you don’t recognize.
Use Third-Party Malware Removal Tool
Finally, you can also use third-party malware removal tools. Some good malware removal tools are available for free download. But if you don’t mind spending on a malware tool, we recommend Intego VirusBarrier X9.
You can learn more about Intego VirusBarrier X9 in our previously published rundown of the best Antivirus Software for Businesses.
Prevention is Better Than Cure for Malware Attack on Old Mac
Hopefully, by now, you have removed the malware on your Mac if you found something. Now that you’re Mac is once again free of viruses and malware, you should know some tips to avoid malware and viruses in the future. We’ve listed some tips to do so below.
Update to the Latest macOS Releases
Again, by now you know the importance of keeping macOS updated at all times. Apple regularly issues patches for vulnerabilities as well as new tools to protect your Mac from any security threats. By keeping your Mac running on old macOS, you are making it prone to attacks. Make. it is a habit to always check software update notifications and install them immediately.
Avoid Suspicious Apps
Avoid installing suspicious apps on your Mac. If you can’t help downloading and installing apps outside of the App Store, make sure that you are getting the app from a trusted source.
Suspicious Emails May Contain Malware
Avoid clicking links from suspicious emails. Email messages are the major source of malware attacks. Make use of the SPAM filters that email clients employ. If you think that an important email has been categorized as SPAM, examine it carefully before relocating it to your Inbox or other folders.
Other Ways of Avoiding Malware Attacks
For those who are getting malware through Safari, make sure to use the browser’s built-in security features. Creating strong passwords every time you need to do so is also a must. And for added protection, you may consider installing third-party cyber-security software.
Conclusion
Every Mac owner should not be complacent when it comes to security threats on their Mac. If you want to maintain the integrity of your beloved computer, do your share and be proactive when it comes to security and privacy matters. As owners, we should be the first ones to ensure the security of our beloved Mac. This is especially true for those who are using old Mac models which are more vulnerable to malware attacks.
Feel free to share your experiences when it comes to protecting your Mac from malware and what have you done if in case your Mac was attacked by malware and viruses before,
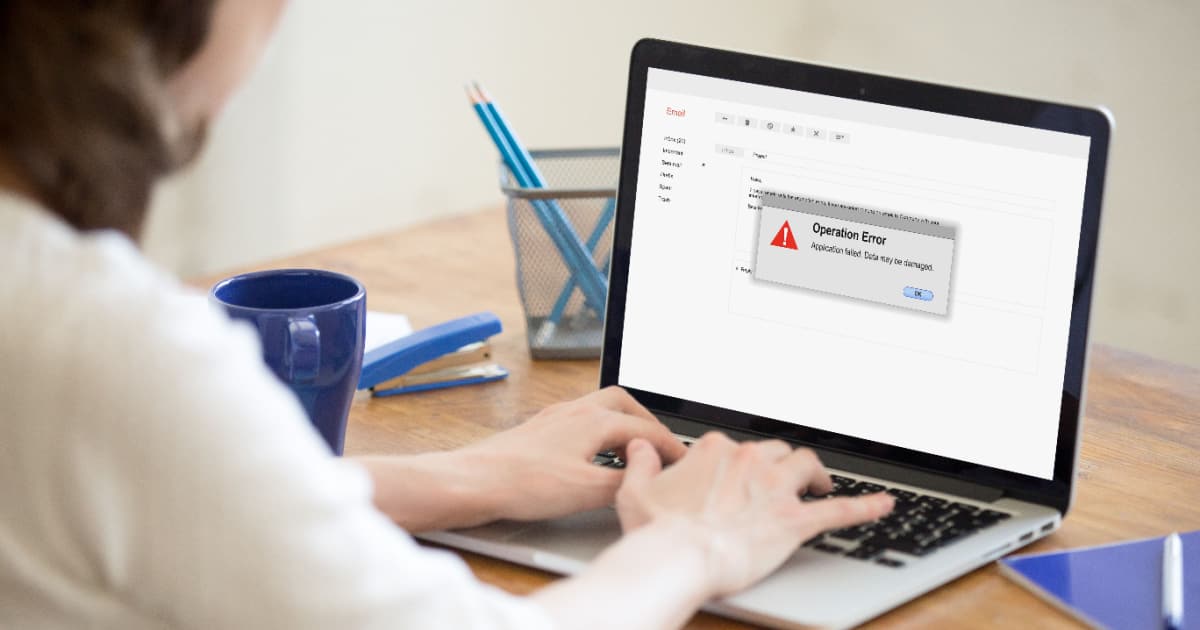
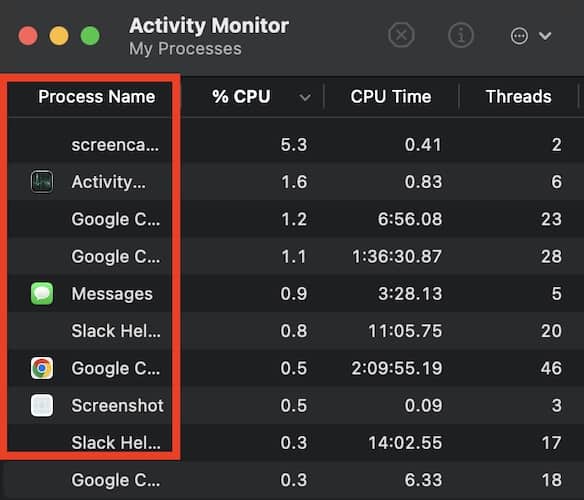
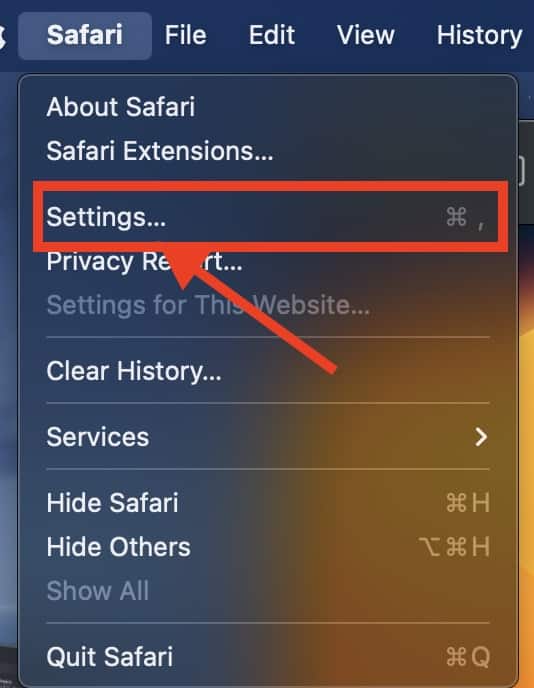
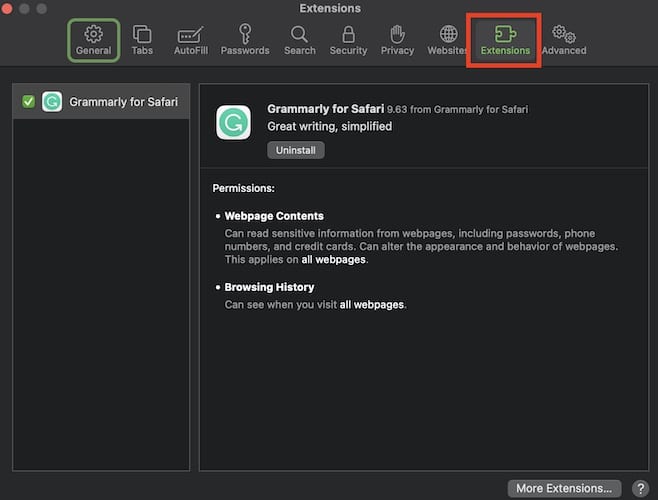
And the most important tool if automatic updates are turned off (which is advisable): SilentKnight
https://eclecticlight.co/lockrattler-systhist