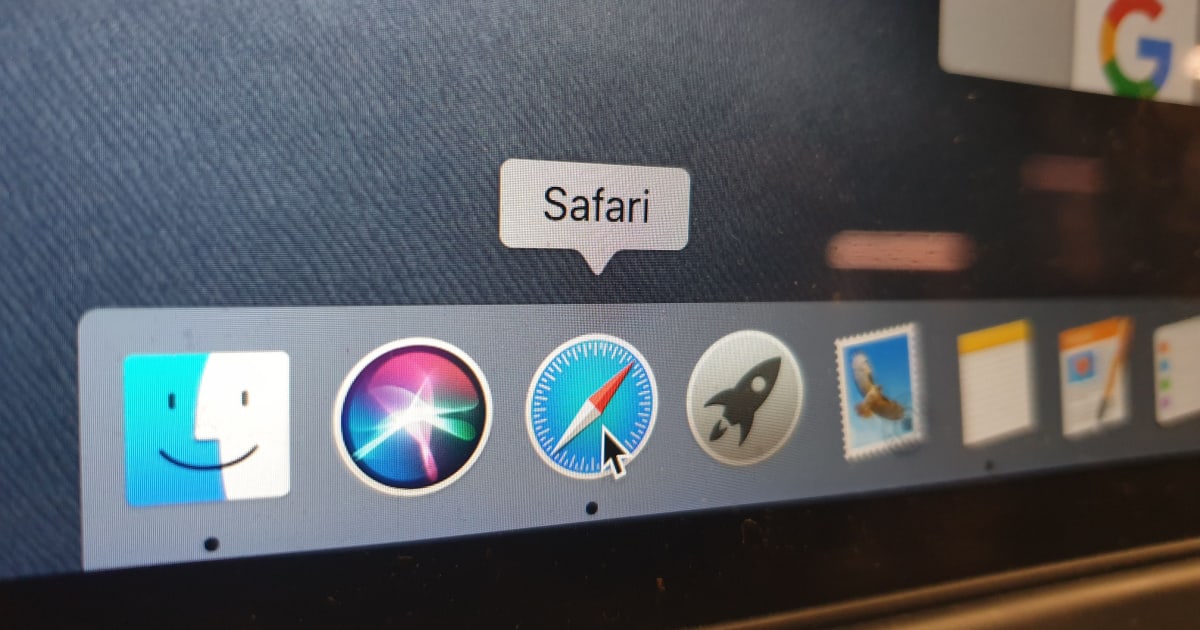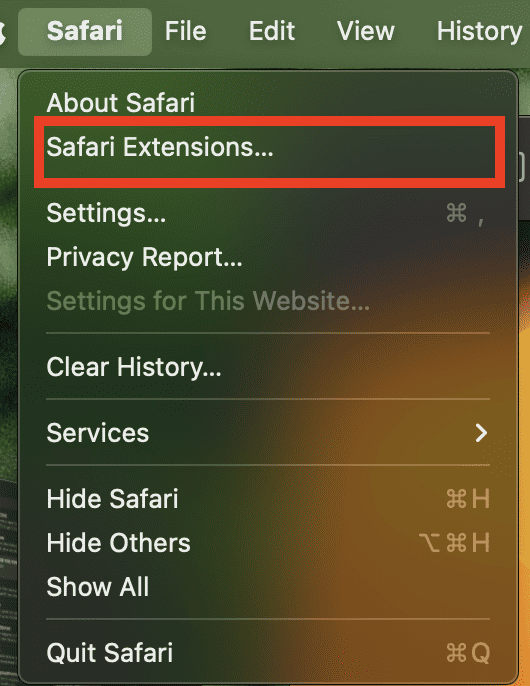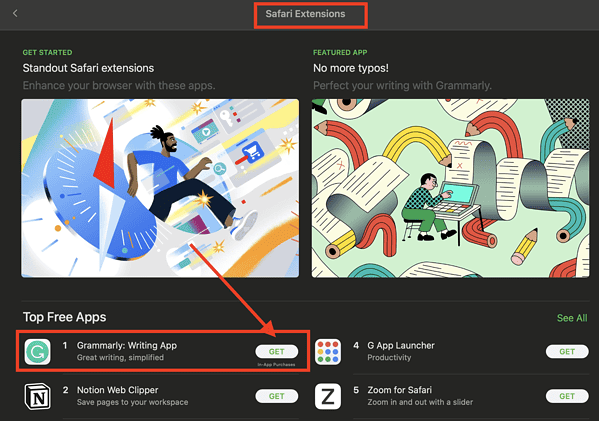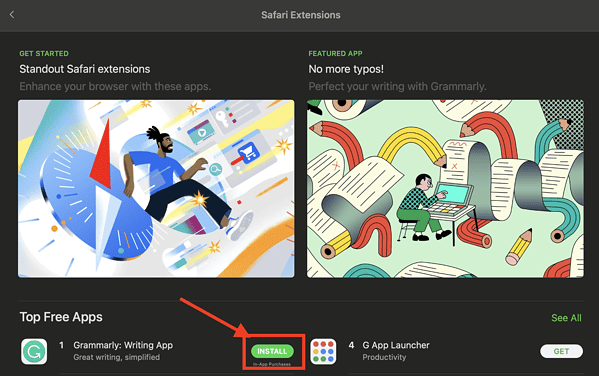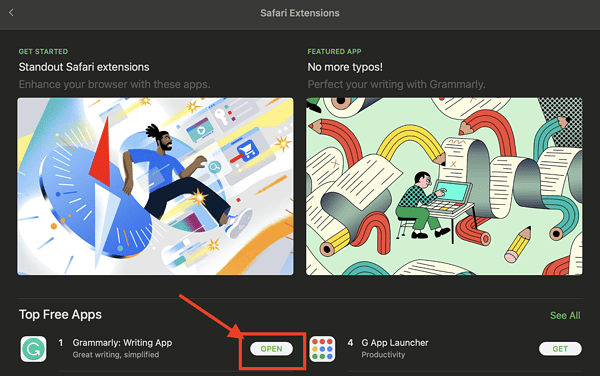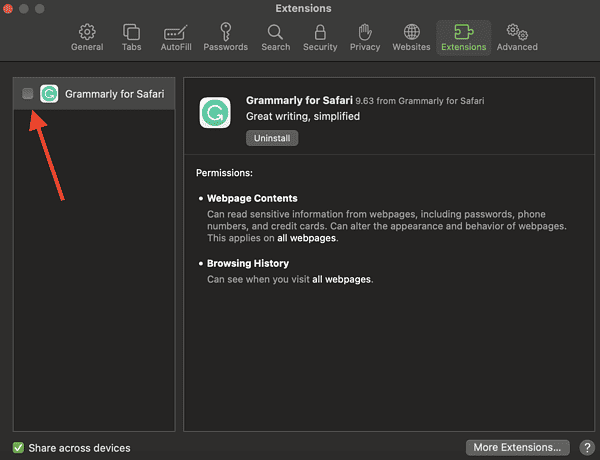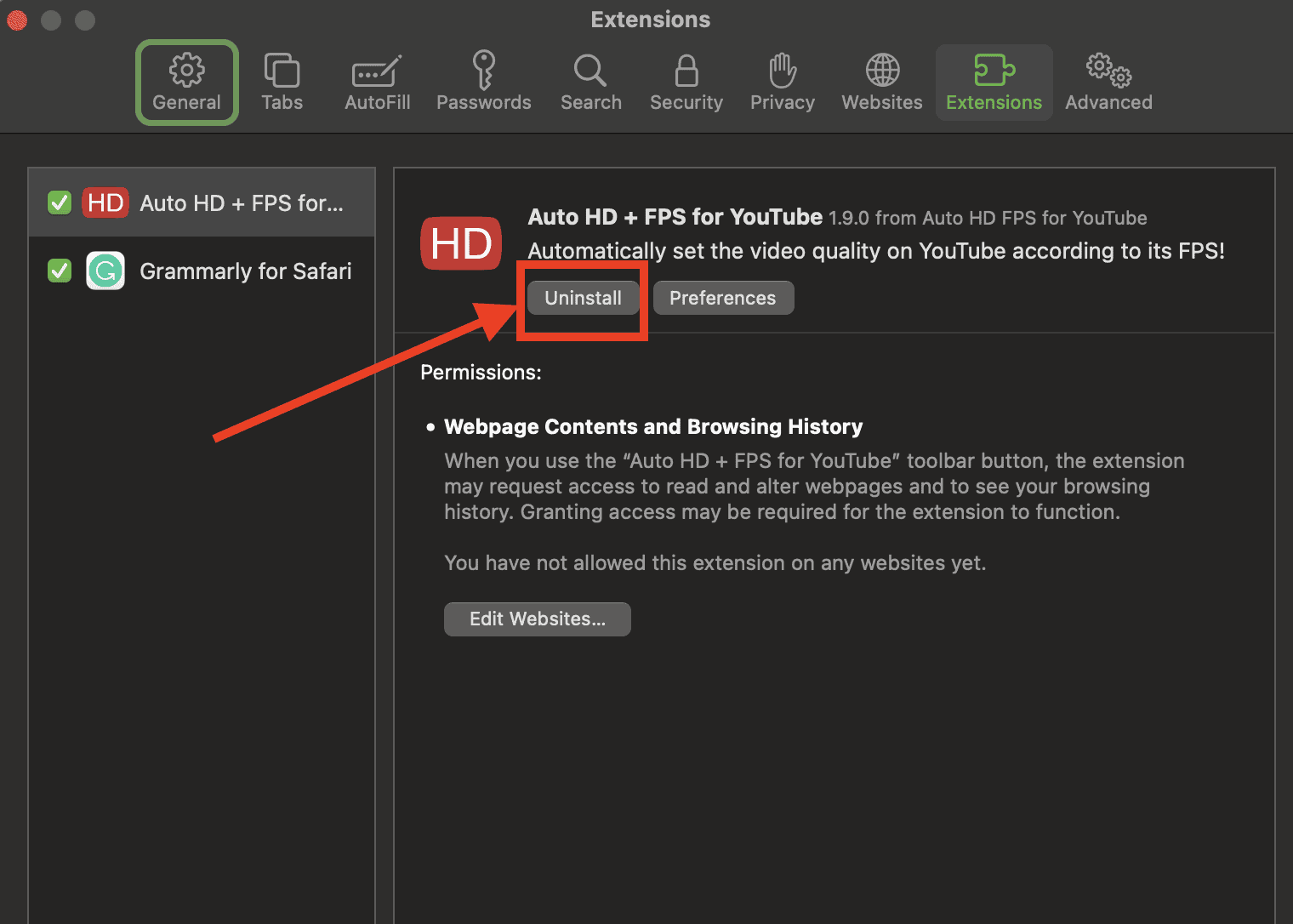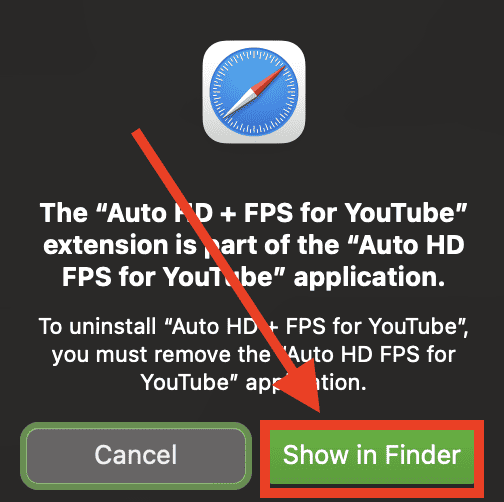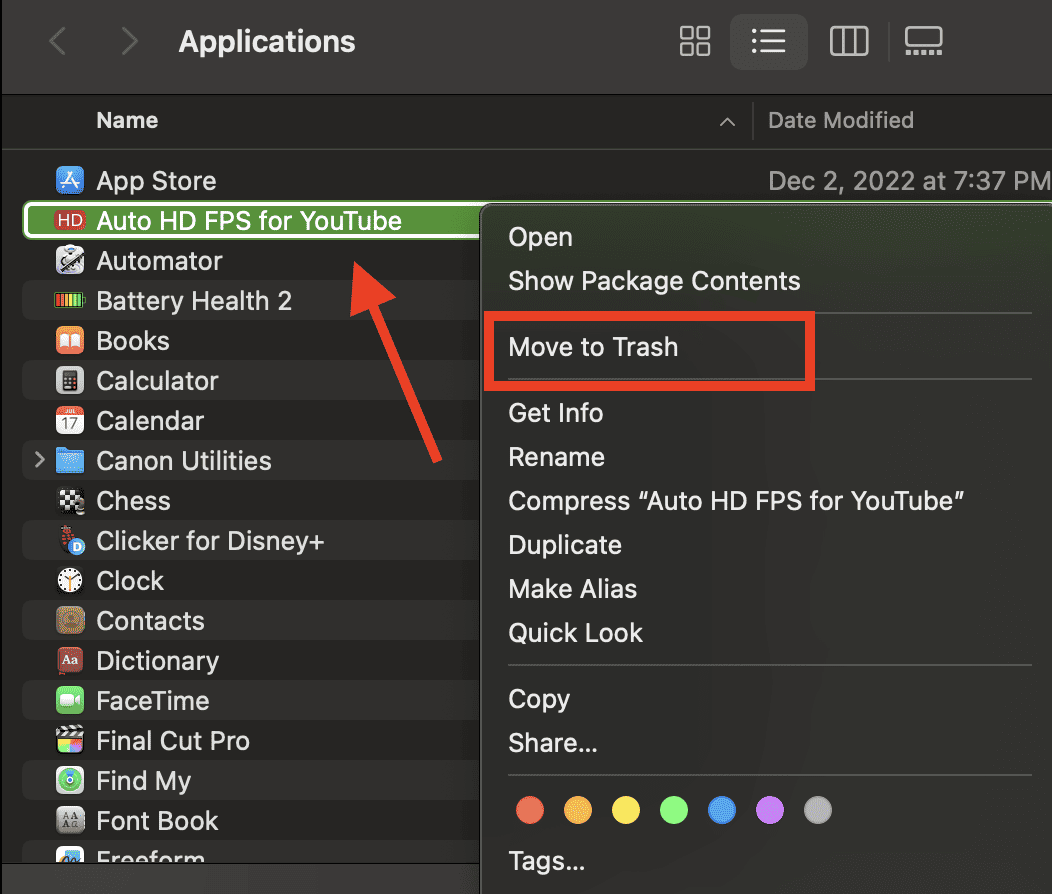Like Google Chrome, Apple’s Safari browser for Mac allows you to use extensions. I’m sure you’ve heard of browser extensions, even though you may have not used them before. In the case of Apple’s Safari browser for Mac, there are many extensions you can download and install that can greatly improve your web browsing experience. That’s because Safari extensions enhance the browser’s functionality. In this guide, I will show you how and where to manage extensions in Safari on Mac and more.
What is Safari Extension and How to Install It
As its name suggests, extensions are generally described as software modules that you can use to customize the browser you use. They extend the functionality of a web browser. A single extension installed on your browser can greatly improve the way you browse the internet and the tasks that you need to do.
For the Safari app for Mac, extensions allow you to do many things, such as display social media and news buttons, block content on websites, extend your access to apps, and more.
In case you’re wondering where to get Safari extensions, you can find and download them from the App Store. All the Safari extensions that you can find from the App Store are vetted by Apple just like any other app. So. you are sure that those extensions are safe and won’t harm your Mac in any way.
How to Install Extensions in Safari on Your Mac
Time needed: 1 minute
To install an extension for Safari on your Mac, just follow these steps.
- In the Safari app on your Mac, click Safari in the menu bar.
- Click Safari Extensions.
This will open the App Store and displays all the available extensions.
- Browse through the available Safari Extensions on the App Store.
Choose the one you would like to install.
- To install an extension, simply click the Get or Price button.
Next, click the Install button to proceed.
- Once installation is complete, click the Open button.
You will be taken to the Extensions tab in the Safari app Settings.
- Tick the box before the name of the extension to enable it.
How to See and Manage Safari Extensions
When you’ve installed Safari extensions, you may not notice some of them at once. Some stay hidden and work in the background. Others appear when you are about to do something in Safari that needs the installed extensions. For example, if you installed the Grammarly Safari extension, you will only see it working when you’re composing a text or message.
To see and manage the Safari extensions on your Mac, simply open the Safari app, then click Settings > Extensions.
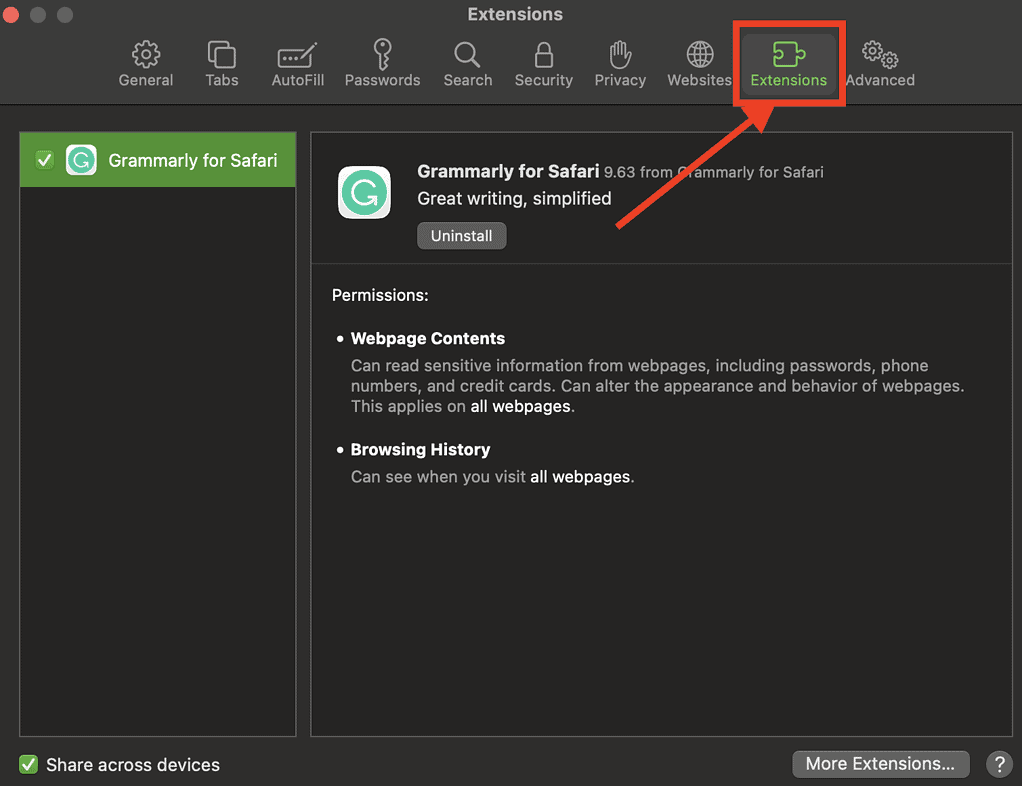
From here, you can do several things.
- Turn an extension on or off by deselecting the extension’s checkbox.
- Use the Safari extensions on your other Apple devices, as long as you’ve signed in with the same Apple ID on your other devices. In addition, you must have Safari turned on in iCloud, enabled two-factor authentication, and selected Share across devices.
- Change an extension’s settings.
- Remove an extension by selecting it, then clicking Uninstall. You may also delete the app that contains the extension.
Relatedly, iPhone or iPad users can check out our separate guide on how to manage Safari extensions on those devices.
How to Remove Unwanted Extensions
In case you’re asking yourself, “How do I remove unwanted extensions in Safari?” This only takes a few simple steps.
- In the Safari app on your Mac, Click Settings.
- Click the Extensions tab, and choose the extension you want to remove. Click Uninstall.
- If the extension is part of an installed app, Safari may ask if you wish to remove the app as well.
- If you don’t want to remove the app, you can just disable its extension.
- If you want to remove the app as well, simply click the Show in Finder button.
- Select the app and right-click.
- Click Move to Trash.
How to Edit Safari Extensions
Another question that you might ask yourself is, “How do I edit Safari extensions?” For that matter, can you edit Safari extensions? The answer to the second question is yes. Unfortunately, however, editing Safari extensions requires you you to be knowledgeable about the Safari Extension builder.
You will also need to execute a Terminal command that extracts all the files contained in the extensions you’ve downloaded. Then, you have to edit it with the Safari Extension Builder. This is something I hope a general user won’t need to do, but if you like to tinker and customize the add-ons for your browser … more power to you.
Final Words: Remove Unused and Unsupported Safari Extensions
Safari will regularly inform you when there are extensions that slow down browsing or when they are no longer supported by Safari. Be sure to remove or delete these extensions.
There may also be instances when extensions can slow down browsing if they are installed but not enabled. So, be sure to enable Safari extensions after installing them.