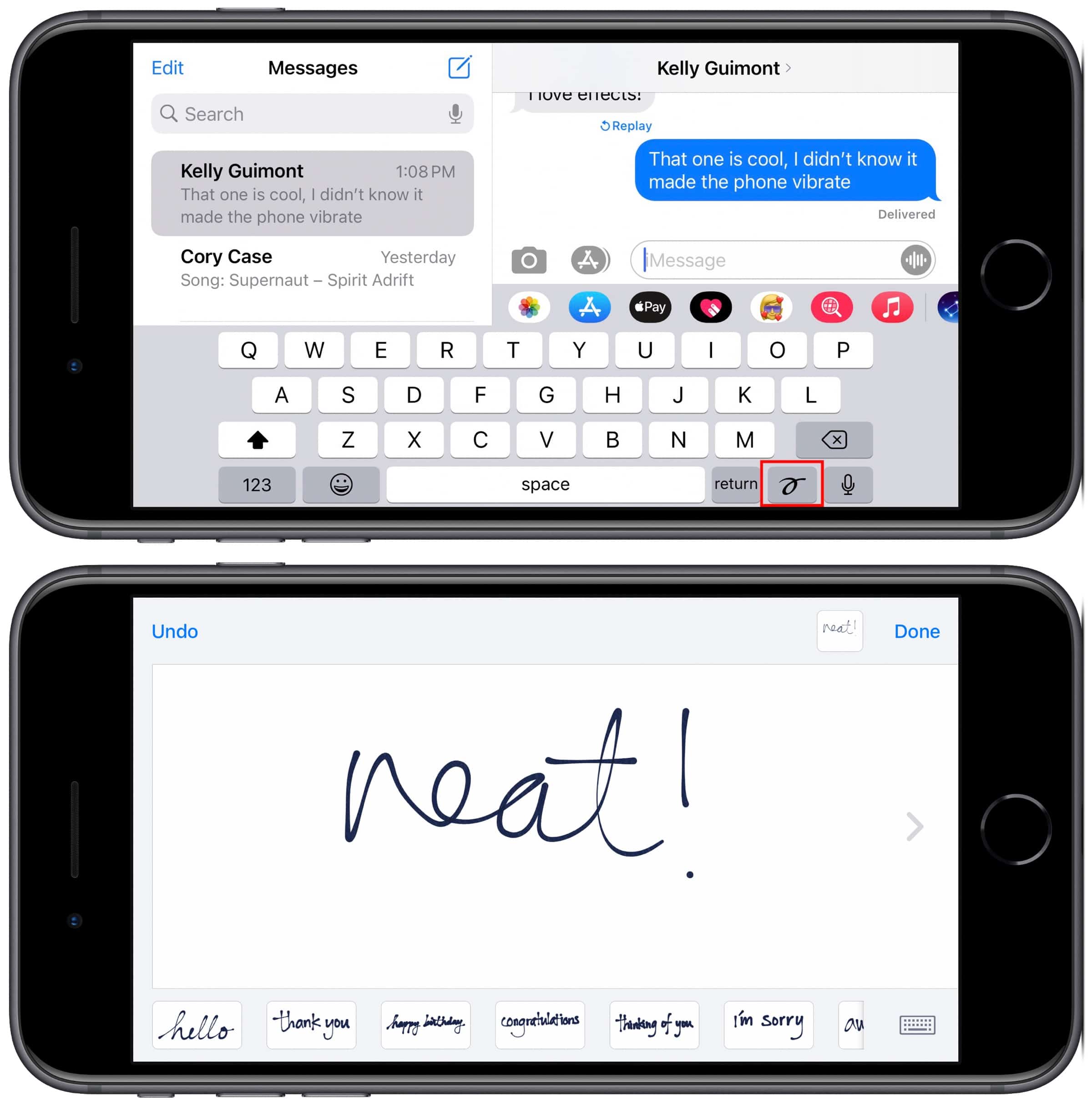Message effects have been around for some time now, letting iPhone users send cool messages to each other. There are different kinds of effects that we’ll cover in this tip.
iOS Message Effects
Bubble and Screen Effects
These effects are the most common, and many people will accidentally discover them. Some of them happen automatically, like a balloon effect when you type “Happy birthday” or a firework effect when you type “Happy New Year’s.” You can send them on purpose when you type out a message and long-press the Send button, which looks like an arrow pointing up in the text field.
You’ll see Bubble effects like Slam, Loud, Gentle, and Invisible Ink, as well as full Screen effects like Echo, Spotlight, Balloons, Confetti, Love, Lasers, Fireworks, and Celebration. They’re a great way to add emotion to your messages, in addition to using emoji.
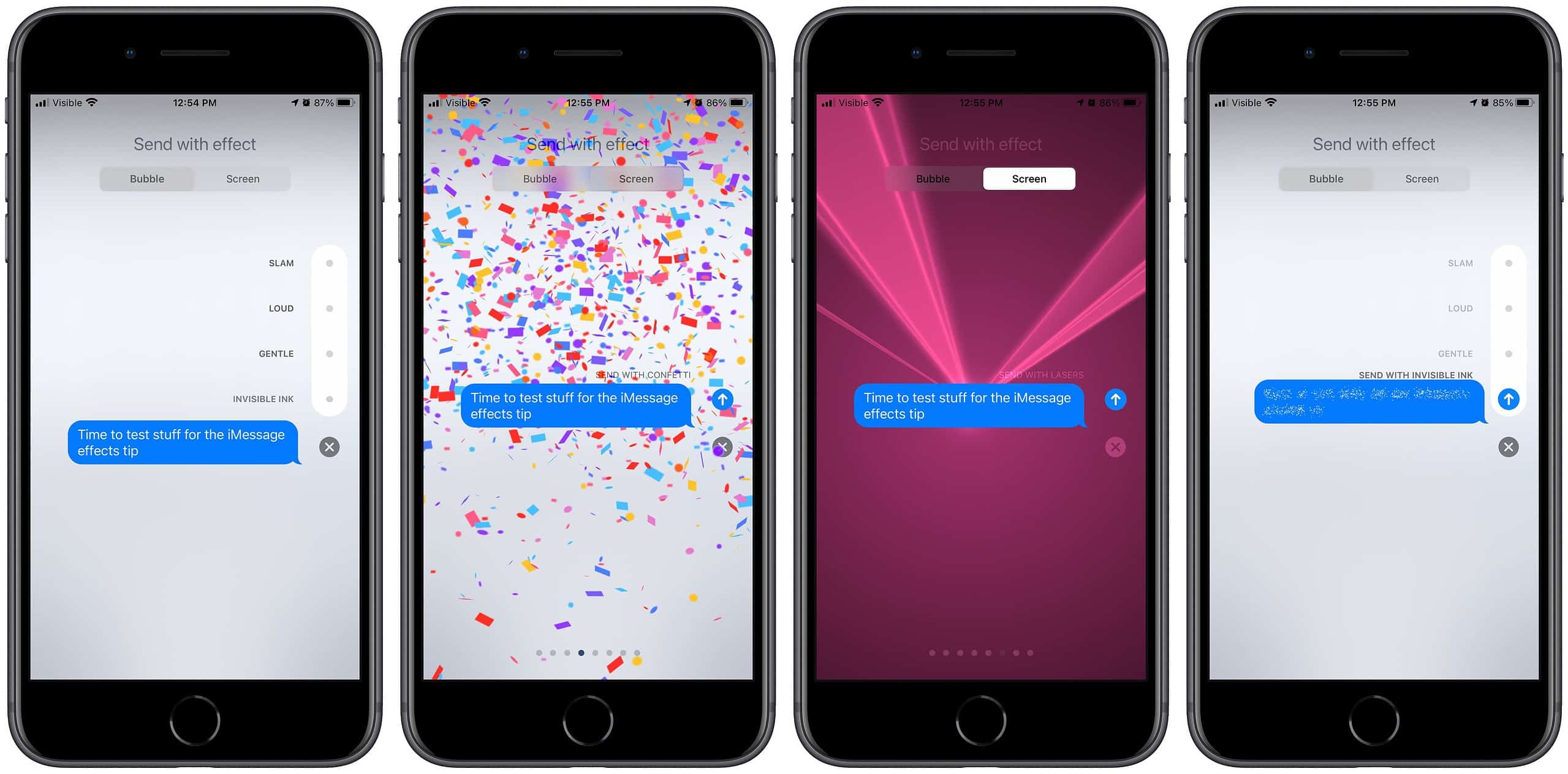
You can replay these effects by tapping the circular Replay button under the message. If you can’t receive bubble effects, go to Settings > Accessibility, and tap on Motion. Make sure the toggle is turned on next to Auto-Play Message Effects.
Tapback
Tapback gives you a way to add a reaction to an individual message. When you’re inside a conversation, double-tap or long-press a message bubble or a photo, and you’ll see reactions like Heart, Thumbs Up, Thumbs Down, Ha Ha, “!!”, and “?”. Other options include replying to a message (in iOS 14), copying a message, and tapping More, which gives you options to delete or forward a message.
Handwriting
To send a handwritten message, turn your iPhone sideways. Tap on the text field and look for a loop icon on the keyboard. You’ll see prewritten messages you can send, or draw in the blank space to write your own message. On the iPad you don’t have to turn it sideways, just look for the icon on the keyboard.
Camera Effects
You can can camera effects on iOS 12 and later to create videos and take photos with Memojis, filters, text, and stickers. When you’re in a conversation, tap on the message field, then tap the camera icon. Tap on the Effects button that looks like a star. Here you can select one of the many effects to use. After you’ve chosen an effect, tap Done and hit the send button.

Digital Touch
Digital Touch is a special feature where you can draw little sketches to send to people. Tap on the message field inside a conversation, then tap the little heart icon with two fingers. You can tap on the black space to see effects, touch and hold the screen with two fingers to see a heartbeat, touch and hold the screen with one finger to send a fireball, tap the screen with two fingers to send a kiss, and send a broken heart by touching and holding the screen with two fingers and dragging down.
If you have an Apple Watch you might find that sending a heartbeat sends your actual heartbeat, not just a generic animation. To add Digital Touch to a photo or video, go to a conversation or start a new one. Tap on the heart icon and then the video icon.
Tap the red circle recording button to create 10 second videos, or tap on the white circle to take a video. Tap on the back button in the upper left to start over, and tap the send button when you’re ready. Messages will delete video messages after two minutes, but you can tap Keep to save them.