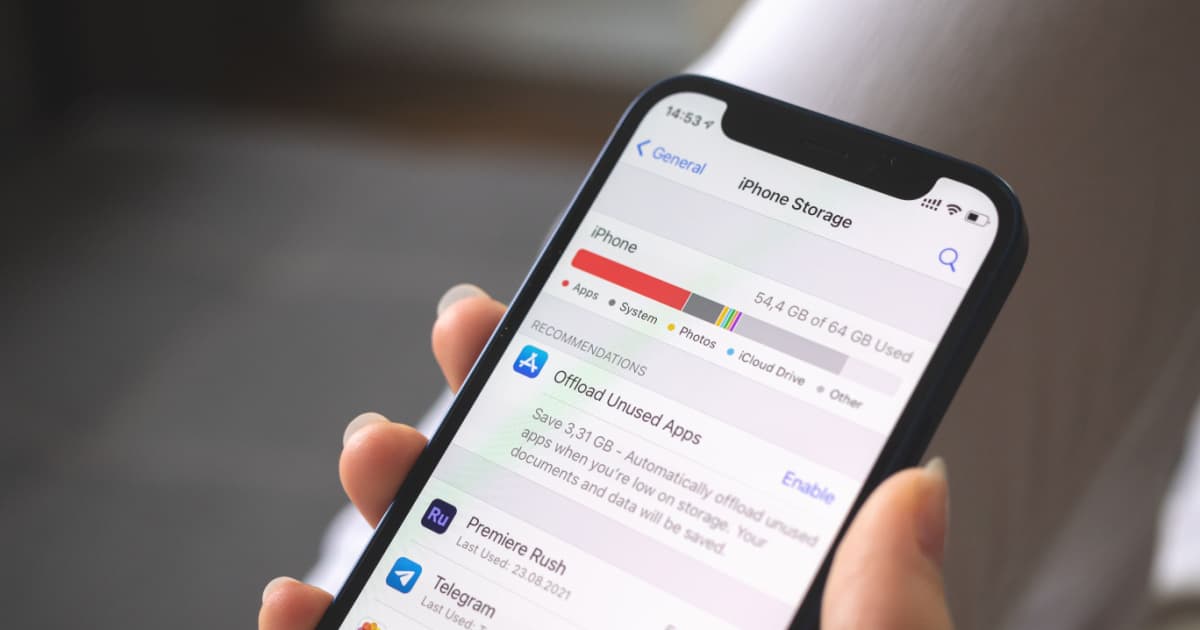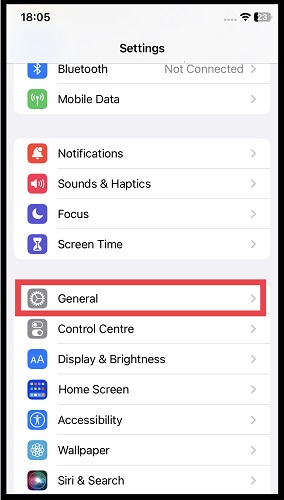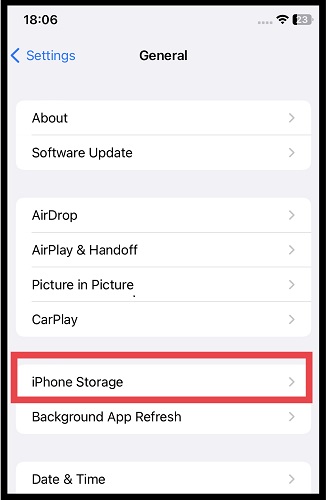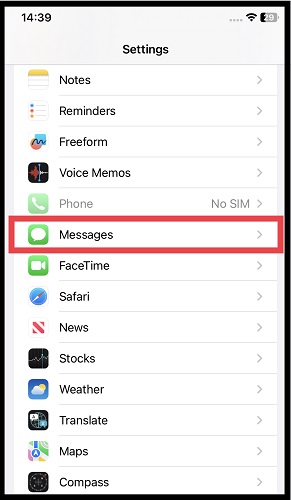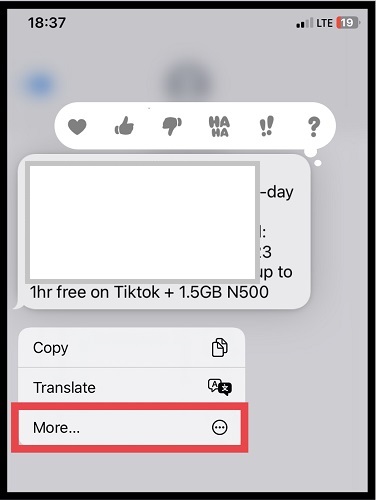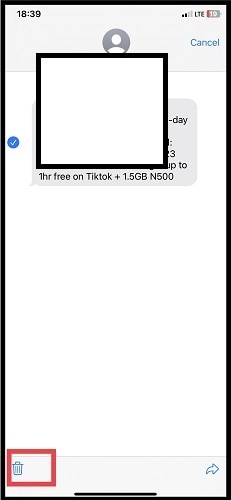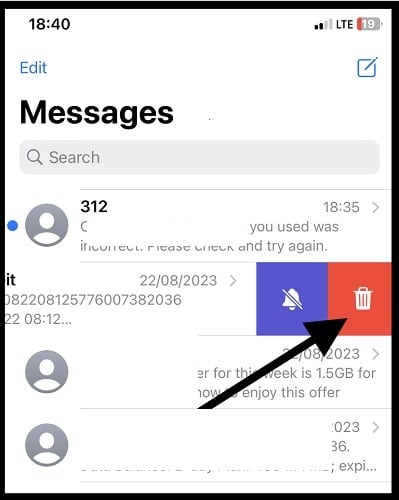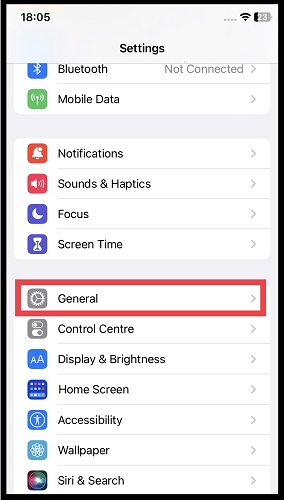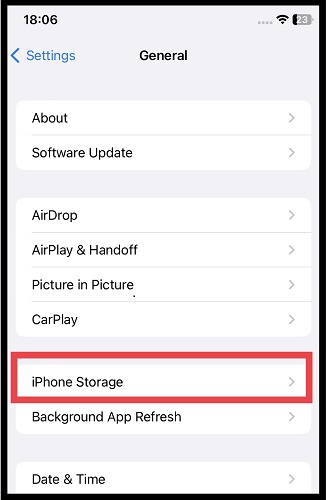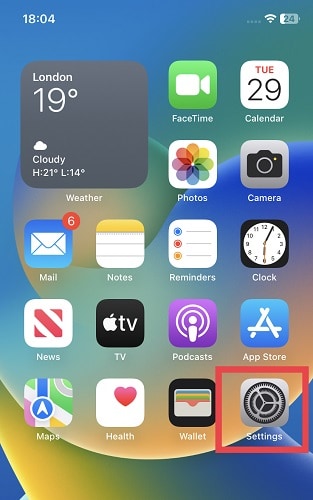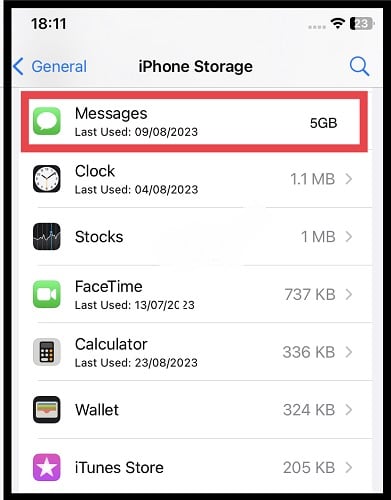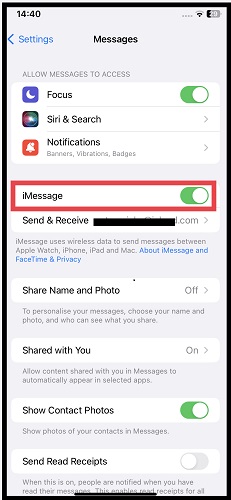A while back, a friend mentioned their iPhone messages were hogging over 5GB of storage. I brushed it off, thinking it was a bit of an exaggeration. But then, my iPhone started running out of space too. Curious, I checked my storage settings and was shocked to find that messages alone were eating up a massive 4GB. This discovery kicked off my journey to figure out why messages were taking up so much space on my iPhone and luckily I found some solutions. Let’s dive in!
How Messages in iCloud Stores the Entire Messaging History on Apple’s Servers
Your iPhone automatically saves and stores Messages on iCloud. If you’ve activated the Sync this iPhone option by navigating to Settings > iCloud > Show All > Messages > Sync this iPhone, your entire message history is automatically preserved on iCloud when this feature is enabled. Additionally, you can access your message history on all devices where this feature is active.
Distinction Between Actual Text Messages and the Associated Attachments in the Context of Storage Usage
To fully understand why messages might be consuming a significant amount of storage space on your device, consider that text messages aren’t necessarily expected to occupy just a few kilobytes. Messages within the messages app encompass more than mere written text. Various attachments, such as photos, videos, MP3s, and documents, are integrated into these messages, and these attachments inherently possess larger file sizes than text alone.
Why Are Messages Taking up So Much Space on iPhone?
The primary culprits are attachments like photos, GIFs, videos, stickers, and files. These elements gradually accumulate and occupy storage space, often escaping our immediate notice if we’re not closely monitoring our messaging app’s usage.
Why Is My iPhone Storage Still Full After Deleting Messages?
If messages are consuming a significant amount of space, pictures attached to messages may be the primary reason. Deleting only text chats might not yield substantial results, you will have to delete the pictures as well.
How Do I Reduce Message Storage on My iPhone?
1. Review Large Attachments
Time needed: 1 minute
Here is how to review large documents to delete some and free space
- Open your Settings app and select General.
- Tap iPhone Storage.
- Choose Messages.
- Select Review Large Attachments.
Examine the lists of videos, images, or other attachments in your messages. These items are organized from largest to smallest in terms of size. If there are sizable files that are no longer needed, you can swipe left to remove them. For multiple irrelevant large files, tap the Edit button. Then, mark the large files you want to delete and tap the Delete button.
2. Categorize Attachments
You can also clear message attachments by organizing them into different categories like Top Conversations, Photos, Videos, GIFs, and Stickers.
Here’s how you can sort and handle attachments based on their types:
- Open your Settings app and tap General.
- Tap iPhone Storage.
- Choose Messages.
- Scroll down until you find the Document section.
- Tap the type of file you want to remove, select the files, and tap the trash icon.
3. Delete Full Conversations
You can easily remove messages and entire message threads from your iPhone’s Messages app. Note that if you’re using Messages in iCloud, deleting content from your iPhone will also remove it from other synced Apple devices.
Deleting messages only affects your side of the conversation, not the recipient’s.
How To Erase a Message
- Press and hold a message bubble, then click More.
- Choose the message bubbles you want to remove and tap Delete.
How To Erase a Chat or Entire Conversation
- In the Messages list, swipe left on the conversation.
- Tap Delete.
Accessing and Managing ‘Top Conversations’
“Top Conversations” is designed to help you identify messages that are taking up the most space on your iPhone. To check top conversations:
- Open your Settings application and tap General.
- Tap iPhone Storage.
- Select Messages.
- Tap Top Conversations. Messages will be listed here in order from the largest to the smallest.
How Do I Clear My iMessage Cache on My iPhone?
Here are some methods to clear the iMessage cache:
1. Turn Off and Turn On the iMessage Feature
- Open your Settings app.
- Scroll down and tap Messages.
- Toggle off the iMessage option, wait for a few seconds, and then toggle it back on.
- Your cache memory will be cleared when you re-enable iMessage.
2. Delete Conversations in the iMessage App
To delete a conversation in iMessage on your iPhone
- Launch the iMessage app.
- Swipe left on the conversation you want to remove.
- Tap Delete.
- Confirm by tapping Delete again.