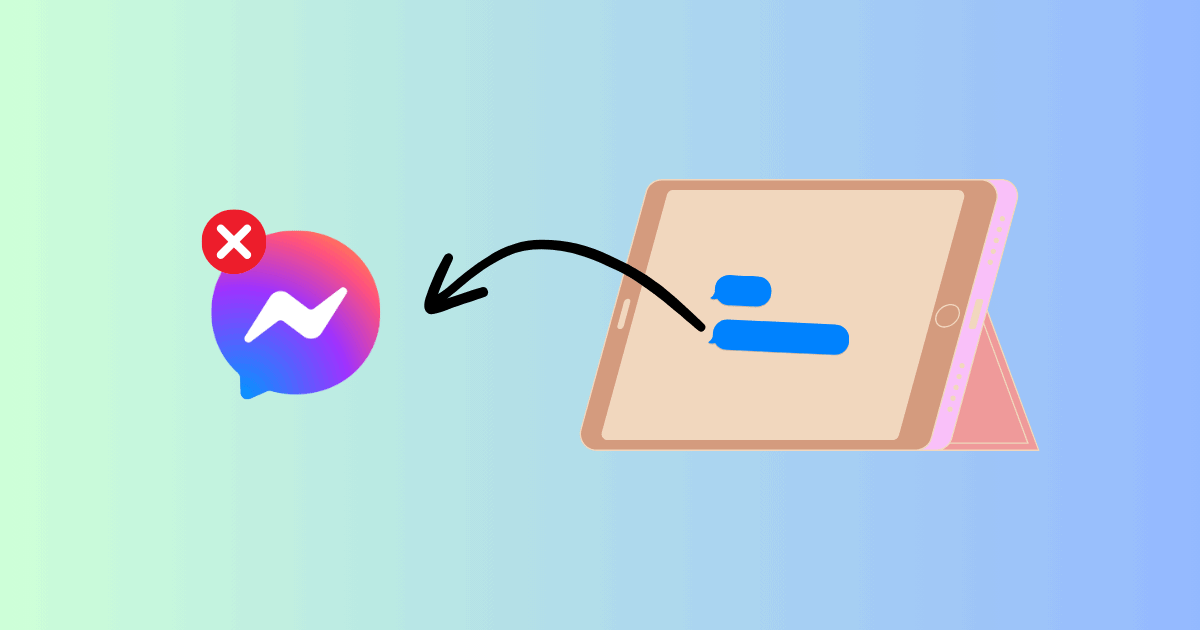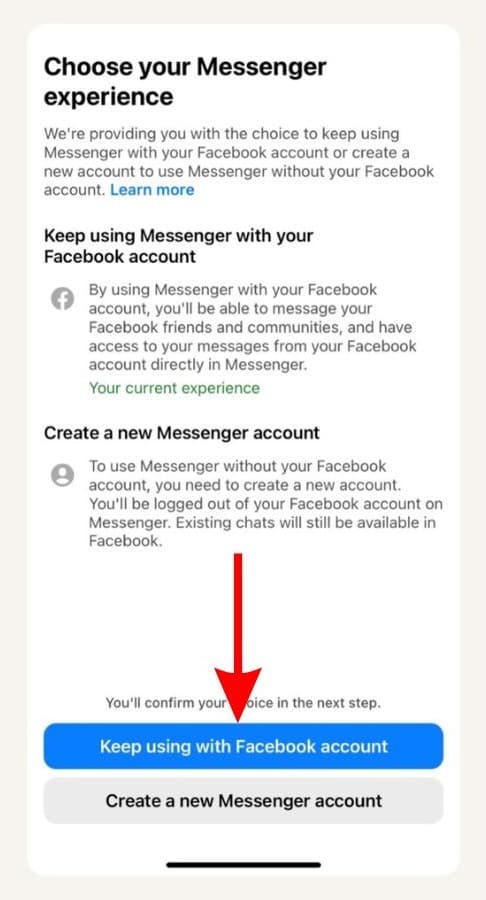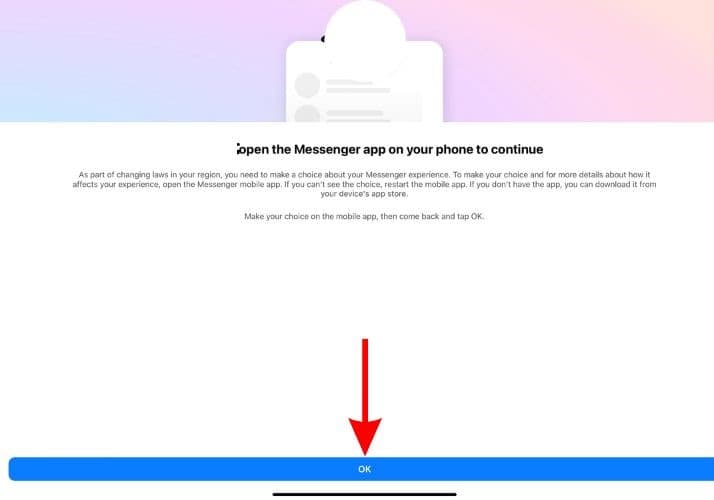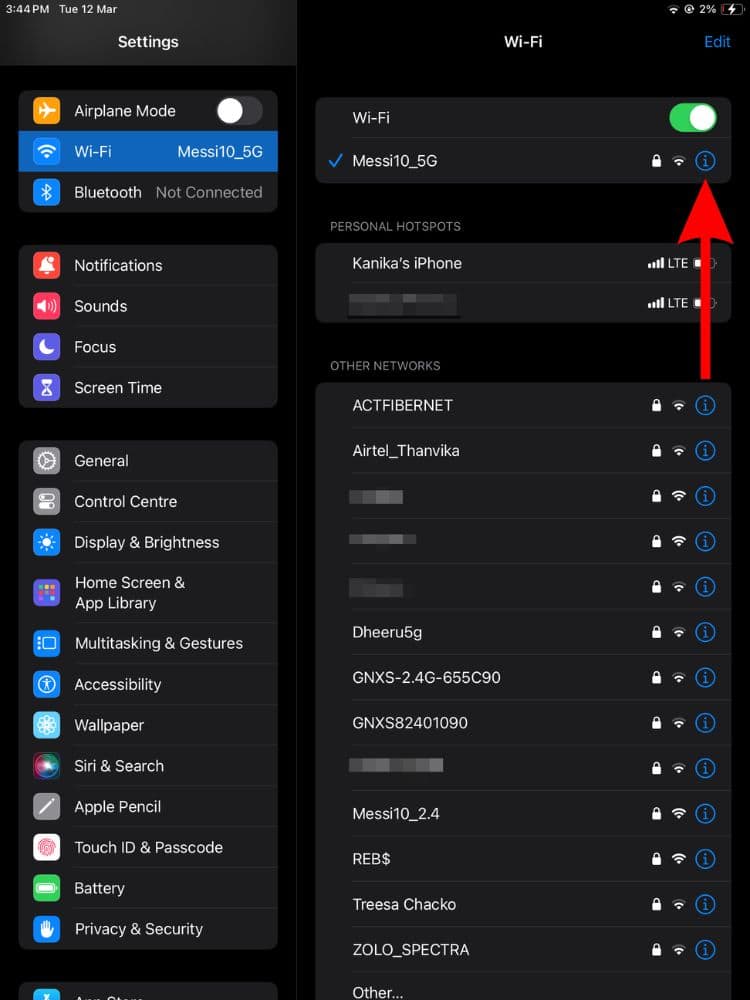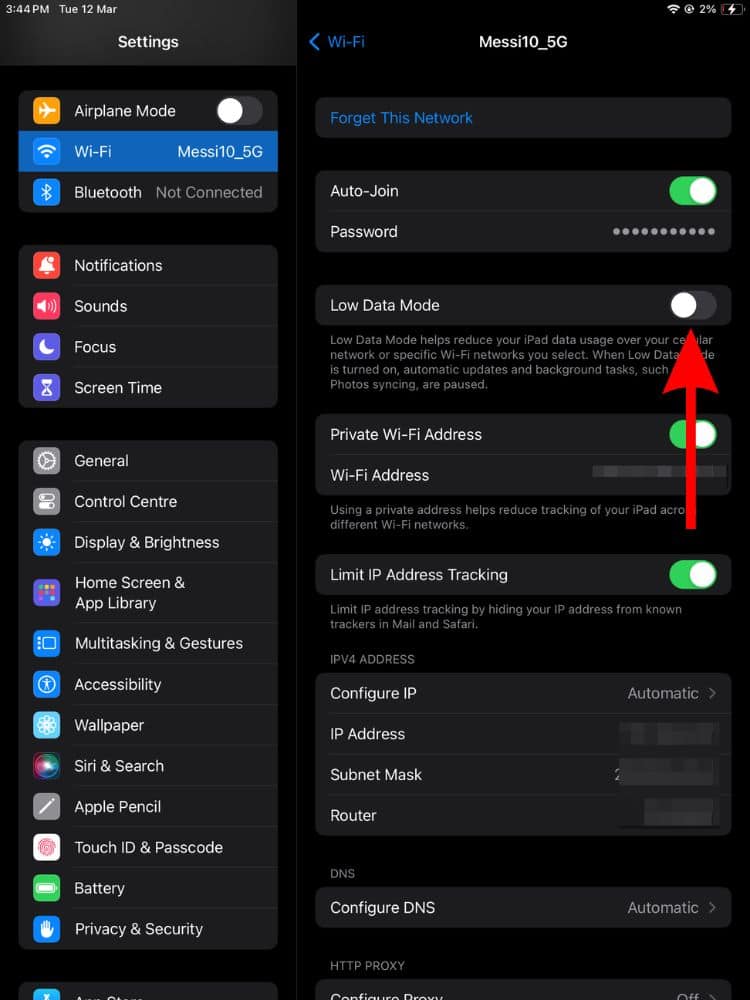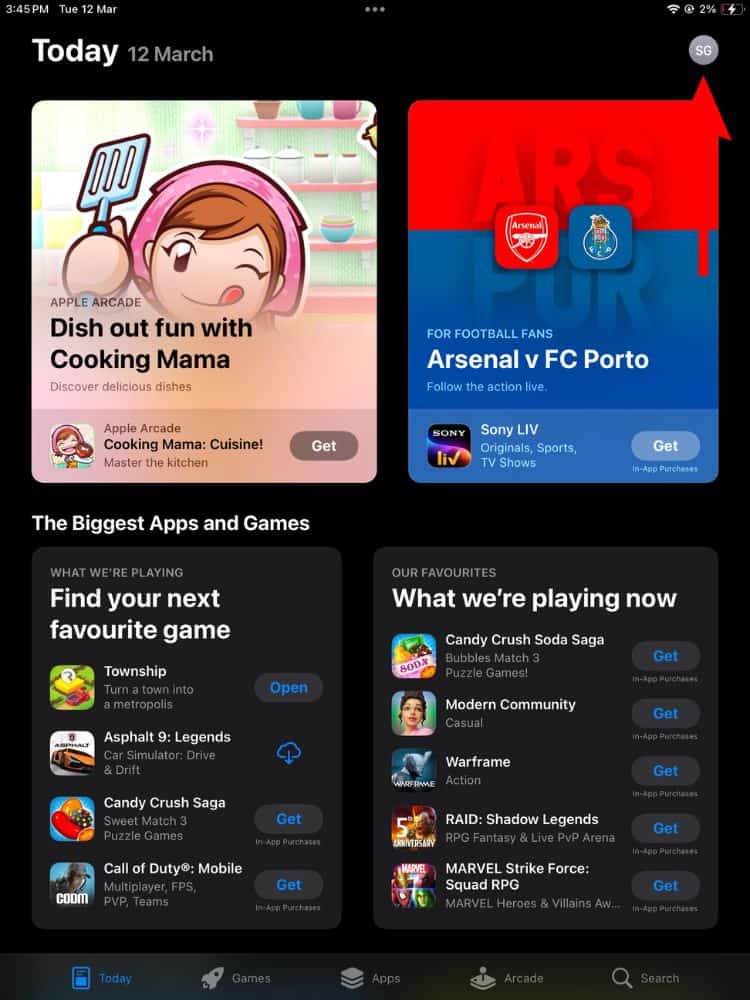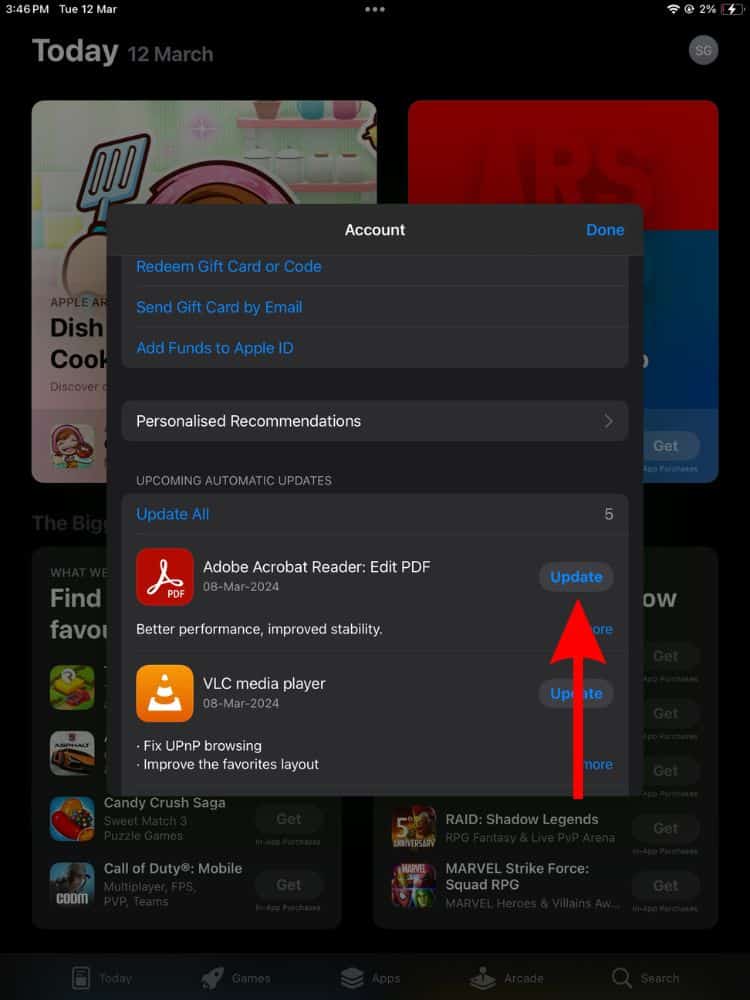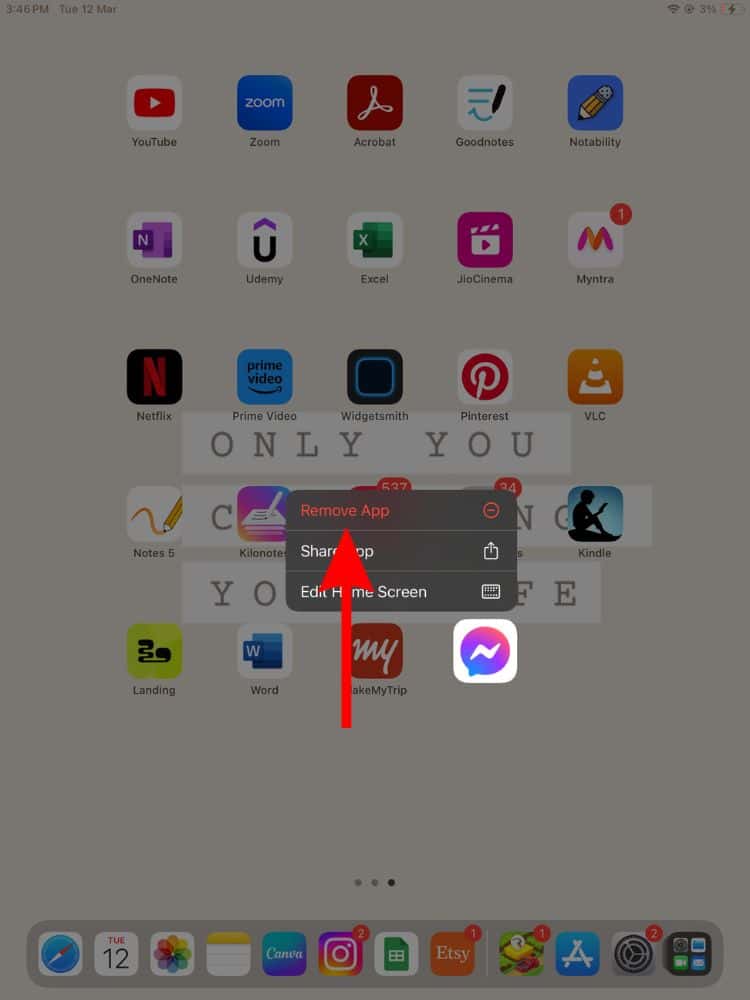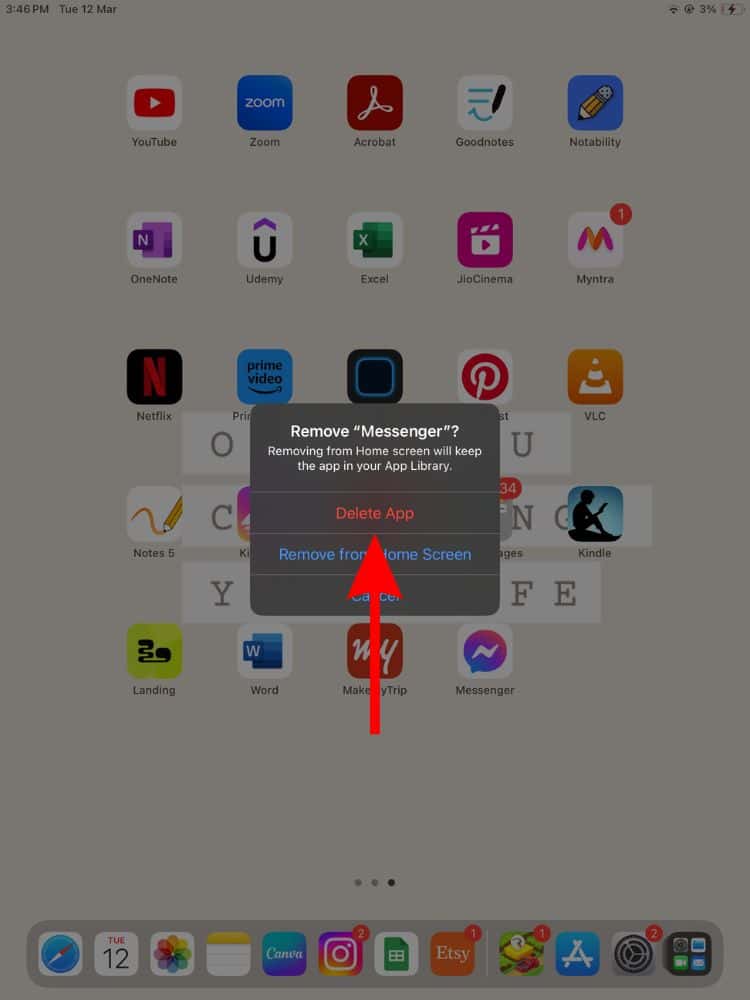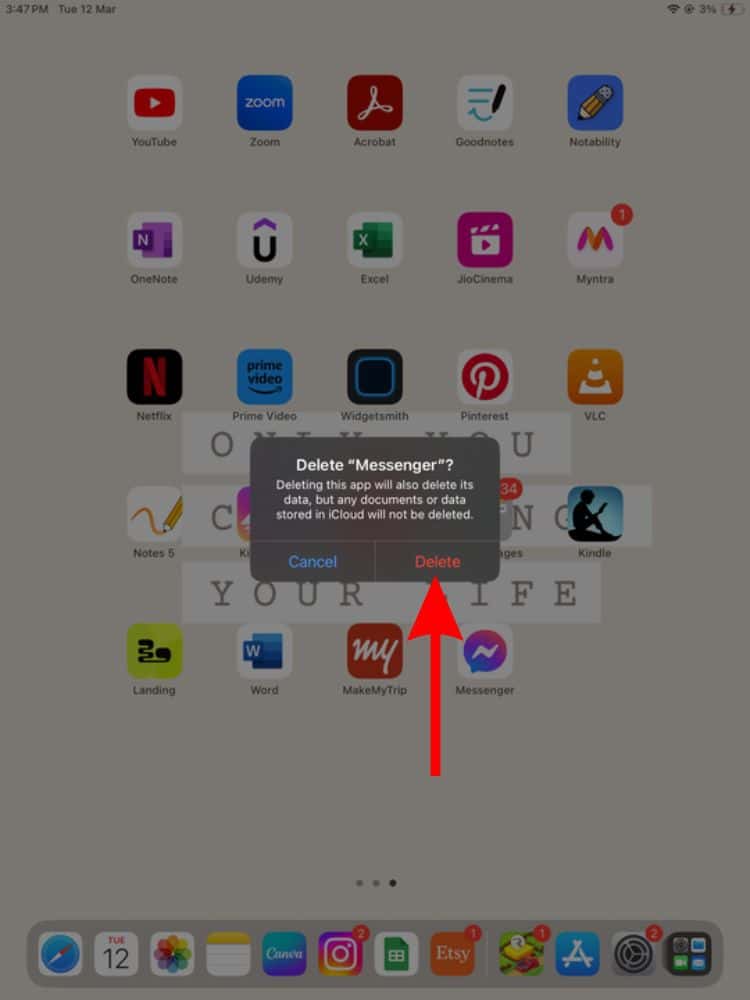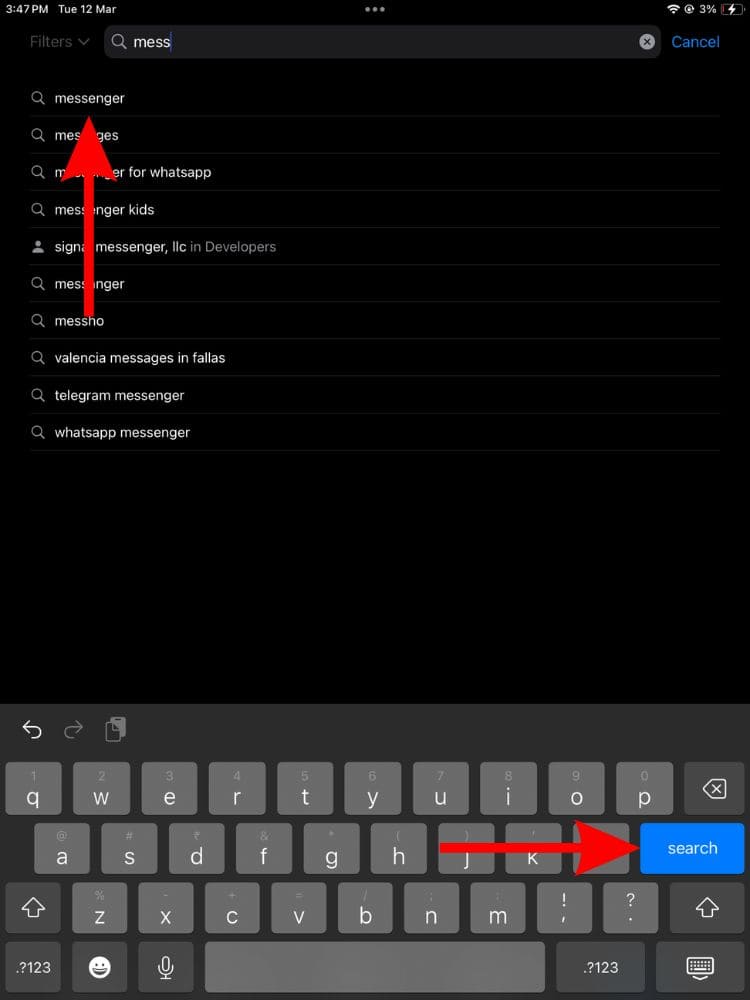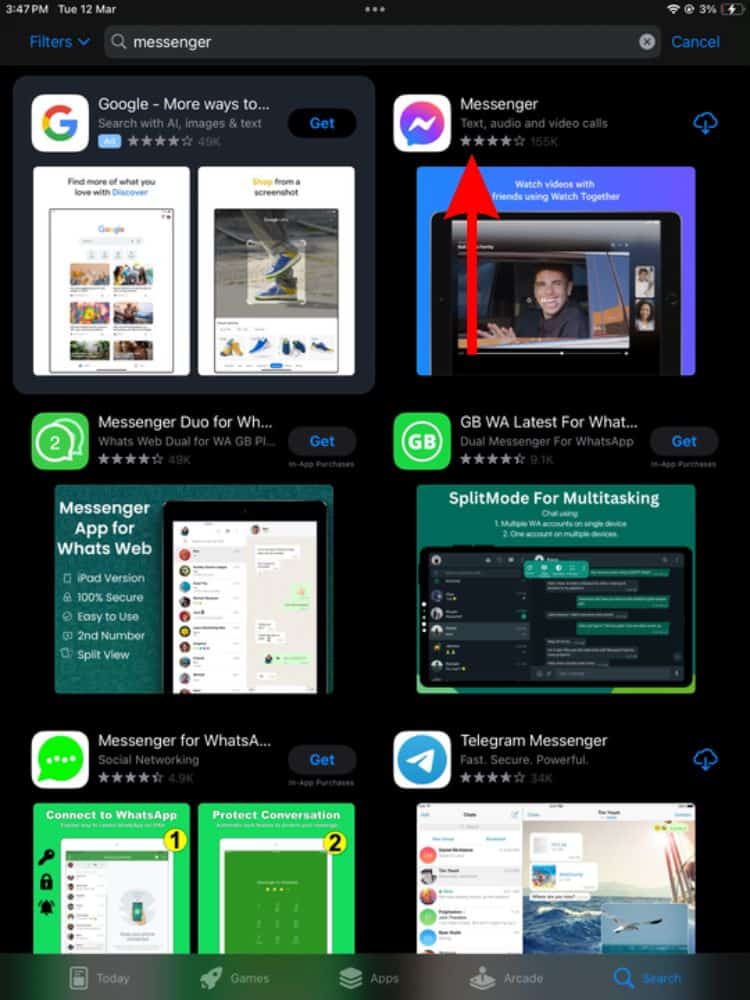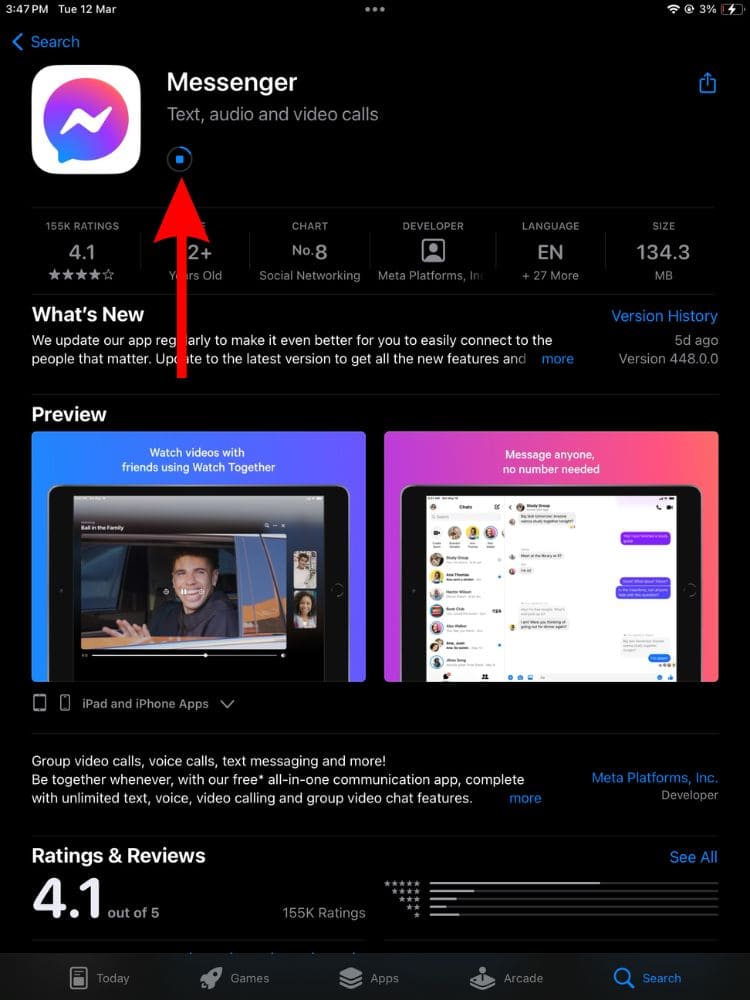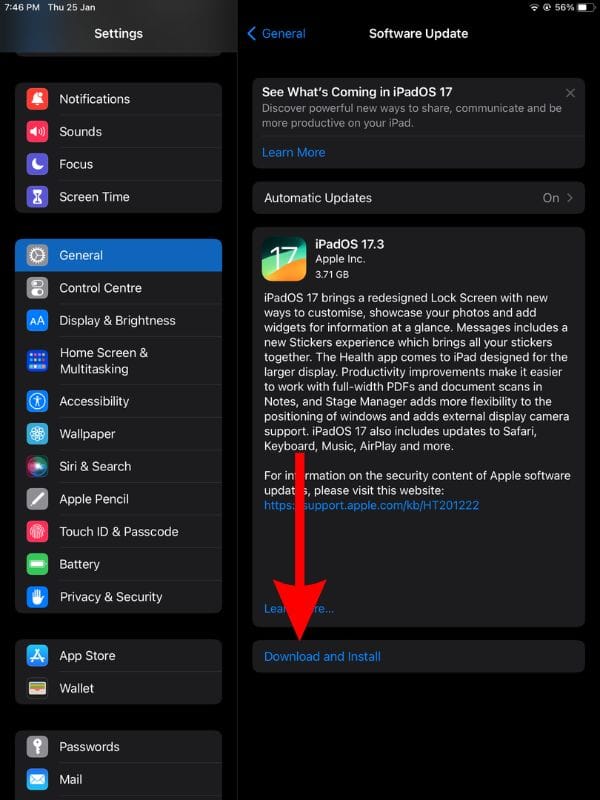Does the Messenger app on your iPad display the “Open the Messenger app on your phone to continue” message since the iPadOS 17 update? Are you unable to use Messenger because you can’t get past this screen? In this guide, we will help you learn how to fix this issue and open and use the Messenger app on your iPad.
How To Fix Messenger Not Opening on iPad
1. Install Messenger on Your iPhone/Android Smartphone
The “Open the Messenger app on your phone to continue” message screen only appears to Messenger users in certain regions (EU). Moreover, it has only happened since the iPadOS 17.4 update. Also, the same screen has instructions on how to get past it. And the solution is to install and open the Messenger app on your iPhone/Android smartphone and then make a few “Choices”.
Time needed: 3 minutes
Fix Messenger not opening on iPad by configuring “Choices” on your phone.
- Open the App Store on your iPhone > Search for Messenger and Facebook apps > Download the Install the Messenger and Facebook apps on your iPhone.
If you own an Android smartphone, head to the Play Store > Search for Messenger and Facebook apps > Download the Install the Messenger and Facebook apps on your Android smartphone. - Log in to your Facebook account and then log in to Messenger.
- Now, the Messenger app on your phone will display a “ Make a choice about your Messenger Experience” message.
- Tap the Get Started button on this screen.
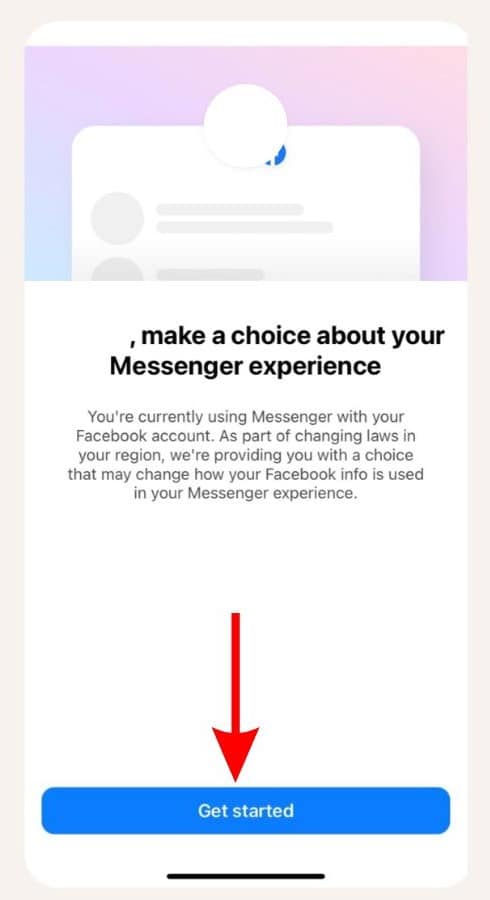
- The next screen will display the “Choose your Messenger experience” message with a couple of choices: i) Keep using Messenger with your Facebook account and, ii) Create a new Messenger account.
- Tap the “Keep using with Facebook account” button at the bottom of the screen.
- Confirm your selection on the next screen.
- Now, open the Messenger app on your iPad and tap the OK button.
2. Switch to Another Smartphone With the SIM Card
If you’ve already been using Facebook and Messenger on your iPhone but haven’t received the “Make a choice about your Messenger Experience” message, try restarting your iPhone/Android smartphone. If that doesn’t work, you must uninstall and reinstall both the Facebook and Messenger apps on your smartphone.
In case that doesn’t work either, the next best option is to remove your SIM card from your current device, insert it in another iPhone, and log in to Facebook from that device. Yes, it doesn’t make a lot of sense, but reportedly works and helps you get the “Make a choice about your Messenger Experience” message on your smartphone.
Some people don’t own a smartphone at all and just use the Messenger app on their iPads. Unfortunately, as of writing this article, we haven’t come across a workaround to this issue. You will have to borrow someone’s smartphone and then log in to your Messenger account and make the choices mentioned in the previous step. Yes, it is an extremely frustrating update, but that is the only option you have right now.
2. Force Restart iPad To Fix Messenger Not Opening
If the Messenger app on your iPad still hasn’t moved past the “Open the Messenger app on your phone to continue” screen even after you made all the “Choices” on your phone, you should consider force restarting the iPad. This will help get rid of any bugs that are preventing the changes from indexing.
Force Restart iPad models with Face ID or with Touch ID in the top button.
- Press and release the volume button closest to the top button.
- Then, press and release the volume button that is farthest from the top button.
- Finally, press and hold the top button until the Apple logo appears.
- As soon as you see the Apple logo, release the top button.
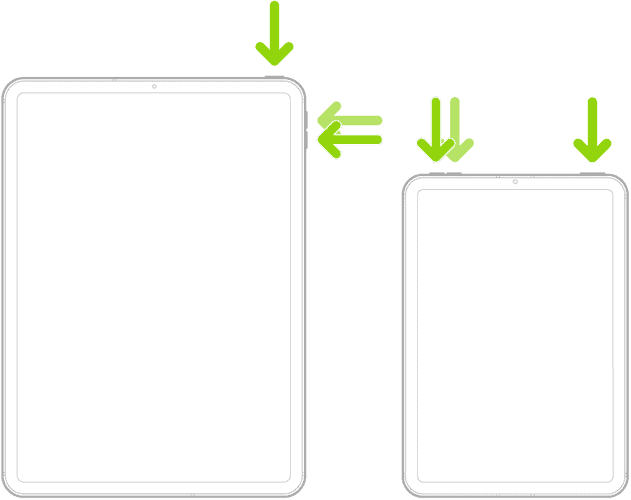
Force Restart iPad with Home Button
- Press and hold the top button and the Home button until the Apple logo appears.
- Release both buttons as soon as you see the Apple logo.
4. Check Internet Connection
A slow or unstable internet connection can be another reason Messenger isn’t working on your iPad. Also, if your iPad hasn’t moved past the “Open the Messenger app on your phone to continue” screen it can be due to internet issues. We suggest that you open Safari and head to any internet speed test website. Apart from this, please also ensure to disable Low Data Mode for both Wi-Fi and Cellular Data on your iPad.
- Open Settings on your iPad and head to the Wi-Fi option.
- Tap on the Wi-Fi network to which your iPad is connected. Or, tap the “i” button located to the right of the Wi-Fi network.
- On the next screen, disable the Low Data Mode toggle.
- In case you’re using Mobile Data, head to Settings and tap the Mobile/Cellular Data option.
- On the next screen, select the “Mobile/Cellular Data Options” option.
- Then tap the Data Mode option and select Standard, Allow More Data on 5G, or any other option apart from Low Data Mode.
5. Update Messenger To Fix Messenger Not Opening
There might be an issue with the current version of Messenger which is preventing it from opening on your iPad. Updating the app might help fix the Messenger not opening on iPad issue.
- Open the App Store on your iPad.
- Tap on your Profile at the top right corner.
- On the next screen, scroll down to the Available Updates menu.
- Here, navigate to the Messenger app and tap the Update button beside it.
The Messenger app will only show up under this list if an update is available.
6. Reinstall Messenger and Facebook
While Messengers works even without the Facebook app, most people use both apps. Additionally, these apps are related. Therefore, reinstalling the Messenger and Facebook apps on your iPad might help you move past the “Open the Messenger app on your phone” screen and use the Messenger app on your iPad.
- Unlock your iPad and navigate to the Messenger app on the Home Screen or App Library.
- Now, tap and hold on to the Messenger app.
- Tap the Remove App option from the pop-up list.
- Select the Delete App option.
- Finally, tap the Delete option to confirm your selection.
- Repeat steps 1 to 5 for the Facebook app installed on your iPad.
- Now that you’ve successfully uninstalled both Messenger and Facebook, open the App Store on your iPad.
- Tap the Search tab located at the bottom right corner.
- Now, type in Messenger and tap the Search button on the keyboard.
- Next, tap the Messenger app in the search results.
- On the next page, tap the Cloud icon to reinstall Messenger on your iPad.
- Repeat steps 8 to 11 to reinstall the Facebook app.
7. Update iPadOS To Fix Messenger Not Opening on iPad
Updating iPadOS to the latest version might help you open the Messenger app on your iPad and get past the “Open the Messenger app on your phone to continue” screen.
- Open the Settings app on your iPad and head to the General option.
- Select the Software Update option.
- Now, tap the Download and Install button. Please note that either of these options will only be available when a new version of iPadOS is available.
- Enter your device’s passcode to continue.
We hope this guide helps you open and use the Messenger app on your iPad. If you have any doubts, please let us know in the comments below.