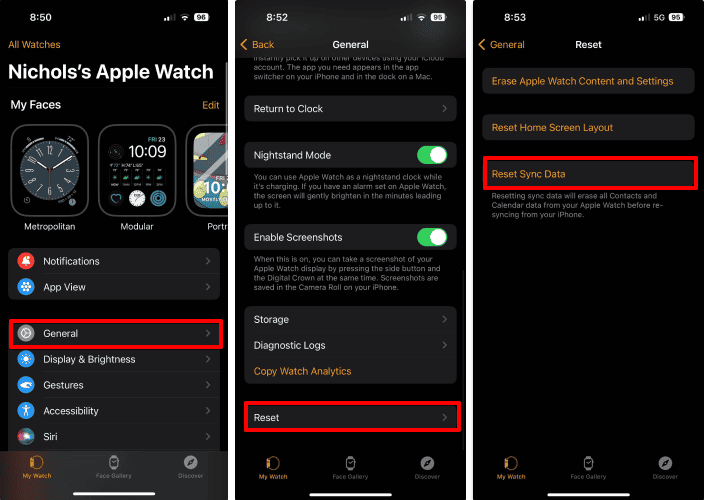Tesla owners and Apple fans got a pleasant surprise this year: the Tesla app now works with Apple Watch. It’s an unexpected but welcome upgrade. You can now use your wearable to unlock the car, pop the trunk, and check the battery status. And with Tesla promising even more features in future updates, integration is only going to get better.
Like any new app, it’s not without its quirks. If Tesla is missing on your Apple Watch, compatibility issues or minor glitches could be holding things up. But you don’t need to sit around waiting for the next update. Here’s how to troubleshoot the most likely issues.
How To Fix Missing Tesla App on Apple Watch
1. Check Network Settings
Time needed: 5 minutes
The Tesla app needs a steady internet connection to sync your iPhone, Apple Watch, and vehicle. Otherwise, it can’t fetch the necessary data to authenticate your account. Try switching between networks while troubleshooting. Here’s how:
- Go to Settings > Wi-Fi on your iPhone and check your connection.

- On your Apple Watch, swipe up to open the Control Center and check Wi-Fi status. Make sure it’s on the same network as your paired iPhone.

- If Wi-Fi is unstable, switch to Cellular Data on your iPhone via Settings > Cellular.
If neither Wi-Fi nor Cellular Data works, try resetting your network settings. It should resolve minor bugs interfering with your connection—just take note of your previous passwords.
- Go to Settings > General > Transfer or Reset iPhone.
- Tap Reset > Reset Network Settings.
- Reconnect to your Bluetooth and internet network.
2. Update the Tesla App
Apple Watch support was introduced with version 4.39.5 of the Tesla app. Outdated versions can’t utilize the new APIs introduced with watchOS 11 yet, so they won’t adapt to its UI.
- Open the App Store on your iPhone.
- Tap your profile icon in the top-right corner.
- Find the Tesla app under Available Updates and select Update.
 NOTE
NOTE
3. Reinstall the Tesla App
Corrupted data might be interfering with synchronization. Reinstall the app to reset its connection to your Apple Watch and clear out lingering glitches. Note that you might have to set up your account from scratch.
- On your iPhone, press and hold the Tesla app icon.
- Tap Delete App > Delete.
- And on your Apple Watch, press the Digital Crown.
- Long-press the Tesla app icon, then tap the X to delete.
- Reinstall the app through your iPhone and Watch app.
4. Update your iPhone and Apple Watch
Tesla app Watch integration requires the latest iOS 18 and watchOS 11 updates. They carry the necessary software hooks for third-party app communication.
For iOS updates:
- On your iPhone, go to Settings > General > Software Update.
- Tap Download and Install if an update is available.
For watchOS 11 updates:
- Keep your Apple Watch on its charger with at least 50% battery.
- Open the Watch app on your iPhone.
- Go to General > Software Update.
- Tap Download and Install if an update is available.
5. Enable Mobile Access
You need to enable Mobile Access to access vehicle settings from your iPhone and, by extension, your Apple Watch. Otherwise, the app can’t communicate with your car.
- In your Tesla vehicle’s infotainment system, tap Controls > Safety.
- Toggle on Allow Mobile Access.
- Next, open Settings on your iPhone and toggle on Bluetooth.
- Go back to Settings > Apps > Tesla and confirm that the app has Bluetooth access.
6. Factory Reset your iPhone and Apple Watch
If nothing else works, try a factory reset. It’ll clear out hidden bugs, corrupted system settings, and lingering data issues that standard troubleshooting can’t address. Keep in mind this step wipes all data, so back up your devices first.
Follow these steps on your iPhone:
- Go to Settings > General > Transfer or Reset iPhone.
- Tap Erase All Content and Settings.
- Enter your passcode to confirm the action.
Follow these steps on your Apple Watch:
- Open the Watch app on your iPhone.
- Go to General > Reset.
- Tap Erase Apple Watch Content and Settings and confirm.
- Re-pair your Apple Watch after the reset process.
Contact Tesla if the app is still missing on your Apple Watch. Apple Support can only help you if the issue is with your Apple device, which might not be the case if you followed the above solutions closely.