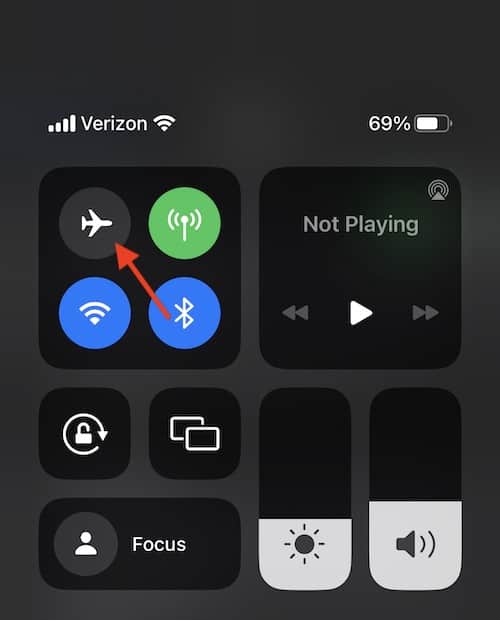If a user is having issues with Move to iOS not working properly, there can hopefully be an easy solution. While the app itself is fairly straight forward, there can be a couple of reasons as to why it may not work properly. Typically, the most common issues seems to be connection and compatibility issues. With that in mind, let’s take a look at some reasons Move to iOS may not work, as well as some ways to get it going again.
For those new to the iPhone scene, Move to iOS is an Android app from Apple that helps users make the switch from Android to iPhone. It can be extremely helpful when transferring messages, photos and video, mail, bookmarks calendar events and contacts. A means to help make the process easier for those switching, the app can still have small issues. Let’s explore.
What to Check Before Using Move to iOS
When it comes to using Move to iOS, there are a couple of conditions that are necessary on both the Android and iPhone device. Before continuing, ensure the following:
- Make sure the the Android device is running Android 4.0 or later and that the iPhone is running iOS 9 or later.
- Ensure that both devices are on the same Wi-Fi network.
- Check to see that the iPhone has plenty of storage to transfer the files.
- Ensure neither are running low on power. Both devices should have a sufficient charge.
- Allow nothing to interrupt the transfer process. For example, if you receive a call while Move to iOS is operating, the call will interrupt this process.
How Do I Use Move to iOS?
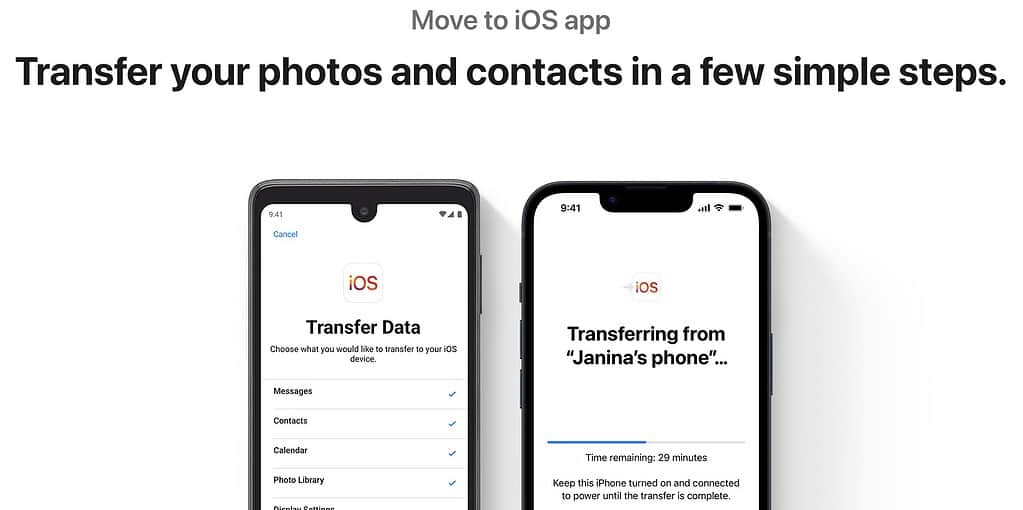
With these ideas in mind, you can now use Move to iOS. To begin moving your files from your Android device to an iPhone, follow these steps.
Time needed: 5 minutes
How to use Move to iOS.
- You will first need to download Move to iOS on your Android device from the Google Play Store.
Open the app to get the process going. Move to iOS will also help you connect both devices.
- Then, select the transfer option within the Move to iOS app on your iPhone. You will receive a generated code that is either six or 10 digits. This is a secure code.
- Input the code on your Android device. Your iPhone will then create a temporary and private Wi-Fi network, then connect with your Android device.
- You will then see a transfer data screen.
Select whatever you would like to move over, and allow the transfer to begin. Keep in mind that you should keep both devices next to each other during this process.
Why is Move to iOS Not Working?
While this may sound like an easy process, there might be hiccups along the way that may cause an error. Likely, it is an issue with the connection. Should the connection become interrupted during any part of the transfer process, the whole system goes kaput.
Of course, there is a couple of different ways a user can troubleshoot this. Let’s take a look at some potential reasons the transfer process may have gone wrong.
- Wi-Fi connection is unstable: You will need a strong, stable connection for the transfer process to operate smoothly. Also, remember that both devices must be on the same Wi-Fi network.
- The devices are incompatible: Either the Android device is running something older than Android OS 4.0, or the iPhone is not using iOS 9 or higher.
- Insufficient storage: If the iPhone does not have adequate storage space, it will not be able to complete the transfer.
- Cached files: Cached files on either device may cause an error with the transfer process.
- Smartphone network connectivity interference: Android devices are capable of interfering with a Wi-Fi connection, which will cause an error in Move to iOS. In later versions of Android, such as Android OS 8.0, there is a connection optimization feature that may automatically switch network connectivity to a cellular connection. The device determines this based on network speed and strength. Since Move to iOS works through a Wi-Fi network, this is likely to cause issues. You can turn off Connection Optimizer on your Android device by going to Settings > Connection > Mobile Networks > Connection Optimizer and go to its setting and disable Cellular Data.
How Do I Fix Move to iOS Not Working?
Now that you know a couple of reasons why Move to iOS may not work properly, let’s take a look at some ways to potentially fix the issue if the app is not working properly.
Check Network Connections
Be sure to check the network on both devices, and double check to ensure that they are both on the same network. The problem may be that the network connection is too slow for the devices to transfer files properly. From here, you can also restart your Wi-Fi router to restart your connection. You may also want to pause any downloads.
Have Both Devices in Airplane Mode
Concerning the network connection, one way you can totally ensure that the process isn’t interrupted due to a network issue is by having both devices enter Airplane Mode. This will ensure that no other network will interrupt the Move to iOS process.
- On Android: pull down the Notification Bar and click Airplane Mode.
- From iPhone: depending on what version of iOS you are using, swipe either up or down from the very top or bottom of the screen to enter your Control Center. Click the airplane icon to engage Airplane Mode.
Restart Both Devices
You can also try restarting both devices. If you are sure that both devices are compatible, and both are on a stable and secure Wi-Fi connection, restarting both devices may be a sufficient fix to the problem. Restarting both devices will also eliminate any cached files within the systems. Additionally, restarting both devices also prevents them from using too much background RAM, while also preventing downloads in the background.
- On Android, simply hold the power button until you see the Restart option.
- For iPhone X and newer, restart the device by pressing and holding the side button along with one of the volume buttons. Then, drag the Shut Down slider to the right. Wait around 20 seconds before powering the device back on with the side button.
- For those using an iPhone 8 or older, simply press the side button or the top button. Slide the Shut Down slider to the right. Then, wait around 20 seconds before turning it back on with the same button.
Check Device Compatibility
Another thing a user can try is checking device compatibility. If Move to iOS is not working properly, the issue may be with one or both devices not being supported. If you get a message that the app is not connecting, it is more than likely an issue with compatibility.
- On Android, go to Settings > About phone to ensure that it is using Android 4.0 or later. You can also click System updates to see if an update is available to you.
- On iPhone, navigate to Settings > General > About. You can see which version of iOS you are using under iOS Version. You can also go to Settings > General > Software Update to check for an update.
Check iPhone Storage
Users may also want to check their iPhone storage to see if it has the space necessary to make the transfer. Simply to go Settings > General > iPhone Storage to check the space available on your device.
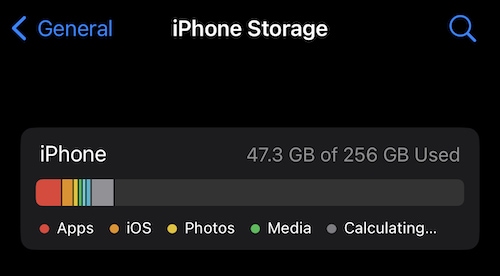
Additional Ideas
If none of these work for you, you may want to consider contacting either Apple or your wireless carrier for support. Either one should be able to help you with the process.
Of course, if you’re only looking to transfer contacts from one device to another, I’ve also written a guide that can provide some tips outside of using Move to iOS.
Get on the Move
While using Move to iOS is meant to be a breeze, there can also be some rather simple reasons that the process does not work properly. More often that not, it’s a matter of a network connection having issues, or simply not having a strong enough connection to transfer the files properly.
Though it has been awhile since I personally made the switch from Android to iPhone, I can tell you that the process can be a bit of a headache. Though, when I did, I did not have the option of using Move to iOS. Fortunately, you’re like to only have to do it once. If you’re anything like me, the iPhone will win you over, and you’ll stick with Apple for good. In the meantime, if you are having issues with Move to iOS not working, try out some of these solutions before contacting any additional support.