For those looking to use multiple headphones with a Mac, here’s your solution. Whether you’re simply trying to listen to music with a friend and don’t want to cause a distraction, or you’re attempting to record a podcast with multiple people, being able to connect multiple headphones to a Mac is going to be crucial for a lot of users. Fortunately, there’s only a couple of things you’re going to need. For the most part, the process is going to be a breeze. Though, there are certain things users should know.
Considering that, let’s take a look at how to connect multiple Bluetooth headphones, while also briefly talking about how to connect multiple wired headphones as well. I’ll explain why I think you should go with Bluetooth headphones over wired headphones, and I think most users will agree that the process is far more simpler that going with headphones that use wires. Let’s dive in.
Multiple Headphones: What to Know on Mac
When it comes to connecting multiple sets of headphones to a Mac, the main thing users will need to consider is whether or not they’re attempting to connect wired or Bluetooth headphones to their device. Personally, I think going the Bluetooth route is going to create less frustration overall. If you are attempting to connect multiple wired headphones to your device, you may not get the best results. It is also close to a guarantee that you will need to purchase a peripheral to successfully connect multiple wired headphones.
For those using a Mac, there is a way to use more than one audio device. Users simply need to go to the Audio MIDI Setup app and create a multi-output device. This allows users to play audio through multiple devices at the same time. As an example, users can add two devices to a multi-output device, and any audio sent to the master device (your laptop) will also play through any additional devices available in the stack.
How to Connect Multiple Headphones to Mac
Before starting, ensure that the Bluetooth headphones you are aiming to use have a connection with your Mac. If you are using wired headphones, ensure that they are plugged in. For those that are using wireless headphones, I provide a reminder for how to connect Bluetooth devices to your Mac down below.
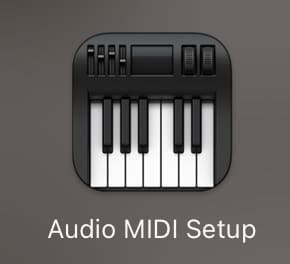
The Right Steps
Time needed: 2 minutes
To connect multiple headphones to your Mac, simply follow these steps.
- Go to the Utilities folder, and search for the Audio MIDI Setup app. Users are able to quickly navigate to the Utilities folder within Finder by going to the Menu Bar and selecting Go > Utilities.
- Next, ensure that each pair of headphones you are aiming to use are shown in the sidebar to the left of the Audio MIDI Setup app.
- From here, click the + button at the bottom left of the sidebar in the Audio Devices Window.
- Select Create Multi-Output Device.
- You will then see a new multi-output device appear within the sidebar. You can click it on to rename it.
- Next, select the new multi-output device. Then, on the right side of the Audio Devices window, choose the Use checkbox for each device you want to use.
- You will then need to set the master device for your multi-output device. Do this by clicking the Master Device pop-up menu, and then select Use This Device for Sound Output. You will need to have your new Multi-Output device selected.
- If you need to ever remove a multi-output device, choose the device from the right side of the Audio Devices window, and select the Remove button -. It will look like a minus sign.
From here, you should now have two or more headphones connected to your Mac. If you need a reminder on how to connect Bluetooth headphones, remember you can access Bluetooth settings by going to the Menu Bar and selecting Apple > System Settings and choosing the Bluetooth option. After that, choose your device, and select connect. You can also find the Bluetooth icon in the top-right of the menu bar to connect devices.
Something to Consider
If you are using wired headphones, you will more than likely need an adaptor, as a Mac only has one port for headphones. While there are USB headphones, it’s more likely that you have headphones with a 3.5mm jack. I wouldn’t fully recommend going this route, as it’s highly likely to only give you a headache and cause audio problems, but it can be an option for those looking to use multiple headphones. Searching for “multiple-headphone adaptor Mac” on your choice of search engine will more than likely produce some results. Make sure to consult reviews before purchasing anything.
Stay Connected
When it’s all said and done, being able to add multiple headphones to a Mac is rather easy. So long as you remember to actually connect the wireless headphones to your machine, all you need to do from there is find the Audio MIDI Setup app. It really is that simple. In no time, you’ll be listening to music and sounds alongside others, free of distractions in the outside world.
Naturally, if you are going to go the wireless headphone route, you may want to know how to share audio with your AirPods or Beats headphones. For some, they may even want to know how to connect Bose headphones to a Mac. When it comes to audio for your Mac, you paid for the best, so you should expect the best. Considering Apple products are well-known for their audio and visual qualities, be sure to do what you can to get the most out of your devices.

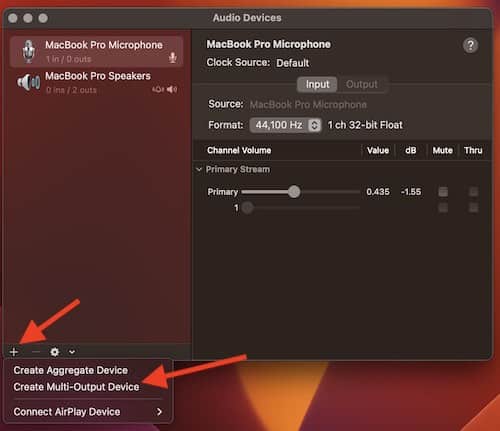
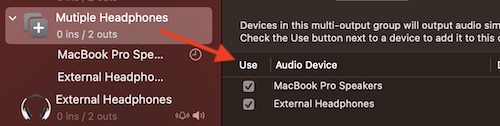
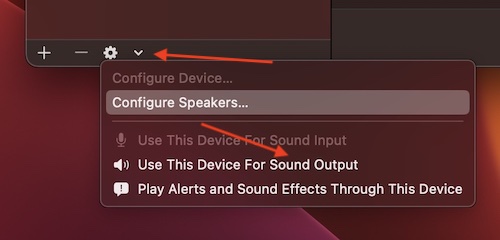
Ouch. Using a watermarked Shutterstock image as your main graphic?
No clue how that happened…we have a subscription with them and it should have removed the watermark when Nick downloaded the image.