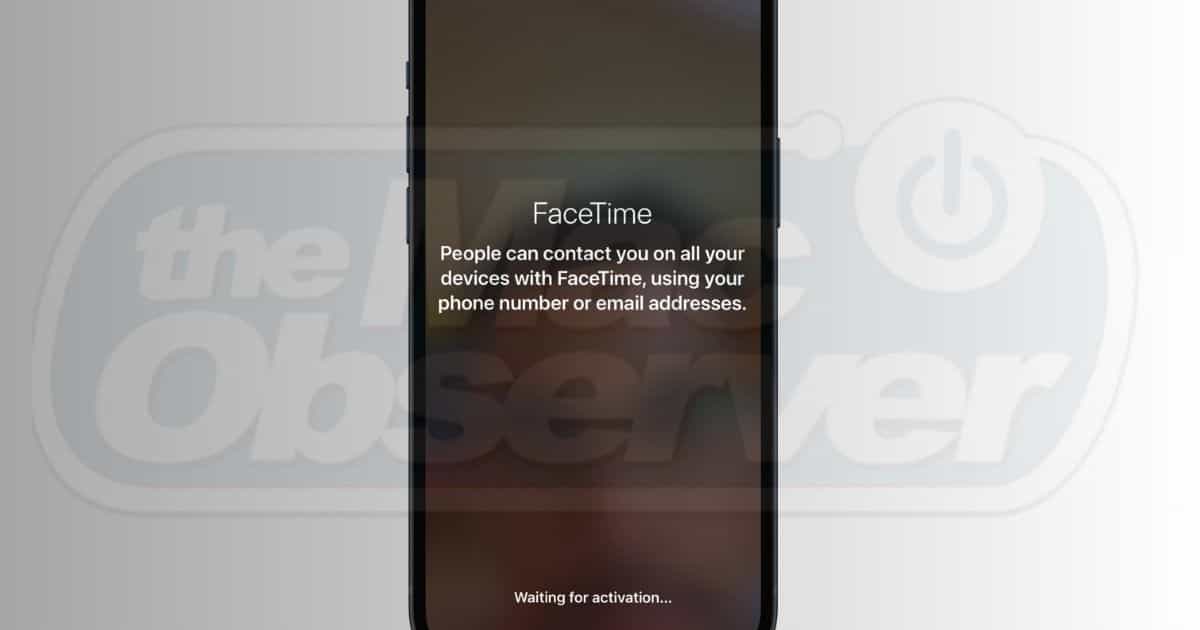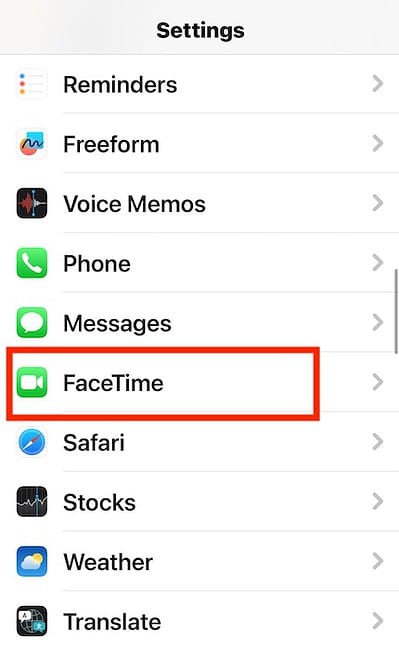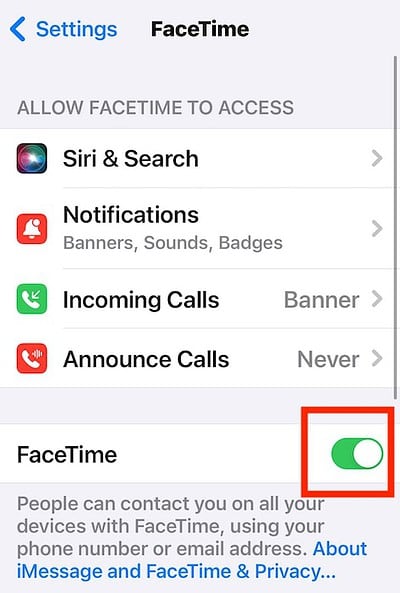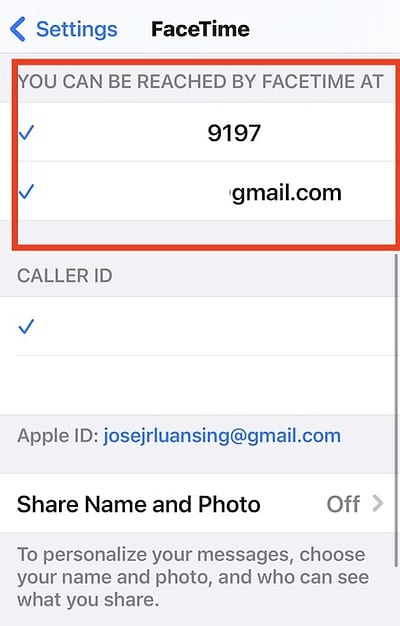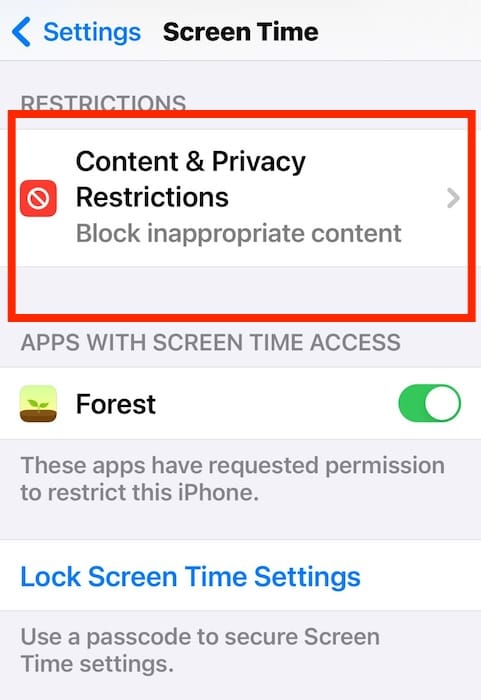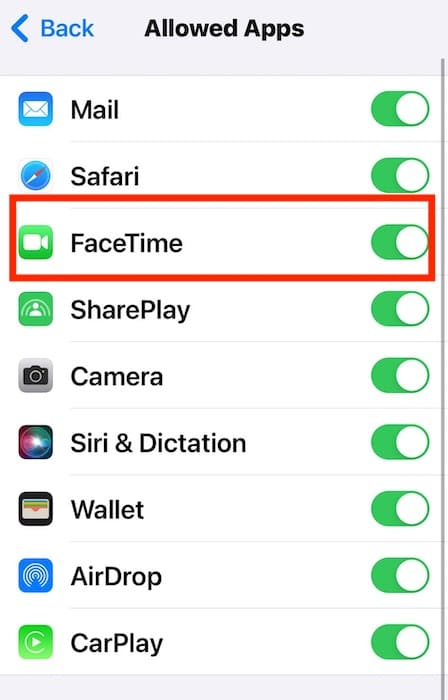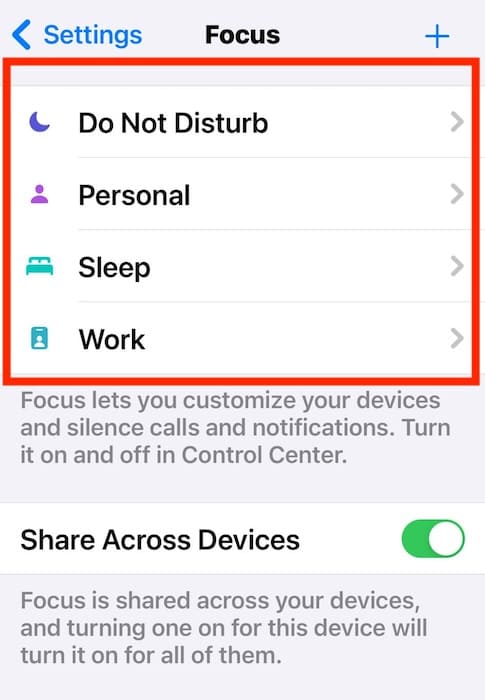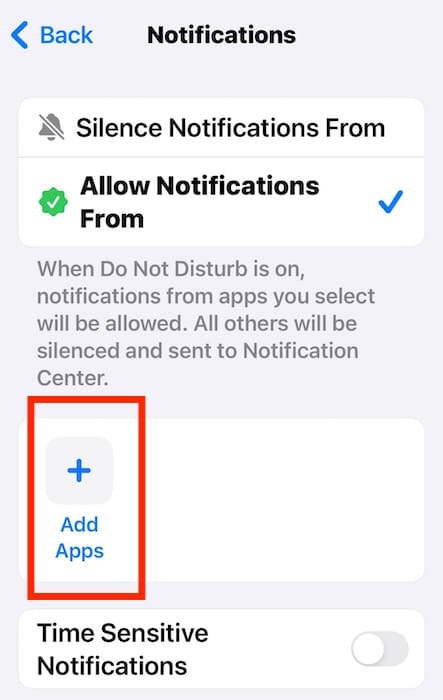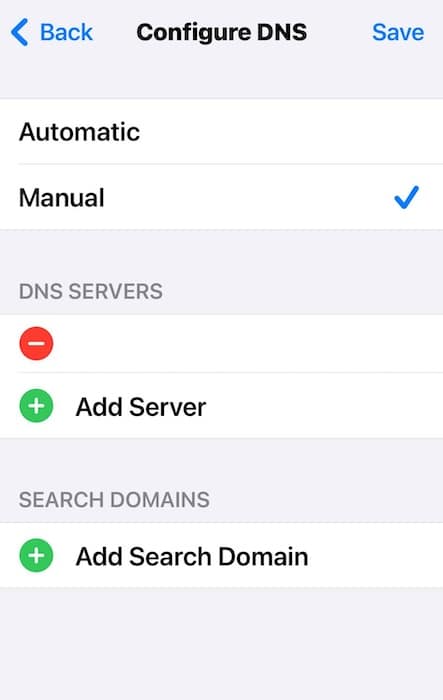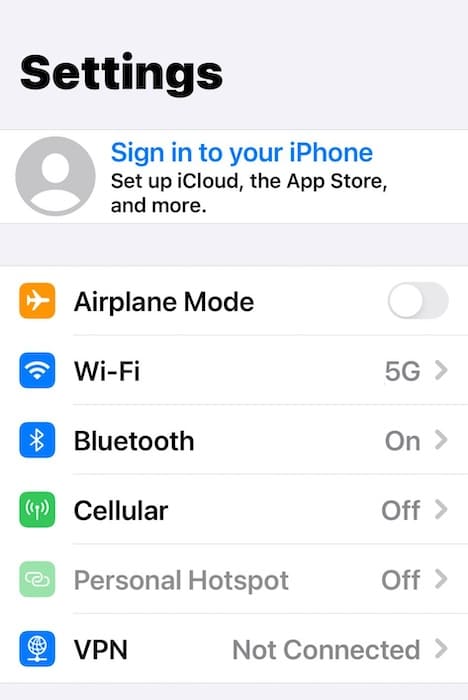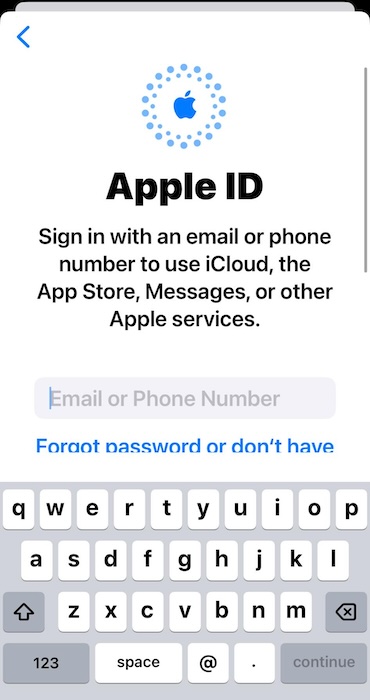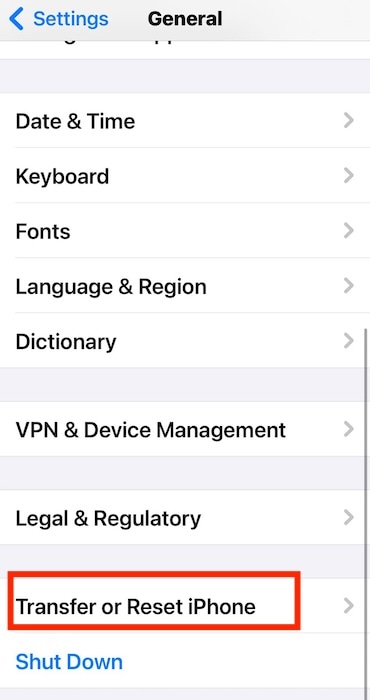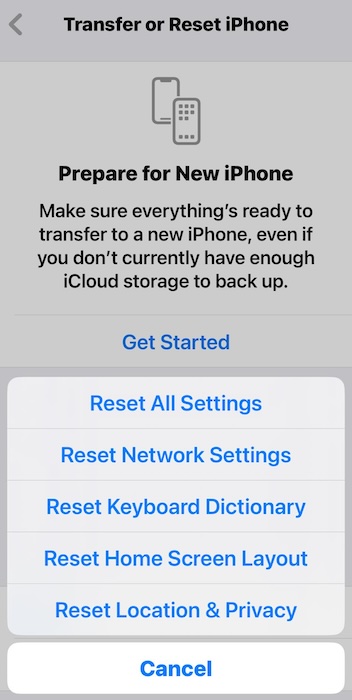Just because there’s no FaceTime app and button on iOS 17.7 doesn’t mean Apple has stopped supporting these features. It’s likely a software update bug. Although annoying, especially during urgent situations, it’s a relatively simple issue that you can fix fast. Here are some troubleshooting steps for when you can’t use FaceTime.
Why Isn’t FaceTime Working After iOS 17.7 Update?
There are several possible reasons why FaceTime would no longer be available on your iPhone after installing the iOS 17.7 update. You might have deleted the app, your internet connection could be spotty, Apple’s servers could be malfunctioning, or your content restrictions might be interfering with FaceTime.
How Do I Activate FaceTime on iOS 17.7?
Try these quick and easy fixes before diving into the more complex solutions:
- Check Apple’s servers: Go to the Apple System Status page and look for FaceTime. Stop troubleshooting if you see a red or orange symbol beside its section because these indicate server issues. Live servers have a green circle beside them.
- Download FaceTime from the App Store: Go to your App Library and look up FaceTime—you might have deleted the app by accident. You can only make and receive FaceTime calls on iOS 17.7 if you have the native app, which wasn’t the case for older versions.
- Switch between networks: Switch between Wi-Fi and cellular data networks. The FaceTime function should reappear in the Phone app once your internet connection stabilizes.
1. Turn on FaceTime Settings
Time needed: 5 minutes
After confirming that you have the native FaceTime app, check if you’ve already enabled it on your iPhone. Otherwise, FaceTime will remain unavailable on the Phone app. Here’s how to configure your FaceTime settings:
- Open Settings and scroll down to FaceTime.
- Toggle on the button beside FaceTime.
- Configure your contact details under You Can Be Reached by FaceTime At.
2. Disable Content & Privacy Restrictions
Check the Screen Time restrictions of your iPhone. You might have turned on the limits for FaceTime—if so, the FaceTime button will look grayed out in your contacts list.
- Open Settings > Screen Time.
- Scroll down to Content & Privacy Restrictions.
- Open Allowed Apps and toggle on the button for FaceTime.
 NOTE
NOTE
3. Adjust Your Focus Mode Settings
You can’t receive FaceTime calls in Focus mode. You’ll have to configure the Focus settings manually—all modes block FaceTime notifications and activities by default.
- Go to Settings > Focus.
- Select the Focus mode you want to customize.
- Tap Apps under Allow Notifications > Add Apps > FaceTime. Repeat this process with your other Focus modes.
4. Configure Your DNS Servers
Try connecting your device to another DNS server. Your ISP might be unintentionally blocking the ports and networks that Apple uses for FaceTime calls.
- Open Settings and tap the information icon (i) on your preferred network.
- Select Configure DNS > Manual > Add Server.
- Input your preferred public DNS server.
Here are some public DNS servers that you can safely use for troubleshooting:
Google Public DNS
- IPv4:
8.8.8.8and8.8.4.4 - IPv6:
2001:4860:4860::8888and2001:4860:4860::8844
Cloudflare DNS
- IPv4:
1.1.1.1and1.0.0.1 - IPv6:
2606:4700:4700::1111and2606:4700:4700::1001
OpenDNS
- IPv4:
208.67.222.222and208.67.220.220 - IPv6:
2620:0:ccc::2and2620:0:ccd::2
5. Try FaceTime on Other Apple Devices
Try using FaceTime on all your Apple devices. If FaceTime is unavailable for just one contact, they might have blocked your number, rejected your call, or disabled FaceTime.
- Open Settings or System Settings on your Apple Device.
- Select Sign in to your [device], then enter your Apple ID username and password
- Try launching FaceTime.
6. Factory Reset Your iPhone
As a last resort, you can consider factory resetting your iPhone. It should revert any hidden functions and features interfering with FaceTime, although it’ll also wipe all your files. Prepare to set up your iPhone from scratch afterward.
- Open Settings > General > Transfer or Reset iPhone.
- Tap Reset > Reset All Settings.
Contact Apple Support if you still can’t use FaceTime. Getting no FaceTime support after the iOS 17.7 update is one thing, but losing account access is another. Send your affected devices in for repairs. Just ensure you back up your iPhone beforehand because Apple’s technicians might have to wipe your files.