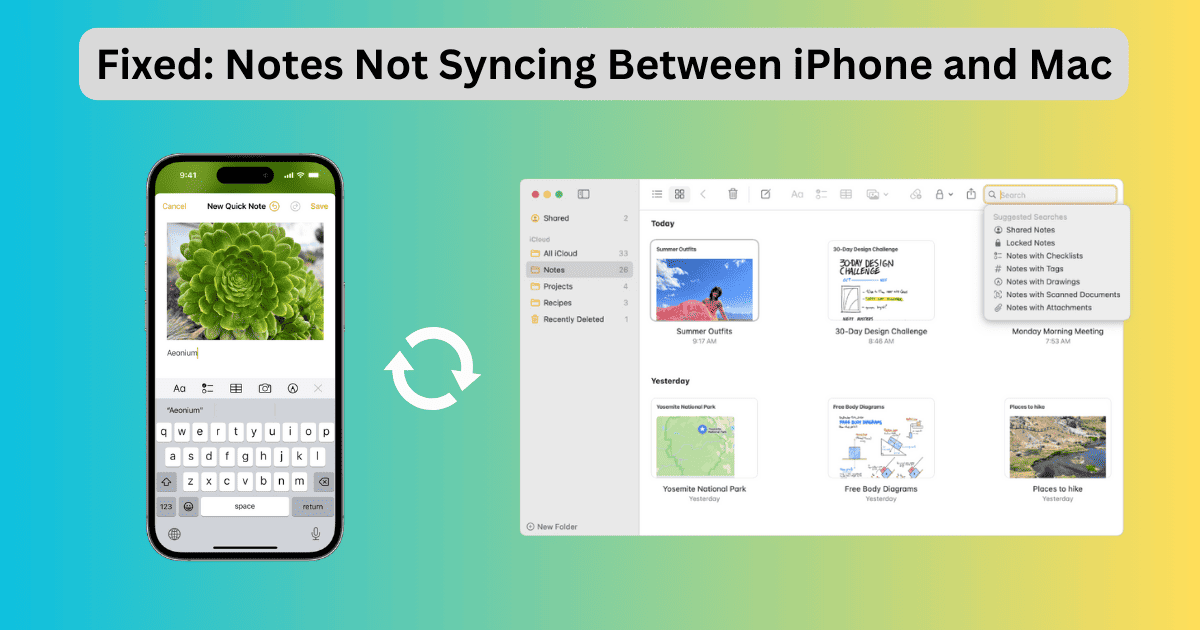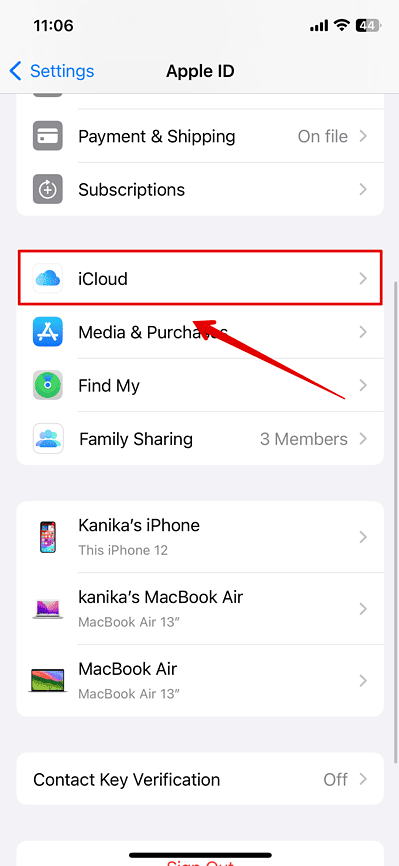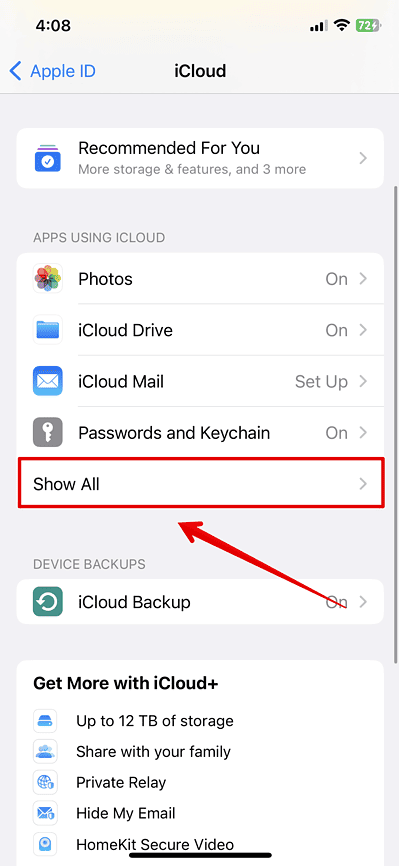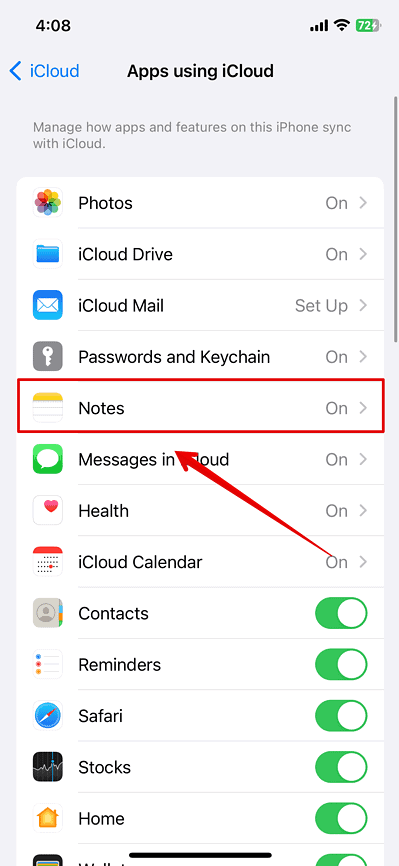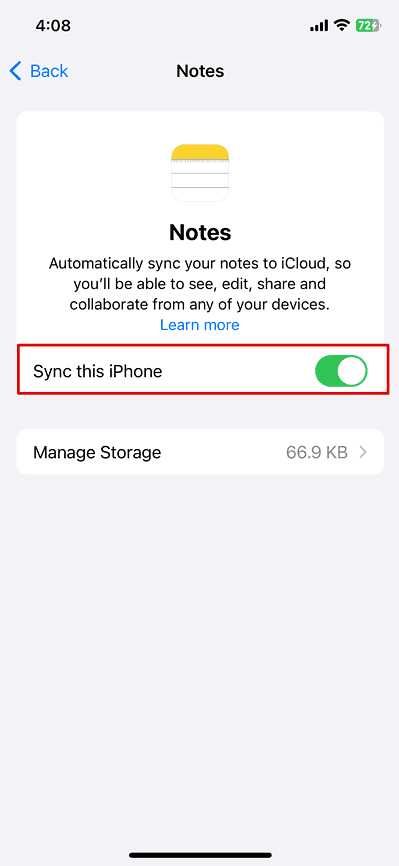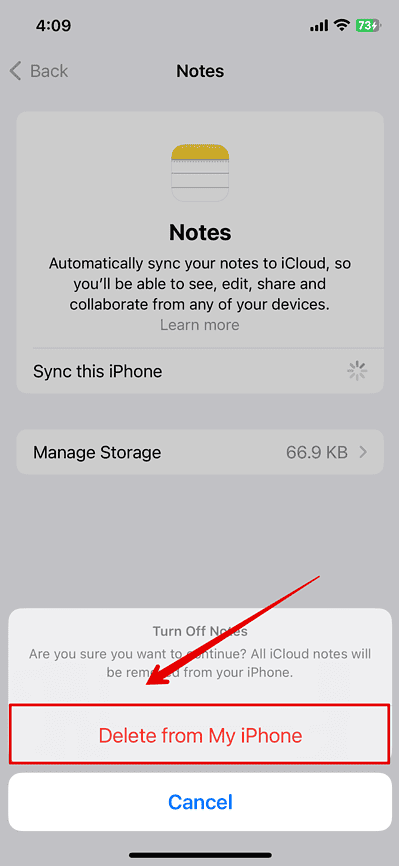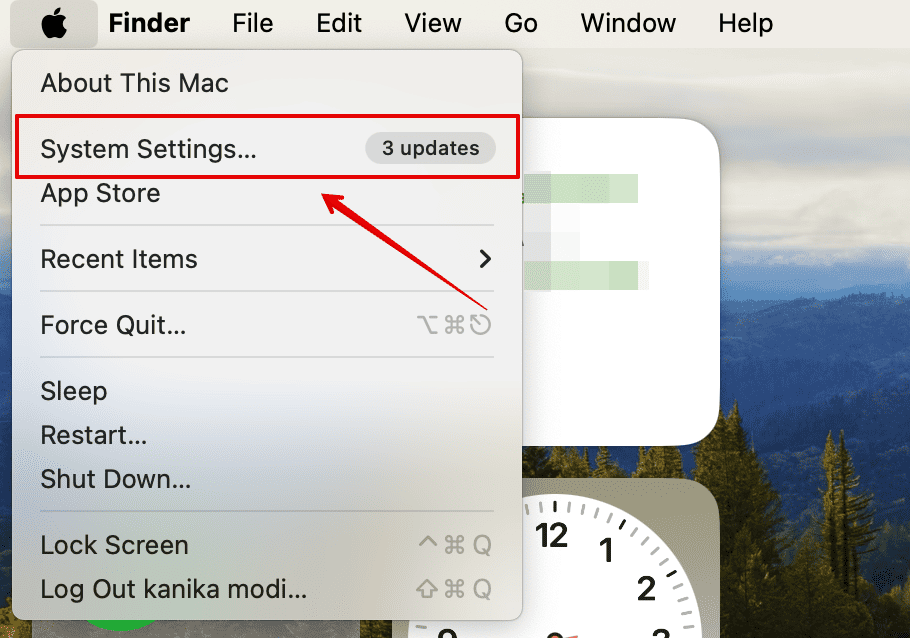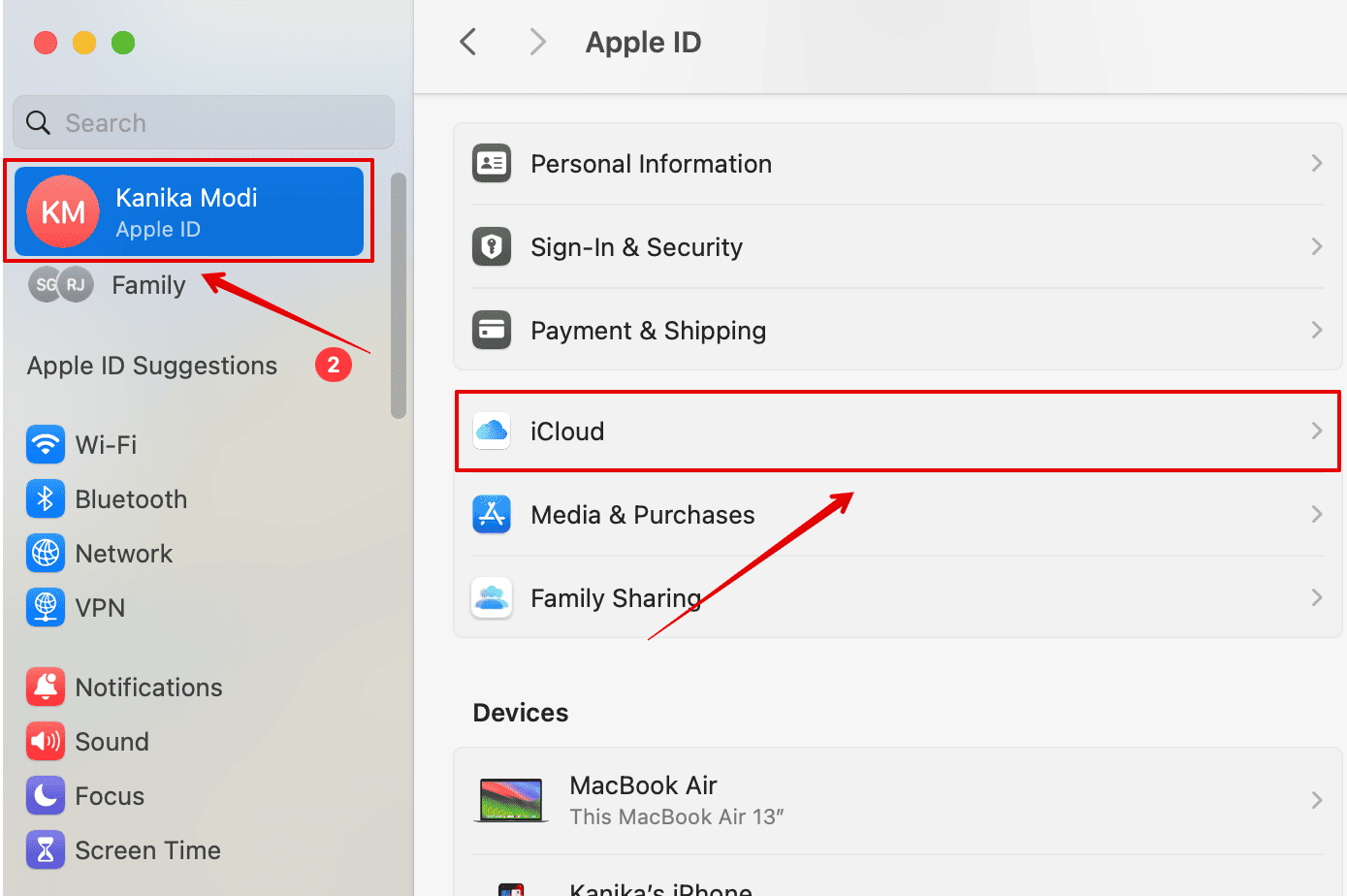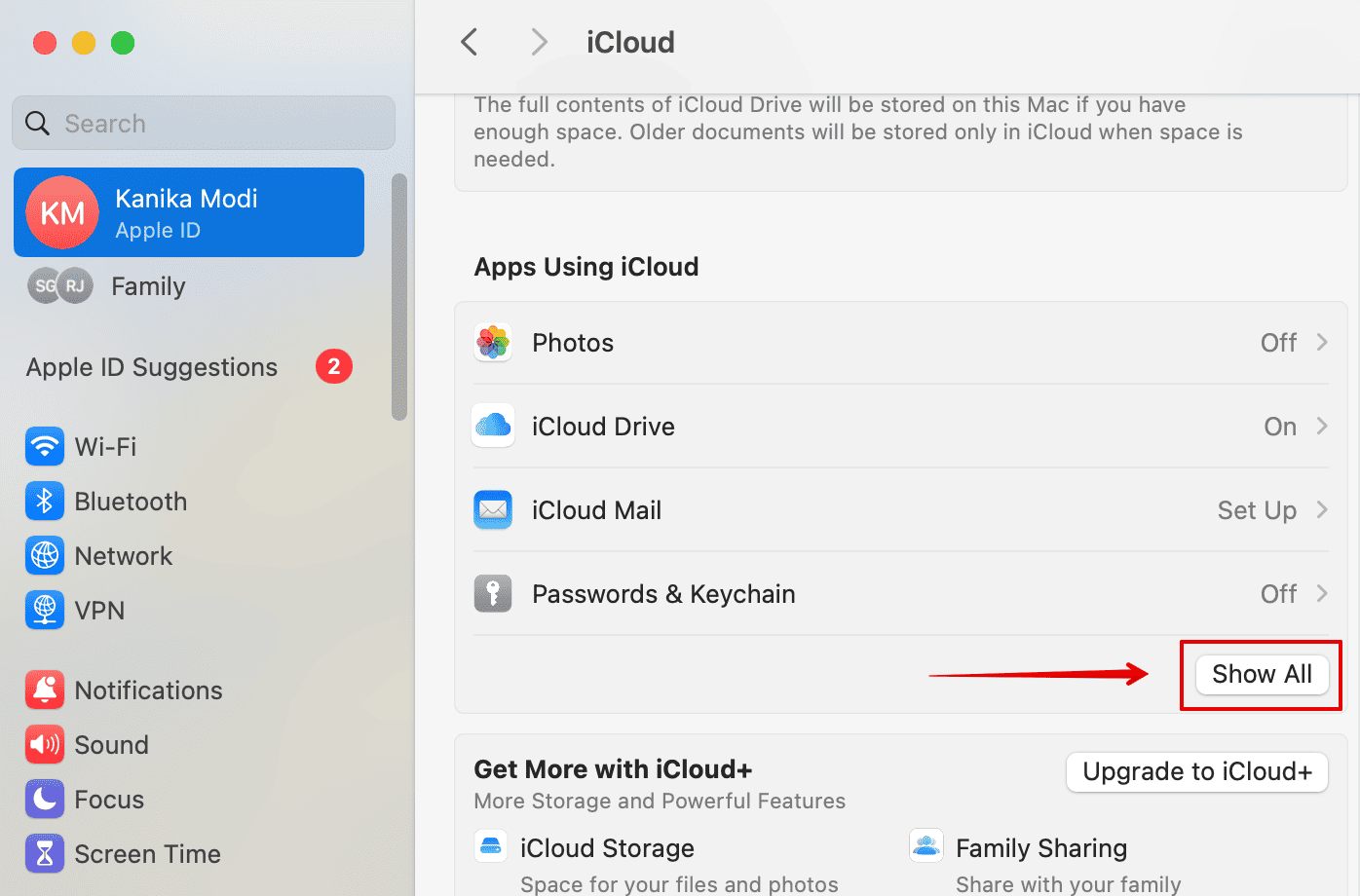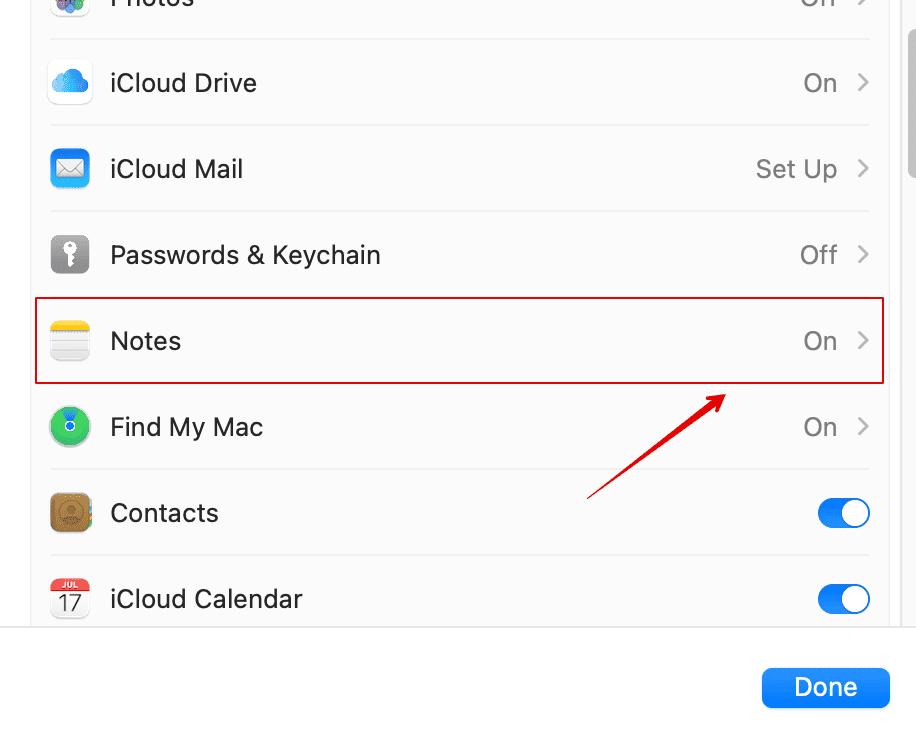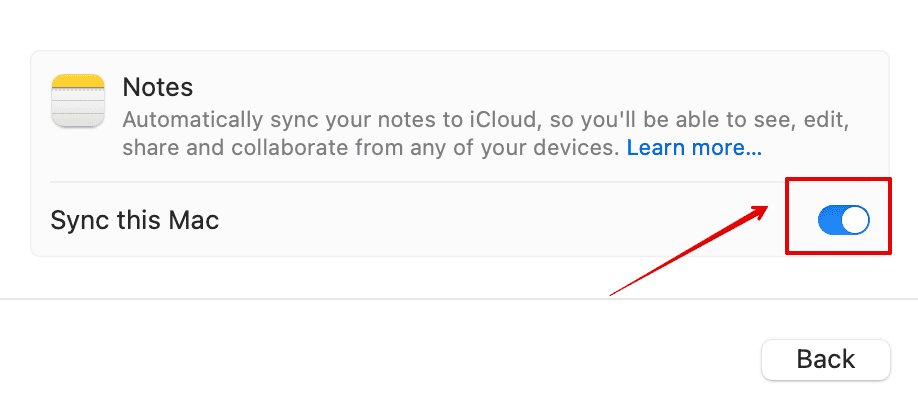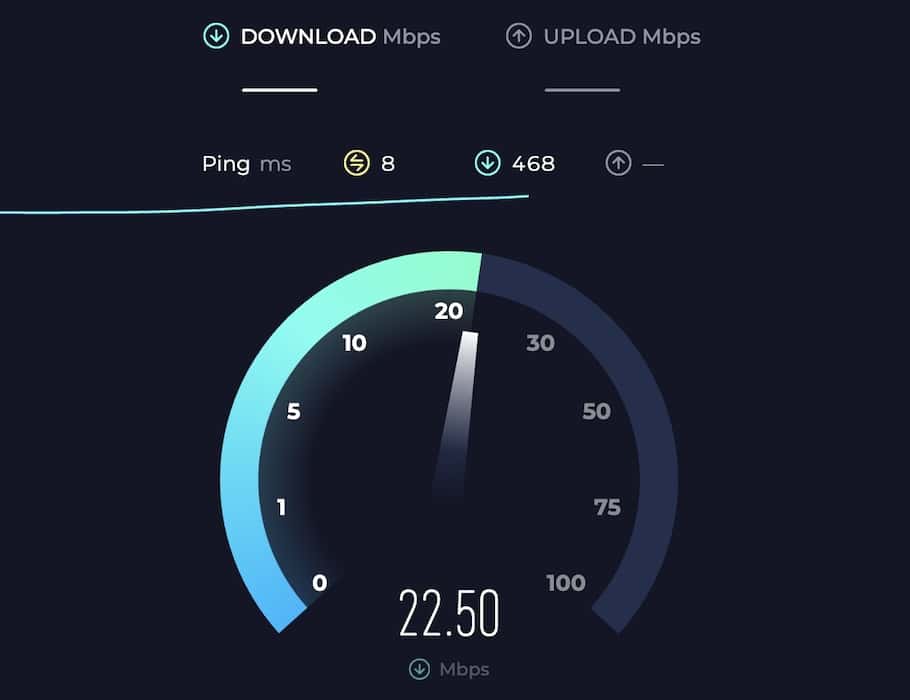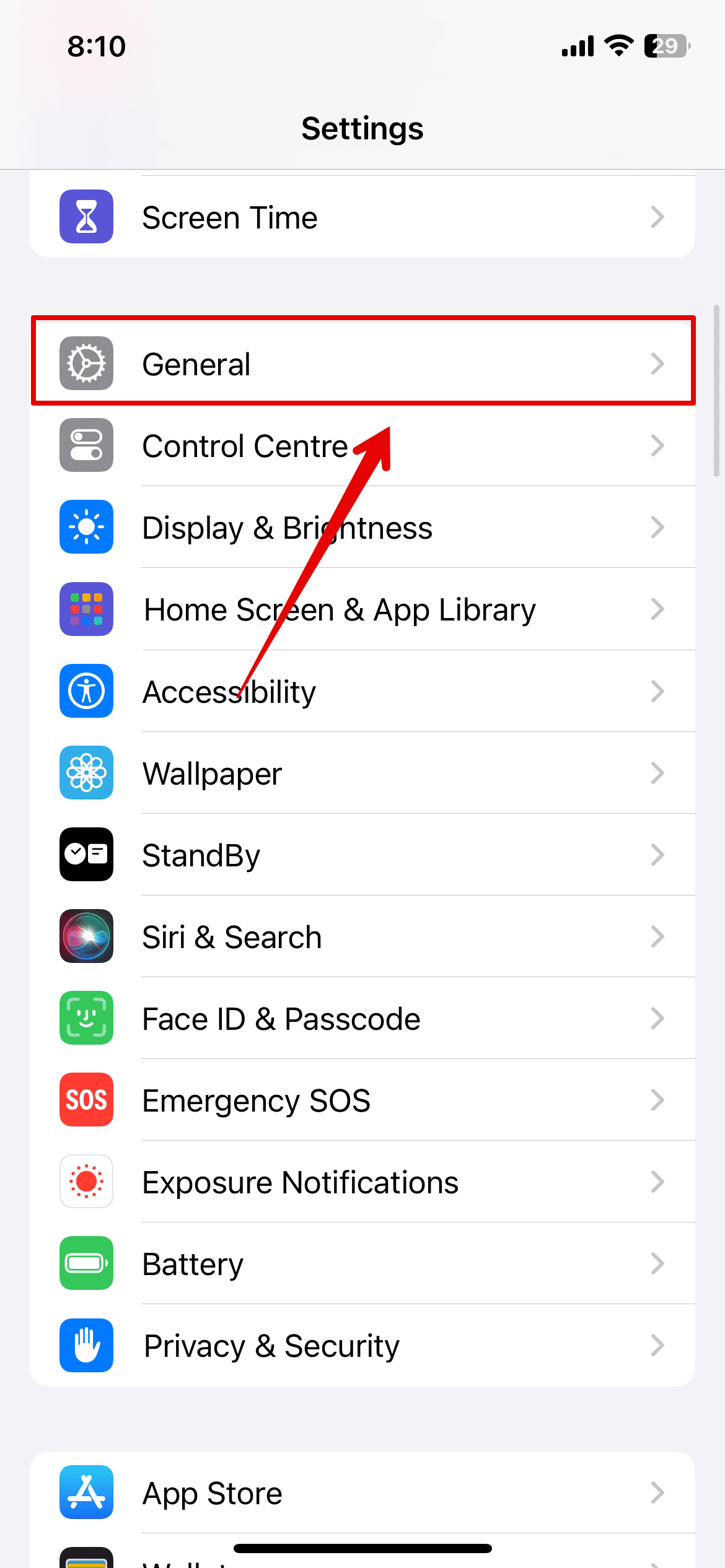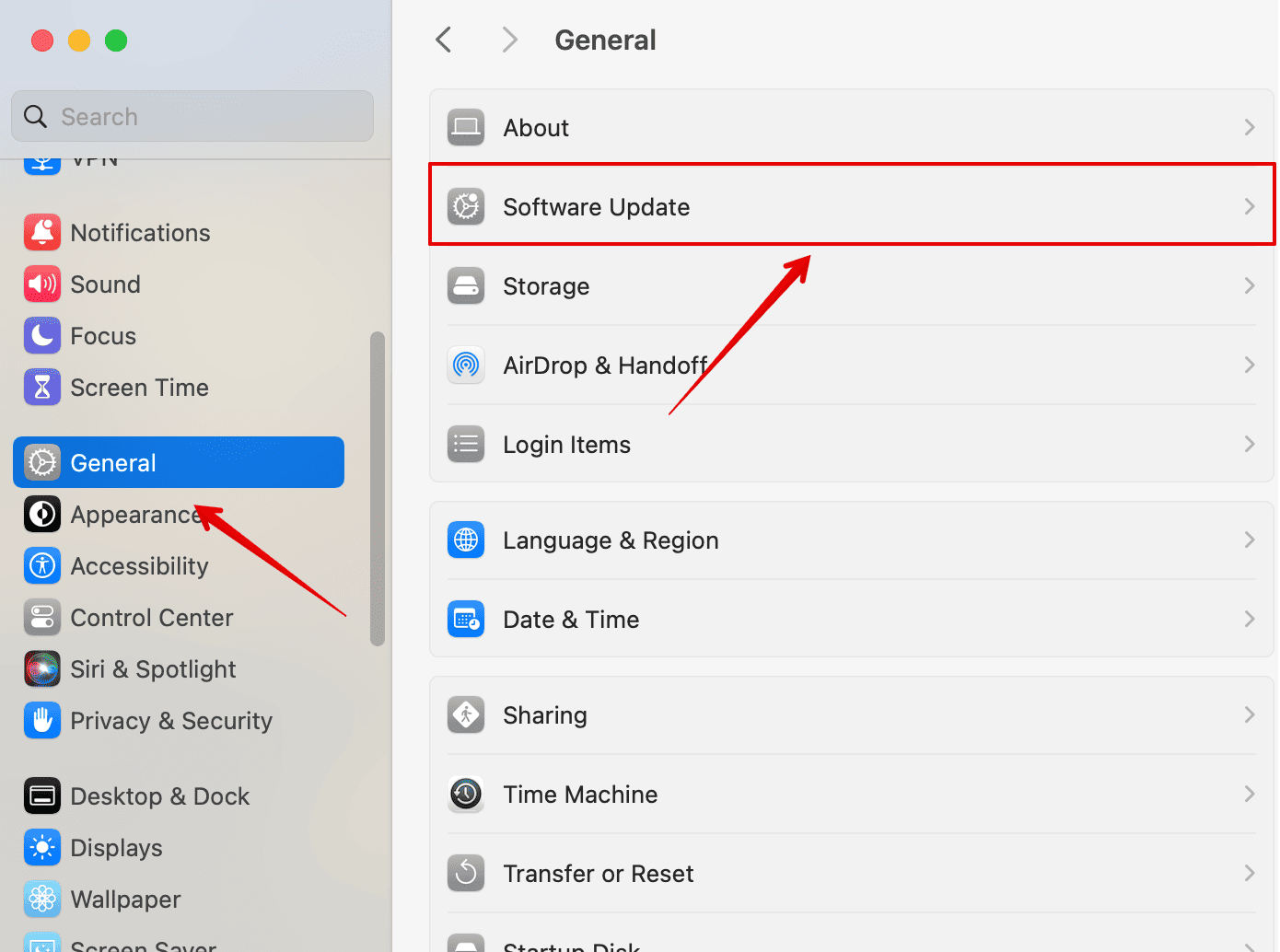I often use the Notes app to create to-do lists and organize my thoughts while working. Recently, however, Notes has not been syncing between my iPhone and Mac, making it difficult to keep track of everything. What’s more, is that many users are facing the same error. Although troubleshooting took some time, I found a few methods that address the most likely causes behind this widespread issue.
Here’s everything you need to know.
How To Fix Notes Not Syncing Between iPhone and Mac
There could be a few reasons why the Notes app isn’t syncing across your Apple devices, like poor internet connectivity, software glitches, or insufficient storage space.
Check out the methods below that instantly resolve these errors:
1. Turn Notes off and on Again on iCloud
Toggle the Notes app off and on again on iCloud to fix the syncing issues between your iPhone and MacBook. You need to do this step on both the devices.
Time needed: 5 minutes
Here’s how to set up iCloud for your iPhone’s Notes app:
- Open Settings and tap on your name at the top.
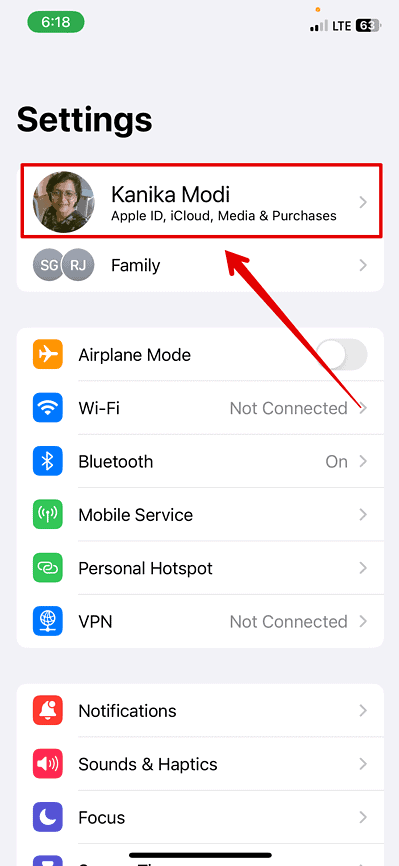
- Then, go to iCloud and open it.
- Under Apps Using iCloud, select Show All.
- Look for the Notes app and tap on it.
- Toggle off the button beside Sync this iPhone.
- Select Delete from My iPhone.
- Wait for a few seconds and then toggle on the button again.
Here’s how to set up iCloud for your Mac’s Notes app:
- Click the Apple Menu icon on the top-left corner of the screen.
- Next, select System Settings.
- Click on [your Apple ID name] and open iCloud.
- Select Show All under the Apps Using iCloud section.
- Click on Notes.
- Toggle off the button beside Sync this Mac.
- Wait for a few seconds and turn it back on.
2. Remove All PDFs From Notes
Deleting embedded PDFs from Notes can help fix syncing issues. These PDFs take up a lot of space and make it hard to sync or share between devices. You can also delete old notes or larger files attached to your notes. The lighter your notes are, the better they’ll sync.
3. Check iCloud Storage
Apple offers only 5GB of free iCloud storage for all users. You’ll quickly use up this space if you have multiple Apple devices connected to the same iCloud account. And once you run out of iCloud storage, your devices will stop syncing.
Here’s how you can check your current iCloud storage capacity:
- Open Apple Menu in the menu bar and go to System Settings.
- Tap on your name and click on iCloud.
- Here, you can check the total storage available on your iCloud.
If you don’t have enough space, you can purchase more storage or delete large files. If you want to save more storage space on your iPhone or Mac, you can do that with a handy cleaner tool. While there are many apps you can use, one of the most popular choices is the Intego Washing Machine. It detects all unnecessary files and declutters all of them, optimizing your storage space and your device’s health.
➡️ Try Intego Washing Machine here
4. Check Internet Connection
You need a stable internet connection for the Notes app to sync between your iPhone and Mac—iCloud Backup only works over Wi-Fi.
Here’s how you can check and resolve connectivity issues:
- Check if the internet connection is active through a web browser.
- Then, check the internet speed.
- Restart your Router and then try connecting to the internet.
- Lastly, reconnect the Wi-Fi on your iPhone and Mac.
5. Update iOS and macOS
Newer iOS and macOS versions are designed to work better together. Updating ensures that both devices are using compatible software, which can improve syncing reliability. Similarly, these updates bring important bug fixes, including those related to syncing errors.
Here’s how you can update your iPhone:
- Open Settings and head over to General.
- Then, tap on Software Update.
- Wait a few seconds while the system checks for updates.
- Select Install and begin installation.
Here’s how you can update your MacBook:
- Go to the Apple Menu on the top left corner of your desktop.
- Open System Settings.
- Then, click on General on the left sidebar and open Software Update.
- Wait for a few seconds while the system checks for updates.
- If there are updates available, go ahead and install it.
Once the installation is complete, both devices will restart. Check and see if syncing is resolved.