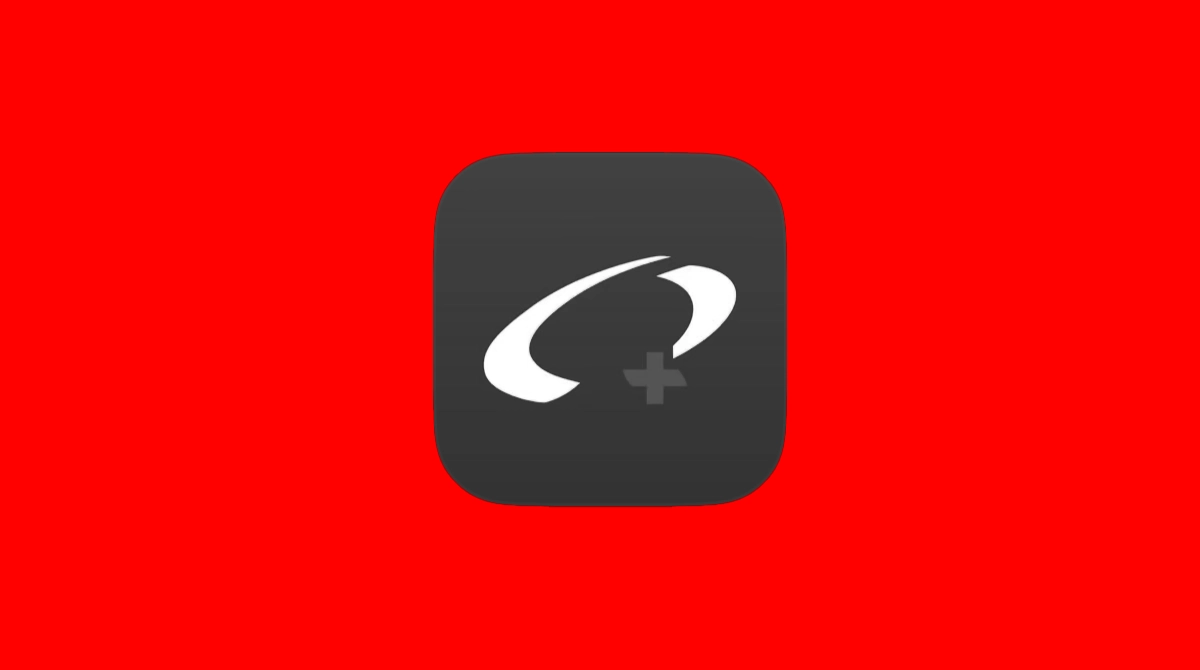If Oceanic+ is the go-to diving assistant on your Apple Watch, a syncing issue can quickly disrupt your adventure. Oceanic+ offers essential dive-tracking and analysis tools, so when it doesn’t sync, you lose all the important data about your diving session.
Here’s a quick guide to troubleshooting this problem and getting the Oceanic+ app on your Apple Watch back to normal.
What to Do if the Oceanic+ App Won’t Sync With Your Apple Watch
If the Oceanic+ app is not syncing with your Apple Watch, it’s most likely due to a software bug or disrupted connection. That’s why this troubleshooting guide will mostly focus on keeping all your devices and software up to date and trying to re-establish the connection between the app and your Apple Watch.
1. Update Apple Watch
The first thing we’ll do is make sure your Apple Watch is up to date. Running an outdated version of watchOS can cause various issues, including sync problems.
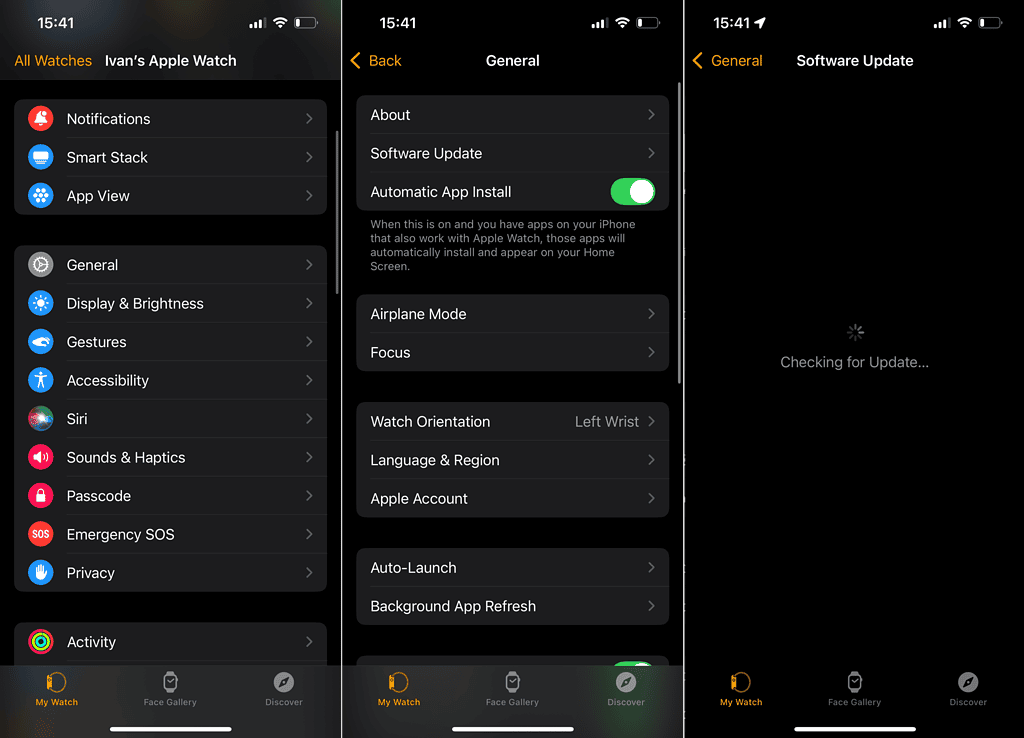
To check for updates, go to the Watch app on your iPhone and select General > Software Update. If a new update is available, install it on your Apple Watch and try syncing the Oceanic+ app again.
2. Update Your iPhone
Many users who faced the syncing issue with the Oceanic+ on their iPhones say that installing iOS 18 on their iPhones resolved the problem. So, if you haven’t already, make sure your iPhone runs the latest iOS version.
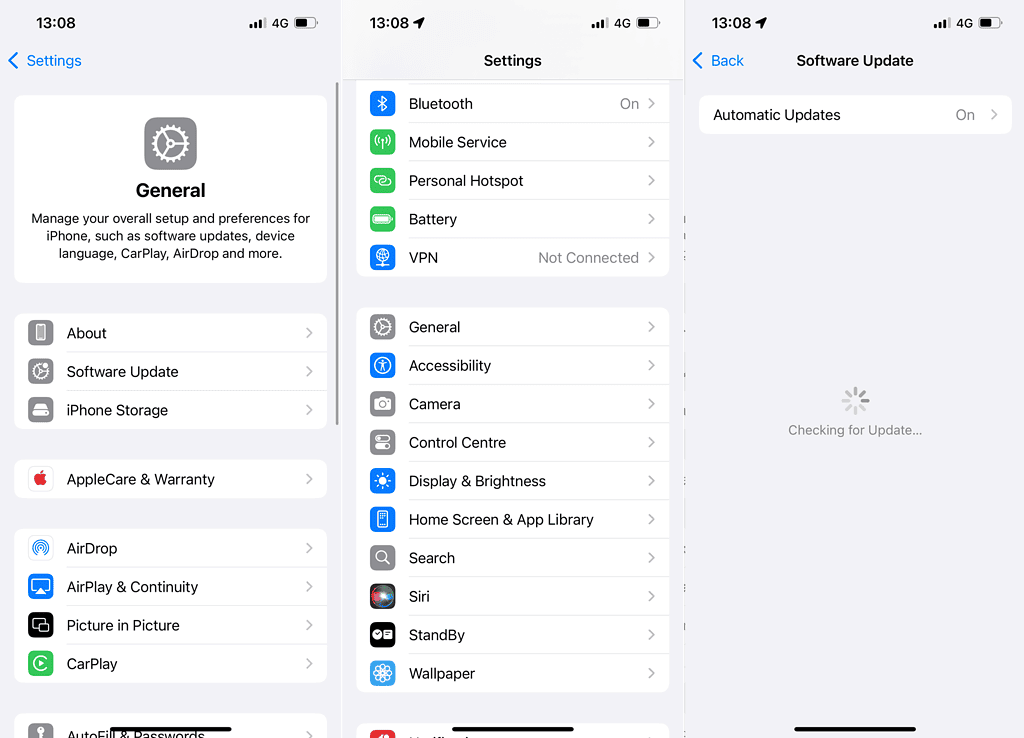
To update your iPhone to the latest iOS version, go to Settings > General > Software Update. Install the latest update available, and run the Oceanic+ app on your watch to see if it makes any difference.
3. Update Oceanic+ App
Now that all your devices are up to date, make sure you’re also running the latest version of the Oceanic+ app. To avoid any compatibility conflicts, update the app on both your Apple Watch and your iPhone.

Go to the App Store on your iPhone and search for the Oceanic+ app. Open the app’s store page and check for a new update. If one is available, install it and try syncing the app with your Apple Watch again.
Do the same on your Apple Watch.
4. Reboot Your Apple Watch and iPhone
A simple restart can clear minor software glitches that might be interfering with syncing. For the best results, reboot both your iPhone and your Apple Watch.
Here’s how to force reboot your Apple Watch:
- Press and hold both the Side button and Digital Crown at the same time.
- Keep holding for at least 10 seconds.
- When the Apple logo appears, release both buttons.
And now, force reboot your iPhone:
- Press and quickly release the Volume Up button.
- Press and quickly release the Volume Down button.
- Press and hold the Side Button until the Apple logo appears.
- Release the Side Button once the Apple logo appears.
5. Re-Sync Oceanic+ with Apple Watch
If syncing isn’t enabled, the Oceanic+ app may not communicate properly between your iPhone and Apple Watch. Here’s how to sync the app with your watch:
- Open the Oceanic+ app on your iPhone.
- Go to Settings > Account.
- Choose the Sync to Your Watch option.
6. Grant Necessary Permissions
For Oceanic+ to sync properly, it needs specific permissions, such as access to Motion & Fitness and GPS. So, double-check if you’ve granted all the necessary permissions to the app.
Here’s how to do that:
- Go to Settings on your iPhone.
- Head over to Apps, search for Oceanic+, and tap it.
- Make sure that permissions for both Motion & Fitness and Location are granted.
In case you notice that the Location service on your iPhone isn’t working properly, check our guide for dealing with GPS issues on iOS.
That’s about it. Hopefully, at least one of these solutions helped you sync the Oceanic+ app with your Apple Watch. If you’ve any comments, questions, or suggestions, please let us know in the comments below.