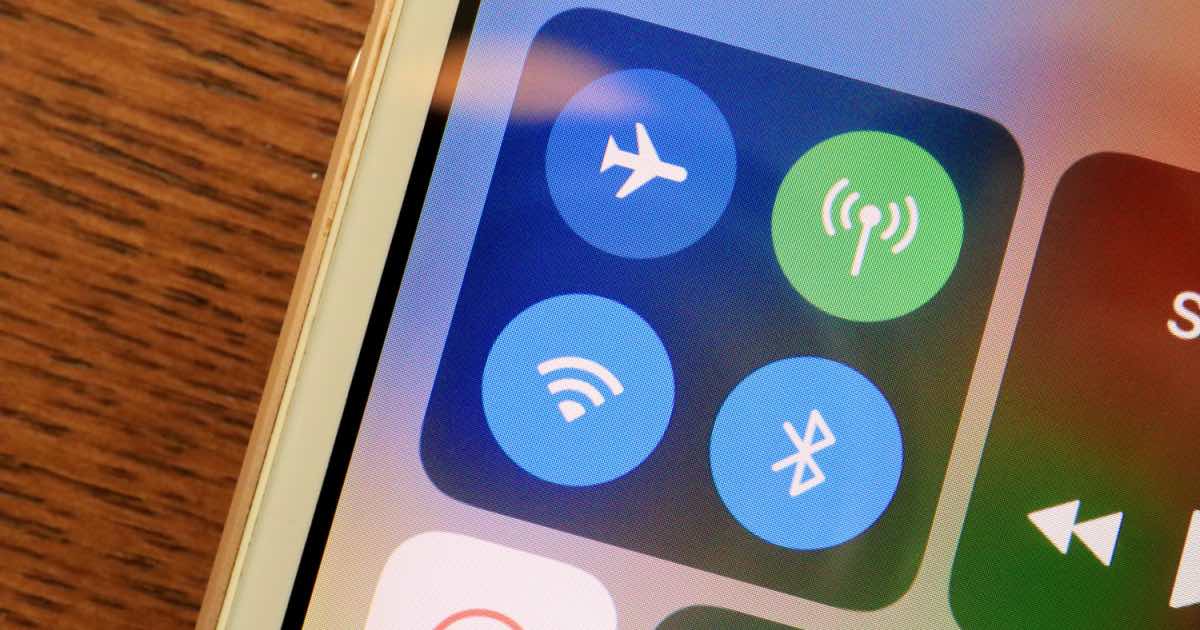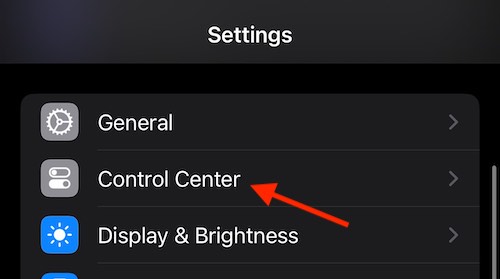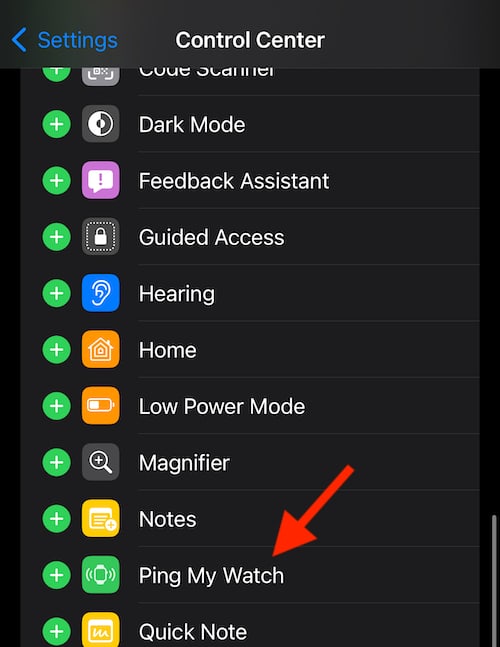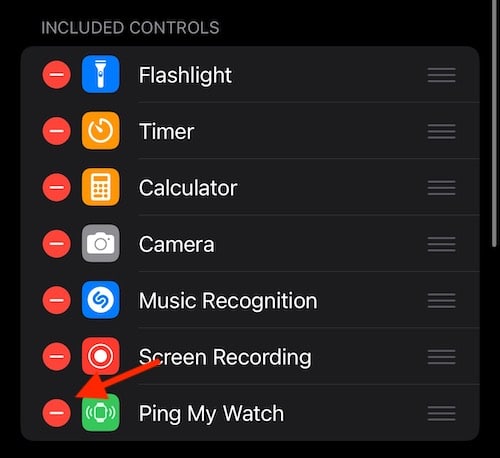Those that often find themselves misplacing things should know that there is now a way to ping an Apple Watch directly from the iPhone Control Center in thanks to iOS 17. While the iPhone update brings about a slew of exciting and promising new features, such as new Contact Posters, Live Voicemail and more, there’s also a ton of quality of life improvements. While users have always been able to ping their Apple Watch from their iPhone thanks to Find My, Apple has now made the process easier than ever. So for those that find themselves constantly losing things, being able to find your Apple Watch again can be a breeze.
Keeping the facts in order, I’m going to show you have you can ping your Apple Watch directly from Control Center on your iPhone. I’ll also cover some other pinging methods, while also discussing Control Center and other options. Thanks to iOS 17, finding your Apple Watch is even easier than before. Even better, setting this up is super easy, and only takes a few clicks while navigating through your iPhone Settings. Let me show you how.
How Do I Ping My Apple Watch from My iPhone?
Thanks to iOS 17, users can now add a Ping My Watch tile to their Control Center. This means that rather than using the Find My app or iCloud, users can have their Apple Watch play a sound if they happen to lose the device directly from their Control Center.
Time needed: 1 minute
Simply follow these quick steps to be able to ping your Apple Watch from Control Center on your iPhone.
- Open the Settings app on your iPhone.
- Scroll down and select Control Center.
- Within Control Center, tap the + icon that’s to the left of Ping My Watch. It’s under More Controls. This will move Ping My Watch to Included Controls.
- You can remove this Control or other Controls by clicking the red dot next to them and then selecting Remove.
You will now have the Ping My Watch action within your Included Controls section on the Control Center screen. Now, you will be able to ping your watch from any screen directly on your iPhone. All you will need to do is simply launch Control Center by swiping down from the top-right corner on your screen. Then, select the Ping My Watch action tile.
And that’s all there is to it! You can now use Ping My Watch directly from the Control Center. Now, anytime you click on the Ping My Watch tile, your Apple Watch will make a sound to help you locate it easier and faster. Note that this will only get your Watch to ping one time, meaning you may need to hit the tile several times to continue looking for your Watch.
Can You Ping Your Apple Watch from Your iPhone?
Even if you’re not using iOS 17, there’s still a way to get your Apple Watch to play a sound so that you can find it. While iOS 17 does include Ping My Watch being a part of Control Center, users can also use the Find My app if they’re using something older than iOS 17.
- Go to the Find My app on your iPhone.
- Choose the Devices tab.
- Select your Apple Watch from the list of devices.
- Then choose Play Sound. This will get your Apple Watch to ping. If you find your Watch, you can tap Dismiss on the screen to stop it from playing the sound.
Users should also remember that they can ping their Apple Watch, or any Apple device, from the official iCloud website. Simply sign in with your Apple ID, select Find My, and you can follow the same steps as above.
Why Doesn’t My iPhone Ping From My Apple Watch?
There’s a number of reasons why your iPhone isn’t pinging from your Apple Watch, or vice versa. It may be due to a connection error, as both devices need access to Bluetooth and Wi-Fi in order to communicate with each other. There’s also the possibility that Airplay Mode has been activated on the iPhone, and is thus unable to communicate with the Watch. It may also be an issue with software being out of date.
To fix these issues, try restarting your devices, disabling AirPlane Mode in Control Center, or check your devices for updates. You can check for updates on your iPhone by going to Settings > General > Software Update. This is also how you can find updates for your Apple Watch. You should also check your network connections as well. Furthermore, you can also flash iPhone LED using Apple Watch.
How Do I Find My Apple Watch Control Center?
Accessing Control Center on your Apple Watch is as simple as swiping up from the watch face. If you’re on a different screen, you can touch and hold the bottom of the screen and then swipe up. You are not able to open Control Center from the Home Screen. You will need to press the Digital Crown to go to the watch face or open an app to then access Control Center.
Finding the Missing Pieces
Having the ability to have your iPhone ping your Apple Watch or vice versa can be a real blessing, especially if you’re the type that is constantly misplacing things. Thanks to iOS 17, Apple has made it even easier for users to ping their Apple Watch directly from Control Center. Of course, this is just but one benefit of the new additions to iOS 17, with several more features being available as well. While at the time of this writing, iOS 17 is still in Developer Beta, folks will soon be enjoying everything the operating system has to offer.
If you have issues or you’re in need of a solution, we’ve got answers. When it comes to iOS 17, there’s a lot for users to feel excited about, but they may need help figuring out certain settings. For example, we’ve got a really nice guide on how users can setup Personal Voice in iOS 17. Concerning the Apple Watch, we can show you what to do if your Digital Crown becomes stuck. Fortunately, whenever there is a problem, a solution or answer typically isn’t too far behind.