Perhaps one of the most common issues many of us encounter is when our iPhone battery health starts draining faster than usual. This is specifically true after a major iOS update. Thankfully, the issue rarely happens after minor updates. Have you experienced your iPhone battery health draining too fast? If yes, then read along as I give several easy ways to avoid your iPhone battery health draining too fast.
Reasons Why Your iPhone Battery Health Might Start Dropping Fast
Let’s say your iPhone 12 Pro Max battery health starts draining fast. That leaves you asking, “Why is my battery health draining really fast?” The same holds true if the battery of the iPhone 13 mini, iPhone 13 Pro, iPhone 11, or other models starts dropping quickly. How do you stop your iPhone battery health from going down? And ultimately, can you get your iPhone back to 100% battery health?
Before I answer the last question, let me just explain why your iPhone battery health might begin draining fast. As previously mentioned, the issue usually occurs after a major iOS update. That’s because, with every major upgrade, Apple usually rolls out new significant features that could affect your iPhone’s battery life.
But then, of course, there’s also the issue of battery wear and tear due to prolonged usage, aging factor, and diminishing battery capacity as it ages.
Useful Tips to Avoid the iPhone Battery Health Draining Fast Issue
Truth be told, there’s nothing you can do to stop your iPhone’s battery health from going down. Sooner or later it is bound to happen, especially as your iPhone and its battery ages. The way you use your iPhone can also affect the rate at which its battery health would diminish. Sadly, even newer iPhones cannot stay at 100% battery health forever.
What you can do is to take some steps to slow down the rate at which your iPhone’s battery health depreciates and slow it down from draining.
1. Adjust Your iPhone’s Display Brightness
Naturally, one of the major consumers of your iPhone’s battery life is the screen brightness. The higher the brightness level, the more battery power is consumed. Thankfully, you can easily avoid this by changing the brightness level of your iPhone’s screen.
To adjust the brightness level, simply access Control Center by swiping down on the top-right corner of your iPhone’s screen. Then, tap and drag the brightness slider towards the bottom until the screen is dim enough but still readable
2. Enable Auto-Brightness
Alternatively, you can enable auto-brightness to automatically adjust your iPhone’s screen lighting based on ambient light levels. By doing so, your device won’t waste power on unnecessary screen brightness.
Follow the steps below to enable auto-brightness on your iPhone screen.
- Tap on Settings > Accessibility.
- Tap Display & Text Size.
- Scroll down and toggle on Auto-Brightness.
3. Disable Raise to Wake Feature to Save Your iPhone’s Battery Life
For those who are unaware, all iPhone models have a Raise to Wake feature that is enabled by default. This feature automatically wakes your iPhone from sleep mode whenever it detects motion such as swinging of your hand while holding your iPhone.
Constantly waking up your iPhone needlessly could affect your device’s battery life. So, it would be best to disable the feature if you want. To do this, simply go to Settings > Display & Brightness. Then toggle off Raise to Wake.
4. Disable Location Services on Your iPhone
If location-specific information and features are not that important to you, you might as well disable Location Services on your iPhone. Although the feature is pretty useful when enabled, it can drain your iPhone’s battery fast and contributes to its depreciation.
To disable the feature, simply go to Settings > Privacy > Location Services.
5. Update Apps If Available
In case you’re not aware, If you keep using apps that have pending updates available, they could affect your iPhone’s battery life, and eventually its battery health. So, as much as possible, keep it a habit to check the App Store for available updates to apps installed on your device.
You could also opt to enable automatic app updates to make sure that they are always updated.
6. Avoid Using Apps That Use Too Much Battery Power
In addition to ensuring apps on your iPhone are up-to-date, you may also stop using power-intentive apps. So check which apps are using too much battery power on your iPhone. To do this, simply go to Settings > Battery. Scroll down and see which app is using the most power from your iPhone. Consider removing these apps if they’re not too important for you.
Other Tips to Avoid Save Battery Life and Avoid iPhone Battery Health Draining Fast Issue
Aside from the tips mentioned above, other ways by which you can not only save your iPhone’s battery life but eventually slow down its depreciation is by enabling Low Power Mode, using AirPlane mode or Wi-Fi when in areas with low cellular reception, and disabling background app refresh.
Final Words: Getting Your iPhone’s Battery Health Back to 100% Capacity
Finally, one question remains to be answered, and that is whether you can get your iPhone back to 100% maximum battery health capacity. The straight answer to that is yes. If you go to Settings > Battery > Battery Health, you can see your device’s maximum battery capacity. If it says less than 85%, then it’s time that you have the battery replaced by Apple. That will get your iPhone back to its 100% maximum battery capacity.

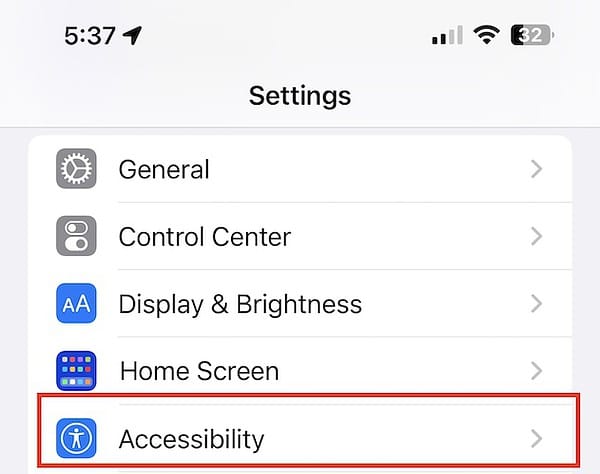
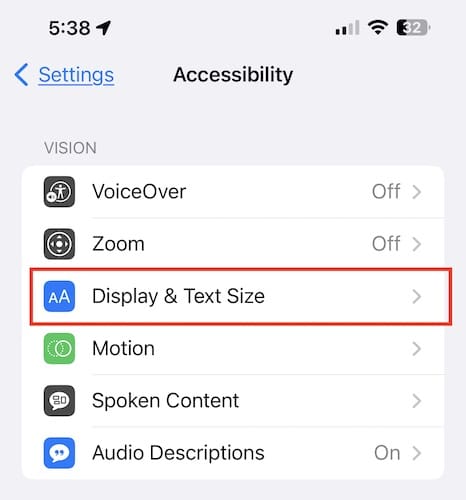
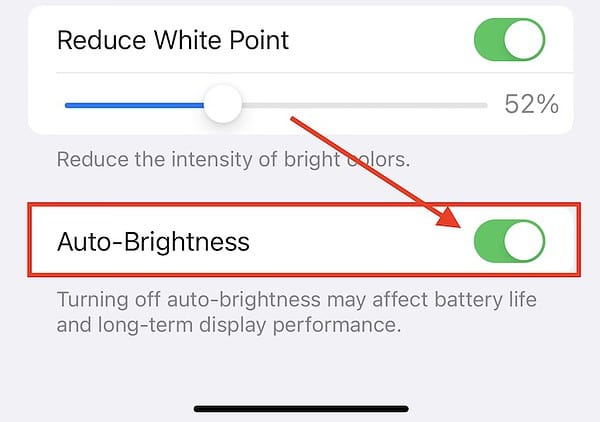
To admins: this site wipes out carriage returns, so nice posts become a mess.
You may need to clear your cookies and cache. This issue has been (mostly) resolved for a couple of weeks. I say mostly because it still won’t allow inserting extra, blank lines between paragraphs, but it does at least respect carriage returns after a line of text now.
Avoid too cold and too hot temperatures. Avoid 0% and 100% charges. Avoid battery charges above 80% and below 20%. Charge to 50% and shut down when not used for long periods.
BTW, Energiza Pro is great for that:
https://appgineers.de/videos/energiza_set_charging_limits.mov
https://appgineers.de/energiza/index.html
Hopefully, it will soon work with any USB (UPS) or wireless (Bluetooth) connected device with battery, besides the currently supported laptops.