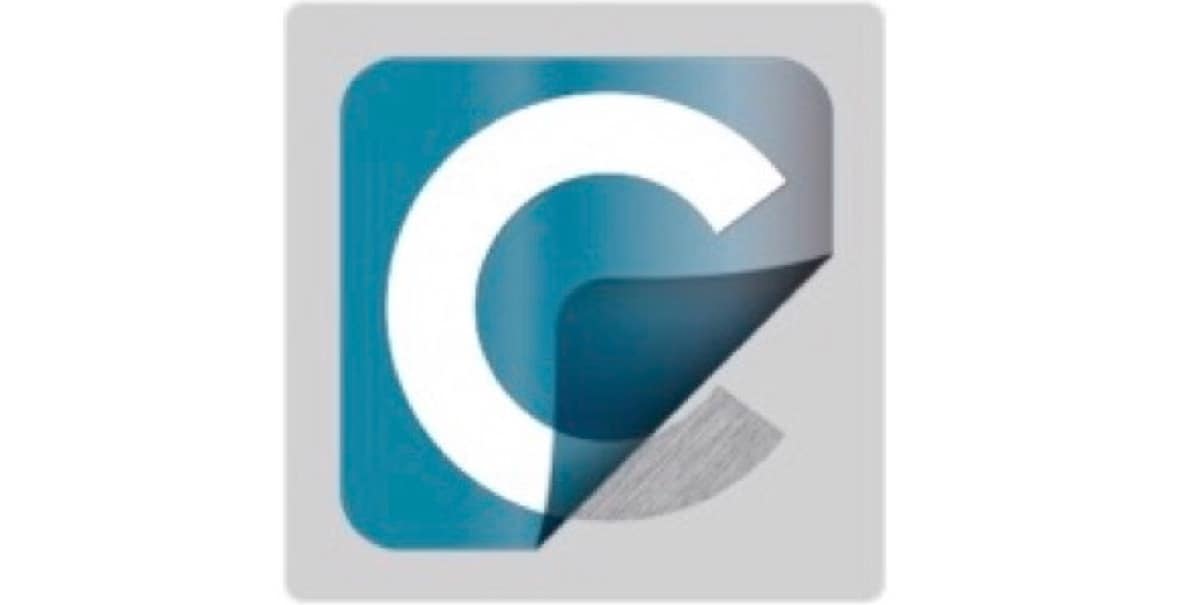Bombich Software released version 5.1 of Carbon Copy Cloner on April 24 with APFS snapshots support. There’s a lot to know about this major upgrade, and so some basic Q&A seems in order.
Here at The Mac Observer, we covered the initial news.
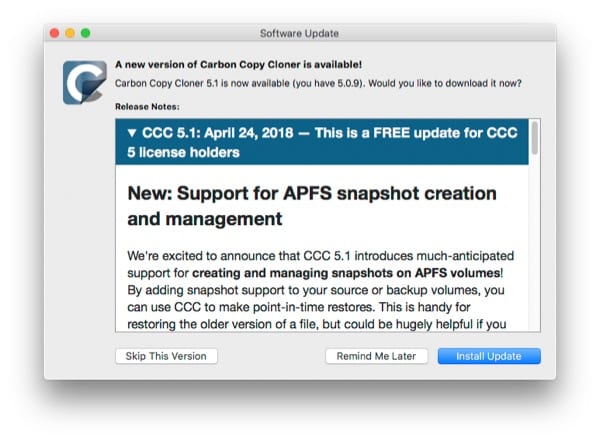
Official Documentation
The developer, Mike Bombich, has written an excellent overview of this new capability. This is the major, definitive resource.
That article, at the very top, also points to an excellent video introduction.
That’s a lot of material to digest, so I contacted Mike and we chatted about some of the basics that could be integrated into a short “Getting Started Q&A.” I asked what I thought might be the typical first questions from users.
CCC 5.1 And APFS Snapshots Q&A
Q1: What happens if I upgrade to v5.1 and just do nothing?
A1: Nothing changes. The backup plans you have in place will continue to write your clone backups to your external drive, as before.
Q2: My external backup drive is an HDD. Can it be used for snaphots?
A2: No. A drive must be formatted as APFS for snaphots to work.
Q3: My internal drive is an SSD. Can I use it with snaphots?
A3: Yes, if it’s been previously formatted as APFS during your High Sierra upgrade.
Q4: I have an external SSD as my clone drive but formatted as HFS+. Can I non-destructively convert it to APFS?
A4. No. If a cloned SSD drive has macOS system files on it, Disk Utility (File menu) won’t let you convert it non-destructively. You’ll need to reformat it as APFS and start fresh.
Q5. My external clone drive is an HDD with HFS+. What’s the best strategy?
A5: Leave that HDD as your clone backup drive and consider enabling snapshots on your SSD startup disk. (Optional, however.)
Q6: What happens if I create new backup plans in CCC 5.1?
A6: Mike wrote: “Snapshot support is automatically enabled for a volume when you select that volume (or a folder on that volume) as a source or destination to a CCC backup task. If you prefer that CCC does not automatically enable snapshot support for source and destination volumes, you can disable that behavior in CCC’s Preferences window.” (Do that right after you upgrade to 5.1 and snaphots won’t be invoked until you’re ready.)
Q7: How much free space should I have on my SSD boot drive before I enable snapshots?
A7: 30 GB. If you have less, but have enabled snaphots, CCC will wait until you have 30 GB free to start creating permanent snaphots.
Q8: If I also elect to create snaphots on an external APFS SSD, does it remain bootable?
A8: Yes.
Q9: I need to revert my boot SSD to a previous snapshot. How do I do that?
A9: As the documentation linked above explains, boot from an external bootable clone, launch CCC, and use it to restore your internal SSD to a previous snapshot of the OS. They are listed and dated.
Summary
This Q&A was intended only to answer some of the most common beginner questions.
For all the details, refer to the Bombich Software links at the top of his article.
The developer has created a powerful, nicely designed system that’s been thoroughly tested. But it’s a lot to swallow initially.
One way for beginners to ease into this new APFS snaphots technology would be to 1) Upgrade, 2) Disable snapshots in the preferences, 3) Continue with the current backup operations, 4) Review the developer’s help page and video linked above, 5) Review your disk types and formats in light of the above Q&A, 6) When ready, if you boot from an APFS formatted SSD, enable snaphots (for new plans) in the CCC preferences, 7) Ease into the new user interface and practice, for example, restoring a previously deleted TEST file, (“Reveal in Finder”), 8) Continue to grow in experience and learn the new capabilities of v5.1, as you go, over time. Others, who are experts, may elect, of course, to jump right in and proceed at a faster pace.
If you have questions, Mike Bombich is ready to assist on his website’s help page.